Gipsy

Click on the flag below to find the english version


Conditions d'utilisation des éléments et tubes fournis dans le matériel
Il est interdit de modifier, de changer le nom, d'enlever le watermark et d'altérer les tubes
Il est interdit de les partager dans les groupes ou de les offrir sur votre site, blog, forum
Si vous voulez les utiliser pour vos tutoriels, il faudra demander l'autorisation aux auteurs
Ce tutoriel est enregistré et protégé
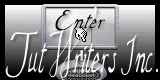

Matériel
Masque de Narah mask
tube coeurs de Romiposer
Fractal Art Flowering
Mist personnage de Sybel

Filtres
Sapphire filtre 01 - Pluging 0082
FM Tile Tool - Blend Emboss
Transparency - Eliminate Black
Xero - Improver
Bkg designer sf 10 I - Centripedal Tile
Palette couleurs
avant-plan --> couleur 1 --> #09297f
couleur arrière-plan --> couleur 2 --> #000000
couleur 3 --> #901d11
couleur 3 --> #ffffff
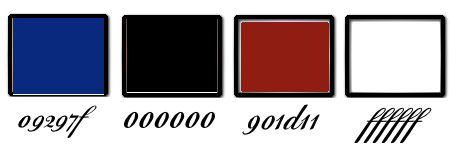

Use the paint brush to follow the steps
left click to grab it
 |

Réalisation
Etape 1
dans la palette « styles et textures » préparer un dégradé linéaire
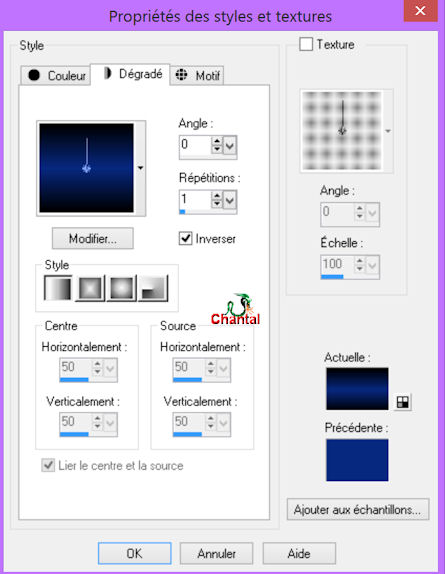
Etape 2
ouvrir une image transparente de 900 sur 600 pixels
verser le dégradé dans votre calque
dupliquer le calque
effets - effets de réflexion - Kaléidoscope
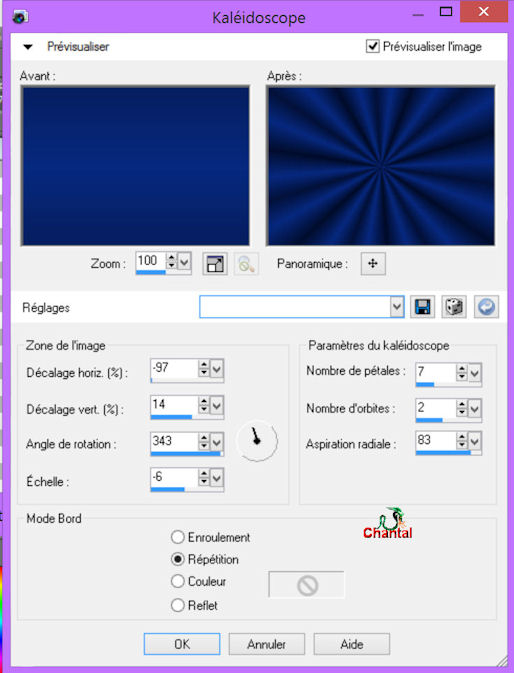
effets/modules externes/ Sapphire filtre 01 - Pluging 0082
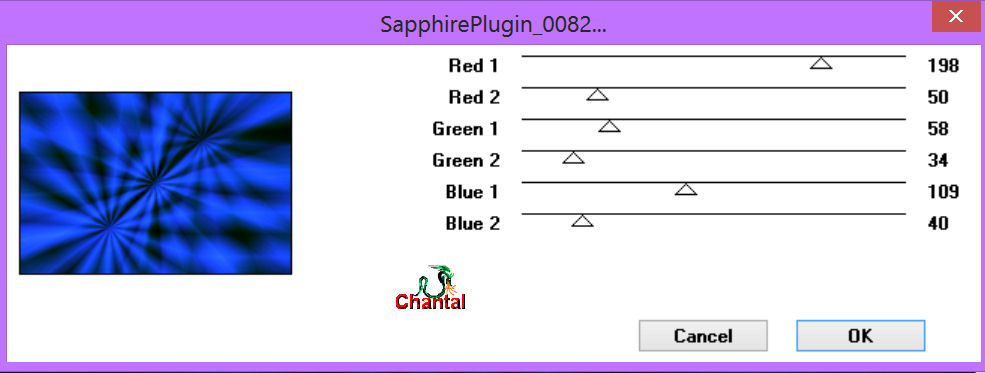
effets - effet de bords - accentuer d'avantage
dans la palette des calques, mettre le mode de mélange sur « recouvrement »
et l’opacité sur 71
Etape 3
calque - nouveau calque raster
sélections - sélectionner tout
ouvrir le paysage: 451670
édition/copier - retour sur votre tag - édition/coller dans la sélection
sélections - désélectionner tout
effets/modules externres/ FM Tile Tool - Blend Emboss
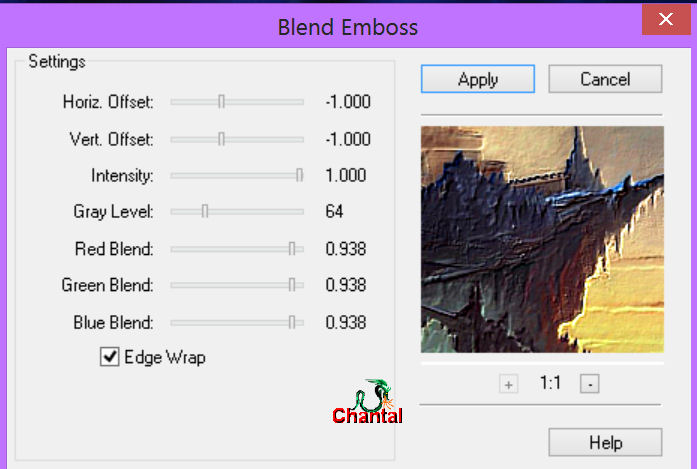
dans la palette des calques, baisser l'opacité sur 85%
calques - agencer - déplacer vers le bas
Etape 4
Calques - nouveau calque raster
remplir de couleur blanche ffffff
ouvrir le masque Narah mask 0551 et le minimiser
retourner sur votre tag
Calques - nouveau calque de masque - à partir d'une image

effets - effet de bords - accentuer
Calques - fusionner - fusionner le groupe
dans la palette des calques, baisser l'opacité sur 86%
Etape 5
Se positionner sur le calque du haut
sélections - sélectionner tout
calques - nouveau calque raster
ouvrir l'image « fractal Art Flowering »
effets/modules externes/ Transparency - Eliminate Black
édition/copier - retour sur votre tag - édition/coller dans la sélection
Sélections - désélectionner tout
effets/modules externes/ FM Tile Tool - Blend emboss
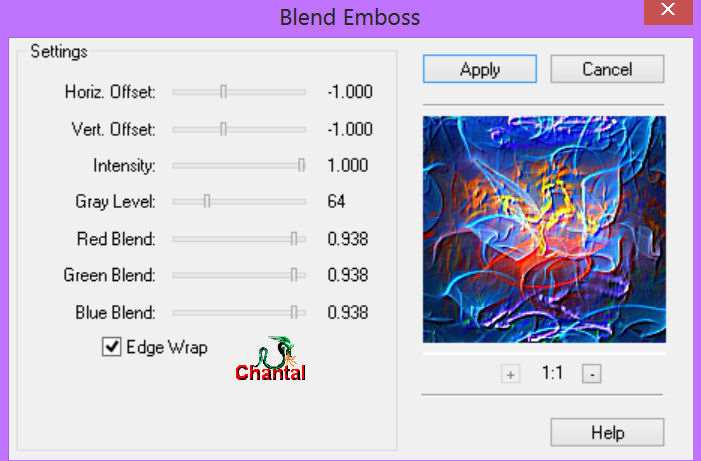
Etape 7
ouvrir le mist Gipsy, effacer la signature
édition/copier - retour sur votre tag - édition/coller comme nouveau calque
ajuster le tube comme sur le tag initial
effets/modules externes/ Xero/ Improver ...... 10 / 10 / 10 / landscape / ok
Réglage - netteté - netteté
calques - dupliquer
image - mirroir
dans la palette des calques, mettre le mode mélange sur « éclaircir d'avantage »
et baisser l'opacité sur 71%
abaisser votre tube comme sur le tag initial pour voir l'oeil
Etape 8
ouvrir le tube R11 splash it 2013 022
édition/copier - retour sur votre tag - édition/coller comme nouveau calque
ajuster le tube comme sur le tag initial
effets - effets 3D - ombre portée
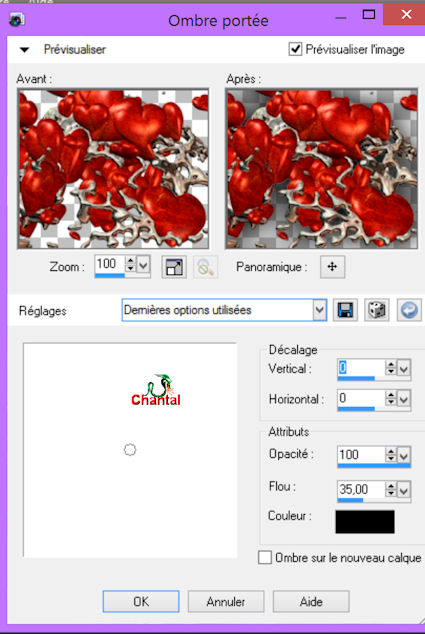
réglage - netteté - netteté
dans la palette des calques, mettre le mode de mélange sur « lumière dure »
et baisser l'opacité à 72%
Etape 9
image - ajouter des bordures symétriques de 3 pixels couleur 3 -> #901d11
image - ajouter des bordures symétriques de 2 pixels couleur 1 -> #09297f
image - ajouter des bordures symétriques de 3 pixels couleur 3 -> #901d11
image - ajouter des bordures symétriques de 50 pixels couleur 4 ->#ffffff
sélectionner cette bordure avec la baguette magique
dans la palette des « styles et textures », mettre la couleur avant plan couleur 1 -> #09297f
et la couleur arrière plan noire #000000
préparer un dégradé linéaire
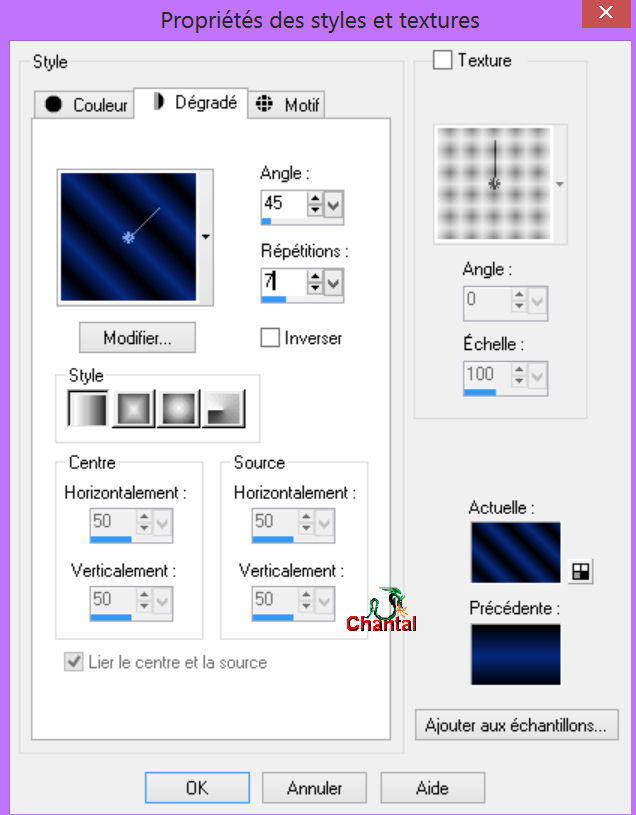
remplir la bordure sélectionnée avec le dégradé
effets/modules externes/ Bkg Designer sf 10I - Centripedal Tile
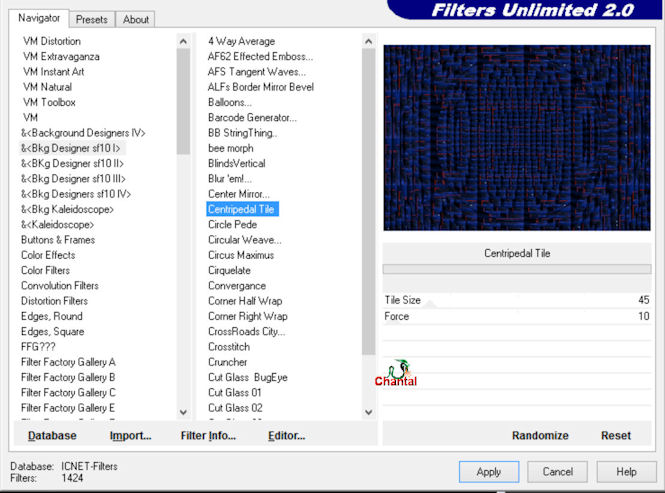
réglage - netteté - netteté
Sélections - inverser
effets - effets 3D - ombre portée
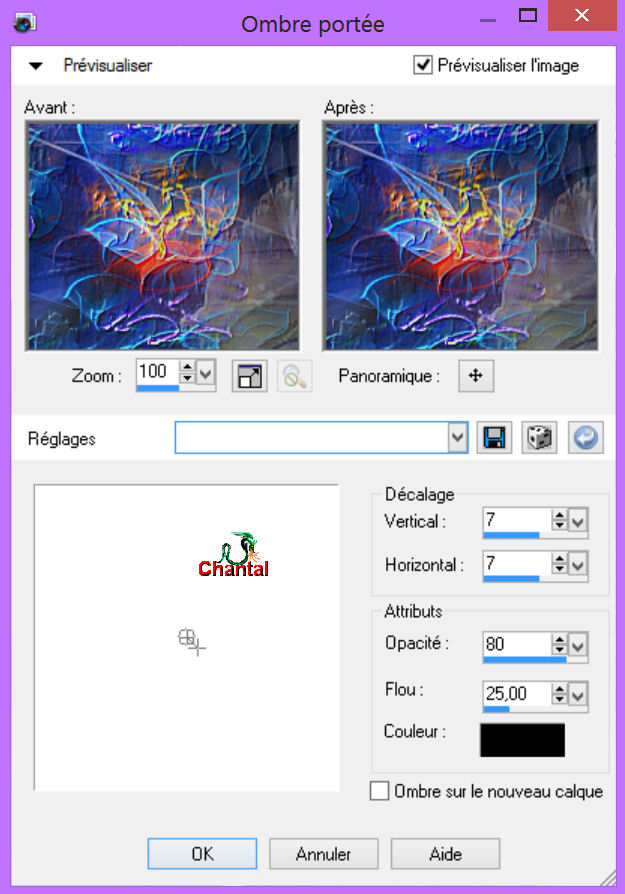
refaire une ombre portée avec les mêmes réglages
mais en remplaçant les valeurs verticales et horizontales par ( -7 )
Sélections - désélectionner tout
Etape 10
image - ajouter des bordures symétriques de 3 pixels couleur 3 -> #901d11
Etape 11
signez votre tag
Etape 12
redimensionner à 1000 pixels de largeur

Votre tag est terminé !
merci de l’avoir suivi

N’hésitez pas à écrire à Sybel

pour envoyer vos créations
ce sera un plaisir de les présenter au bas de ce tutoriel
Vos créations
Création  Danimage Danimage

Création  Kajoline Kajoline

Création  Christel Christel

Création  Didier Didier

Création CibiBijoux

Création  Talon Aiguille Talon Aiguille

Création  La Castafiore La Castafiore

Création  Gypsie Gypsie


Retour au tableau des tutoriels de Sybel


|