La Forêt enchantée

Click on the flag below to find the english version


Conditions d'utilisation des éléments et tubes fournis dans le matériel
Il est interdit de modifier, de changer le nom, d'enlever le watermark et d'altérer les tubes
Il est interdit de les partager dans les groupes ou de les offrir sur votre site, blog, forum
Si vous voulez les utiliser pour vos tutoriels, il faudra demander l'autorisation des auteurs
Merci aux tubeurs sans qui notre travail de créateurs serait impossible
Merci à Pamela D et Evatexas (mes testeuses et tubeuses) d’Arasimages
merci également à Simone pour ses superbes animations

si vous reconnaissez l’un de vos tubes, n’hésitez pas à vous faire connaître
et un lien vers votre site sera immédiatement ajouté
ce tutoriel a été réalisé avec PSPX6, traduit avec PSPX8
mais il peut être suivi avec d’autres version de PSP

Matériel
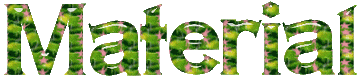
téléchargez et dézippez le dossier du matériel sur votre bureau
nommez ce dossier «forêt enchantée»
dupliquez les tubes, conservez et fermez les originaux et travaillez toujours avec des copies
si par cas vous commettiez une erreur, et que vous n’avez pas pris cette précaution
vous ne pourriez pas revenir en arrière
copier / coller les sélections dans le dossier « sélections » de My PSP Files
il est entendu que vous devez avoir une bonne connaissance du logiciel pour suivre ce tutoriel
vous aurez aussi besoin des logiciels Sqirlz Water Relections et Jasc Animation Shop

note de la traductrice : j’ai ajouté au matériel les deux animations de Simone au format PSD
pour les inconditionnels d’UGA
vous trouverez les explications pour ajouter ces animations en cliquant sur le papillon

merci à Sybel pour ce tutoriel

Filtres
aucun module externe ne vous est nécessaire

Palette couleurs
avant-plan --> AVP --> couleur 1 --> #d5d03b
couleur arrière-plan --> ARP --> couleur 2 --> #6e7731

Utilisez ce crayon pour suivre les étapes
clic gauche pour le déplacer


Réalisation
1
installer les couleurs AVP et ARP dans la palette des styles et textures
créer un dégradé halo comme suit
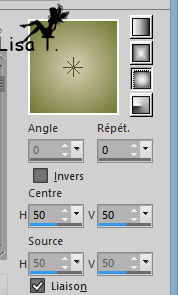
2
fichier -> nouveau -> nouvelle image à fond transparent -> 850 * 700 pixels
3
copier / coller comme nouveau calque l’image « ForestStream » (calque misté)
4
image -> miroir -> miroir horizontal
déplacer le calque vers la gauche légèrement vers le haut

5
coller à nouveau comme nouveau calque (image en mémoire)
déplacer le calque vers le bord droit

6
coller encore une fois comme nouveau calque (image toujours en mémoire)
image -> miroir -> miroir horizontal
7
déplacer le calque vers la gauche, tout contre le bord de votre travail

8
calques -> nouveau calque raster
9
sélections -> charger/enregistrer une sélection -> à partir du disque
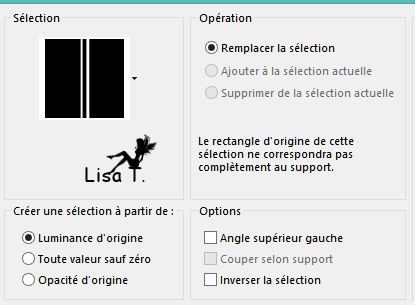
10
dans la palette des styles et textures, mettre la couleur #7e8c59 comme ARP
peindre la sélection avec cette couleur
sélections -> ne rien sélectionner
11
effets -> effets de bord -> accentuer
12
effets -> effets de distortion -> coordonnées polaires
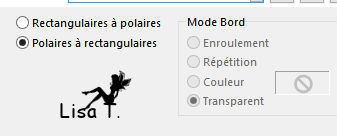
13
calques -> dupliquer
image -> miroir -> miroir horizontal
14
calques -> dupliquer
image -> miroir -> miroir vertical
15
déplacer « raster 5 » au-dessus de « copie de Raster 5 » comme montré ci-dessous
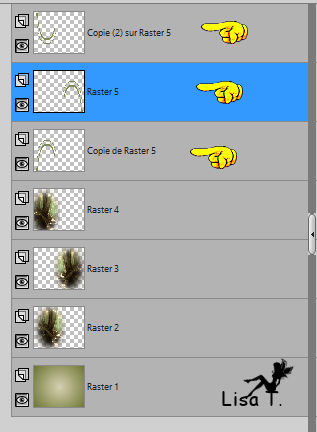
16
déplacer les 3 arceaux de cette façon

17
calques -> fusionner -> fusionner les 3 calques des arceaux
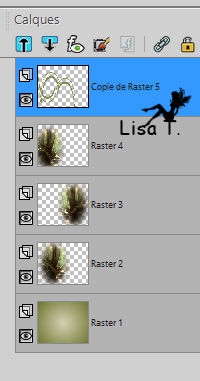
18
effets -> effetts 3D -> ombre portée -> -14 / -8 / 50 / 15 / noir
19
copier / coller comme nouveau calque l’image « Doll_51 » (le tube)
20
image -> miroir -> miroir horizontal
21
image -> redimensionner -> décocher « redimensionner tous les calques » -> 74%
22
réglages -> netteté -> netteté passe-haut
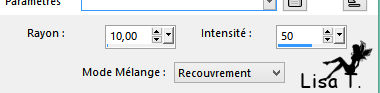
23
réglages -> netteté -> netteté
24
effets -> effetts 3D -> ombre portée -> -14 / -8 / 50 / 15 / noir
25
déplacer la petite fée de façon à ce qu’elle touche le bord gauche de votre travail,
et qu’elle paraisse assise sur l’arceau du bas
26
copier - coller comme nouveau calque « doll_51 » de nouveau
27
image -> redimensionner -> décocher « redimensionner tous les calques » -> 52%
28
réglages -> netteté -> netteté passe-haut comme à l’étape 22
29
réglages -> netteté -> netteté
30
activer l’outil « tirer », taille à 8, tous les autres réglages par défaut
pousser légèrement la robe de la fée à droite pour que le bord ne soit pas trop droit

31
effets -> effetts 3D -> ombre portée -> -14 / -8 / 50 / 15 / noir
32
déplacer la fée vers le haut,
assise sur la partie inférieure de l’arceau qui est au centre de votre travail
33
copier / coller comme nouveau calque « Doll_51 »
34
image -> miroir -> miroir horizontal
image -> redimensionner -> décocher « redimensionner tous les calques » -> 42%
35
déplacer cette fée du côté droit de l’arbre qui se trouve à droite de votre travail (voir modèle)
note de la traductrice : pour estomper et adoucir tout le tour du calque de la fée
j’ai utilisé l’outil « gomme » : taille 40, rigidité et opacité à 10
36
copier / coller comme nouveau calque l’image « Ferns_1 »
37
déplacer ce calque dans le coin inférieur droit
38
réglages -> netteté -> netteté
39
copier / coller comme nouveau calque l’image « Ferns_2 »
40
réglages -> netteté -> netteté
41
déplacer ce calque dans le coin inférieur gauche
42
calques -> dupliquer
image -> redimensionner -> décocher « redimensionner tous les calques » -> 42%
déplacer ce calque au-dessus du rocher sombre, du côté droit de votre travail

43
opacité du calque : 67%
44
appliquer votre signature
45
image -> ajouter des bordures -> symétrique coché -> 3 pixels -> couleur #d5b0b3
46
enregistrer votre travail type .jpeg
le nommer « forêt enchantée »
47
ouvrir le logiciel Sqirlz Water Reflections
file -> open -> ouvrir votre tag
48
cliquer sur le cercle rouge dans la barre des tâches en haut
sélectionner la partie que vous souhaitez animer à l’aide du clic gauche de la souris
49
faire cette sélection avec beaucoup de soin
clic droit pour fermer la sélection
vous devrez peut-être vous y reprendre à plusieurs reprises avant d’être satisfait(e) de la sélection
si vous souhaitez recommencer la sélection, aller dans la barre des tâches -> outlines -> delete
ArasImages a mis dans la sélection la partie inférieur droite entre les arceaux et sous la fougère

50
dans la barre des tâches, clic clic sur les vagues bleues

choisir les paramètres des ondulations
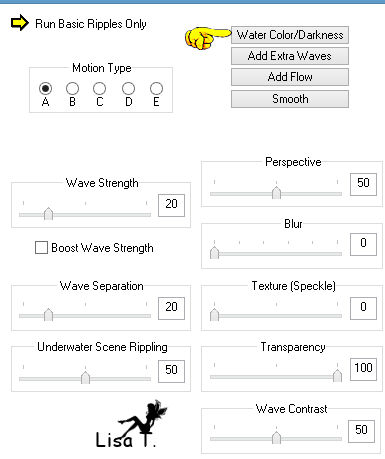
ne pas encore fermer la fenêtre
51
dans cette même fenêtre, cliquer sur « Water Color/Darkness »
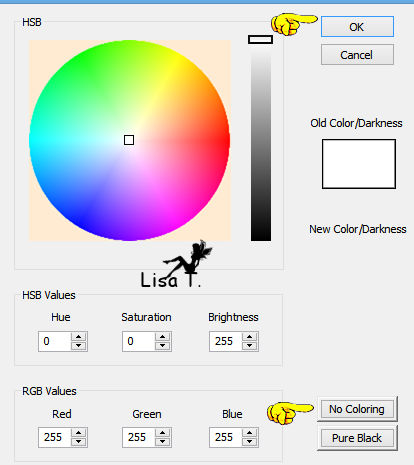
clic sur OK
la fenêtre des paramètres est à nouveau active
52
dans la fenêtre des paramètres, cliquer sur la flèche jaune en haut à gauche pour visualiser l’animation
quand vous êtes satisfait(e), cliquer sur « GIF » dans la barre des tâches afin d’enregistrer votre travail
53
une fenêtre s’ouvre, clic sur OK
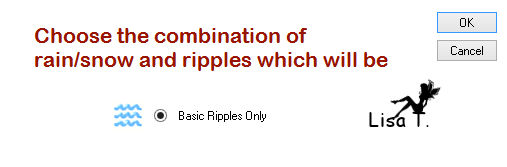
54
cliquer sur OK
choisir le dossier pour enregistrer votre travail, et nommer l’animation « forêt enchantée »
type (*gif)
cliquer sur OK
55
dans la fenêtre qui s’ouvre, choisir une vitesse de défilement de l’animation
par défaut, cette vitesse est réglée à 15
ArasImages a choisi 10 (un peu plus rapide)
cliquer sur OK
56
laisser l’animation s’enregistrer (quelques secondes)
une fenêtre d’information s’ouvre pour vous informer que votre travail a été enregistré
à la taille de 856 * 706 pixels
cliquer sur OK
57
ouvrir Jasc Animation Shop
fichier / ouvrir et choisir le travail créé avec Sqirlz Water Reflection
cliquer sur le premier cadre pour le sélectionner
édition -> sélectionner tout
58
animation -> alléger l’animation
sélectionner 7
cela laissera 18 cadres en tout

59
fichier -> ouvrir « SimoneAni515-MNG »
sélectionner le premier cadre
édition -> sélectionner tout
édition -> copier
60
retour sur votre travail de 18 cadres
clic droit dans le premier cadre, et choisir « coller dans l’image sélectionnée »
placer l’animation dans le coin supérieur gauche au-dessus de la fée
clic gauche pour déposer l’animation
recommencer l’opération pour placer à nouveau l’animation dans le coin supérieur gauche
mais cette fois-ci, ne laisser que quelques lucioles visibles (voir résultat final)
61
fichier -> ouvrir « SimoneAni514-MNG »
sélectionner le premier cadre
édition -> sélectionner tout
édition -> copier
62
retour sur votre travail
clic droit dans le premier cadre, et choisir « coller dans l’image sélectionnée »
placer les lucioles en haut à droite, au-dessus de la fée
clic gauche pour déposer l’animation
63
recommencer l’opération (clic droit, puis gauche) pour placer à nouveau l’animation
au-dessous et sur la fée centrale
64
n’hésitez pas à annuler votre travail et recommencer si vous n’êtes pas satisfait(e) des emplacements
65
fichier -> enregistrer sous...
type (*gif) - choisir le nom et le dossier de votre tag animé

Votre tag est terminé ! j’espère que vous vous êtes bien amusé(e)
merci d’avoir suivi ce tutoriel

N’hésitez pas à m’écrire et à m’envoyer vos réalisations
ce sera un plaisir de les présenter au bas de ce tutoriel
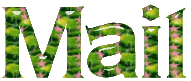

Vos créations
Création  Elise Elise

Création  Pauline Pauline

création  Alyciane Alyciane

création  Delf Delf

création  Cat's Graffitis Cat's Graffitis

création  Talonaiguille Talonaiguille

création  Mentali Mentali

Retour au tableau des tutoriels d’ArasImages

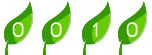
|