Final Fantasy

I am member of TWInc
This tutorial is protected
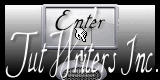

Conditions of use of the material provided
It is forbidden to modifiy, change the name, take off the watermarks or alter the tubes.
It is forbidden to share them in groups or offer them on your site, blog or forum.
If you want to use them to create a tutorial, you must ask the permission of the authors.

Matérial
2 « character » tubes by Thafsuth
1 mask by Animabelle

2 deco tubes

Plugins
Mehdi
FM Tile Tools
Mura’s Meister
Graphic Plus
Xero
Screenworks

Colors palette
foreground ->couleur 1 -> #374859
background -> couleur 2 -> #77333e


use the paint brush to follow the steps
left click to grab it


Realization
Step 1
in the materials palette, prepare a radial gradient

Step 2
open a new transparent background layer, 900X600 pixels
paint with the radient
selections/select all
activate the tube “final fantasy 1”
edit/copy - back to the tag - edit/paste into selection
selections/select none
effects/image effects//seamless tiling

adjust/blur/gaussian blur/30
effects/plugins/Mehdi/Kaleidoscope 2.1

effects/plugins/Unlimited 2/Paper Textures/Papyrus

edit/copy - edit/paste as a new image
set aside, your will use this image later
Step 3
back to your work
layers/new raster layer
paint white
activate the mask “077_animabelle_masques” and reduce it
activate the tag
layers/new mask layer/from image

effects/edge effects/enhance
layers/merge/merge group
in the layers palette, set the opacity on 39%
Step 4
activate the tube “R11 Splash it”
edit/copy - back to your work - edit/paste as a new layer
image/resize/50% (uncheck “resize all layers”)
in the layers palette, set the blend mode on “overlay” ans the opacity on 47%
effects/plugins/FM Tile Tools/Blen Emboss

effects/image effects/offset

your tag must be like this

Step 5
acitvate the tube “Fianl fantasy”
adit/copy - back to your work - edit/paste as a new layer
image/resize/80% (uncheck “resize all layers”)
move to the right (see final result)
effects/plugins/Mura’s Meister/Copies
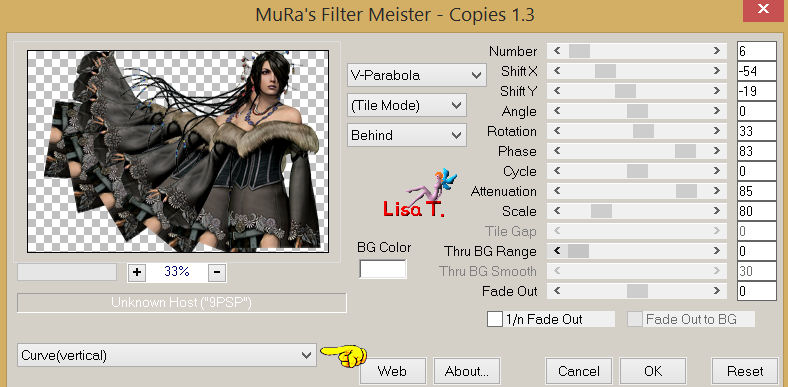
move the tube and place it in the middle of the tag
in the layers palette, set the blend mode on “lighten”
Step 6
image/add borders/4 pixels/check “symmetric”/black
select this border with the magic wand (default settings/
selections/invert
effects/3D effects/buttonize

selections/select none
Step 7
image/add borders/45 pixels/check “symmetric”/white
select this border with the magic wand
acitvate the background you set aside on step 2 - edit/copy
back to your work - edit/paste into selection
effects/edge effects/enhance
effects/plugins/Graphic Plus/Cross Shadow/default settings
selections/select none
Step 8
acitvate the tube “fianl fantasy 1”
edit/copy - back to your work - edit/paste as a new layer
image/resize/110%/uncheck “resize all layers”
place the character as shown
effects/plugins/Xero/Improver/Landscape/ 10 / 10 / 10
effects/3D effects/drop shadow

Step 9
image/add borders/2 pixels/check “symmetric”/black
Step 10
activate the tube “vine2”
edit/copy - back to your work - edit/paste as a new layer
image/resize/60% /uncheck “resize all alyers”
place the tube in the top left corner
adjust/sharpness/sharpen
layers/duplicate - image/mirror
layers/merge/merge down
layers/duplicate - image/flip
layers/merge/merge down
in the layers palette, set the blend mode on “hard light”
Step 11
image/add borders/6 pixels/check “symmetric”/white
select this border with the magic qand
activate the background of step 2
edit/copy - back to your work - edit/paste into selection
effects/plugins/Screenworks/Close Knit
effects/edge effects/enhance
selections/select none
Step 12
image/add borders/ pixels/check “symmetric”/black
Step 13
apply your signature
image/resize/950 pixels wide
save as… type .jpeg

your tag is now finished
Thank you to have realized it

Don’t hesitate to write to Sybel

or to me

if you have any problem
or to send us your creations
It will be a real pleasure to present them at the end of this tutorial

My try with a one of my tubes (woman)
the dragon tube was created by Didier

Your Creations
Back to the board of Sybel’s tutorials

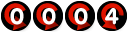
|