

original tutorial in french. Click on MeryDesig’s
banner

Conditions of use of the material provided
It is forbidden to modify, change the name, take off the
watermarks or alter the tubes.
It is forbidden to share them in groups or offer them on
your site, blog or forum.
If you want to use them to create a tutorial, you must
ask the permission of the authors.
MaryDesig has the permission of the creators to use their
tubes, masks and decorations
Thank you to all of them for their work
Without their beautiful creations, no tutorials could be
written.

translator’s note : Merydesig
uses PSPX9 and I use PSP2018 to create
our tags
but you can follow this tutorial with any other version
of PSP
according to the version you use, the results might be
slightly differents
Merydesig uses Animation Shop to create her animations
I use Ulead Gif Animator

Hints & Tips
TIP 1 -> if you don’t
want to install a font -->
open it in a software as « Nexus Font » (or
other font viewer software of you choice)
as long as both windows are opened (software and font),
your font will be available in your PSP
TIP 2 -> from PSPX4,
in the later versions of PSP the functions « Mirror » and « Flip » have
been replaced by -->
« Mirror » --> image -> mirror -> mirror horizontal
« Flip » --> image -> mirror -> mirror vertical

Material
tubes - texture
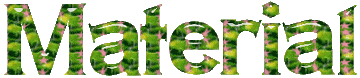
open all tubes and duplicate them (window
-> duplicate)
Close original tubes and work with the copies (to preserve
the originals)
don’t forget to erase tubes’ watermarks before
using them
copy / paste the texture into « texture » folder
of Corel PSP folder

Plugins
Alien Skin Xenofex 2
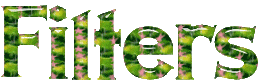

Use the pencil to mark your place
along the way
hold down left click to grab and move it
 |

Realization
1
open a new transparent image 900 * 700 pixels
flood fill with color #dec4cb
2
effects -> textures -> textures
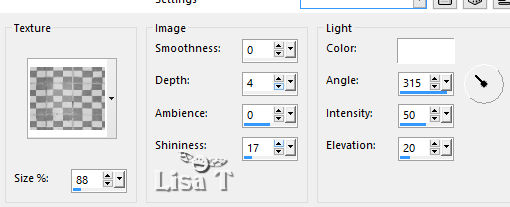
3
enable the selection tool -> custom selection
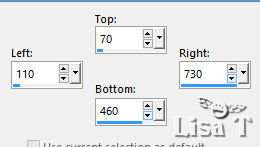
4
effects -> plugins -> Alien Skin Xenofex 2 / Rop
Open
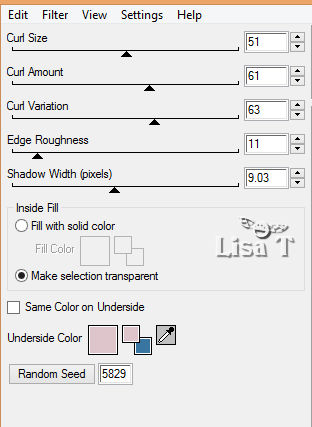
5
copy / paste as new layer « piso » (floor)
objects -> allign -> bottom
6
copy / paste as new layer « pot de fleurs 1 »
place it as shown on the final layer
effects -> 3D effects -> drop shadow
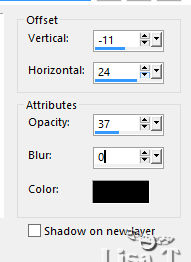
7
copy / paste as new layer « pot de fleurs 2 »
image -> resize -> untick « resize all
layers » -> 80%
place it as shown on the final layer
effects -> 3D effects -> drop shadow / same settings
as before
8
copy / paste as new layer « MR_BeautifulSpringGirl »
effects -> image effects -> offset
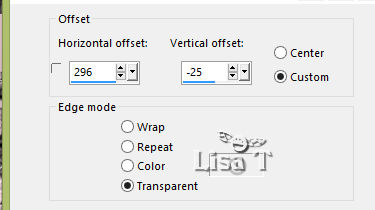
drop the same shadow as before
9
copy / paste as new layer « plante »
effects -> image effects -> offset
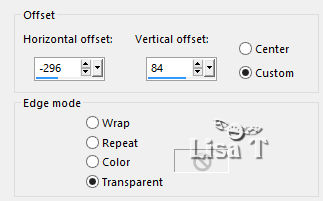
drop the same shadow as before
10
copy / paste as new layer « chaise »
effects -> image effects -> offset
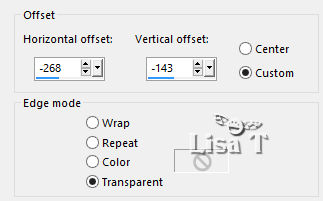
drop the same shadow as before
11
copy / paste as new layer « papillons » and « decor » (butterflies
and ladybird)
place them where you like
effects -> image effects -> offset
drop the same shadow as before
12
layers -> new raster layer
flood fill with color #dec4cb
selections -> select all
selections -> contract -> 5 pixels
DELETE on your keyboard
selections -> invert
effects -> 3D effects -> inner bevel
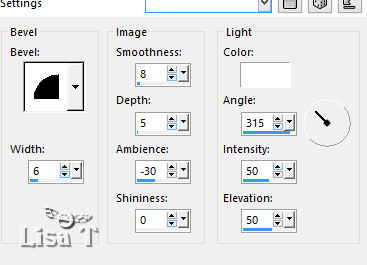
selections -> select none
add your watermark on a new layer
13
layers -> new raster layer
enable the selection tool -> custom selection
same settings as in step 3
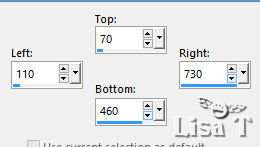
14
copy / paste into selection « 27 »
layers -> new raster layer
copy / paste into selection « jaune » -> lower
the opacity of the layer -> 80%
layers -> merge -> merge down
layers -> new raster layer
copy / paste into selection « 27 »
15
repeat Step 14 with the 5 others pictures joined to the
material
when you have finished, you have 12 layers with the landscapes
--> selections -> select none
select these 12 layers, and send them to bottom, under
Raster 1
16
rename these 12 layers « 1 » « 2 » « 3 » etc......
from bottom to top
close the eyes of all layers except « 1 »
17
edit -> copy special -> copy merged
open Animation Shop and paste as new animation
18
back in PSP
close the eye of « 1 » and open the
eye of « 2 »
edit -> copy special -> copy merged
open Animation Shop and paste after current frame
19
repeat step 18 with all the landscapes layers,
(close the eye of « 2 » and open
the eye of « 3 ») etc.....
until you have 12 frames in Animation Shop
select all layers -> image property -> 100
20
edit -> save your work -> type .gif

your tag is finished
Thank you for following this tutorial
My tag with my tubes


if you have any problem with this translation,
or notice any error, mistake or oversight
Don’t hesitate to write to me, I’ll fix the
problem as quickly as I can
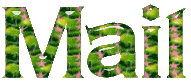

Back to the board of MeryDesig’s tutorials
board 1  board
2 board
2 board
3 board
3

|