1
- Utiliser des polices d’écriture sans les installer
Dans les versions récentes de Paint Shop Pro
2 - Utiliser les polices Dingbats

Ce pinceau vous aidera à vous repérer
dans le tutoriel
un clic gauche maintenu pour le prendre et le déplacer
 |

Dans les versions antérieures de PSP nous connaissions l’astuce
qui consistait à utiliser une police d’écriture sans
l’installer. Il suffisait de l’ouvrir et tant que la fenêtre
restait ouverte et visible dans la barre de lancement rapide, elle était également
disponible dans PSP.
Astuce pour le moins intéressante car il n’est vraiment
pas conseillé d’installer trop de polices d’écriture,
cela alourdit considérablement le dossier, cela ralentit votre
ordinateur, et PSP peut même se mettre à protester en sortant
du système, en faisant un peu n’importe quoi.... d’ailleurs..
Installer un police, pour la désinstaller ensuite...... peu conseillé également,
très lent et contraignant comme méthode et pas très
bon au bout du compte...
Mais avec les versions récentes de PSP (je ne saurais trop vous
dire à partir de quelle version.... si vous le savez, merci de
m’en informer, je le préciserai ici), cette astuce ne sert
plus à rien.

1 - Pour utiliser une police d’écriture
sans l’installer
Il y a une méthode que j’ai découverte à force
de rechercher des solutions.
Je vous la livre ici :
1
Vous allez commencer par installer un logiciel de visualisation de
polices d’écriture.
Il en existe de nombreux sur la toile, FreeWare et en téléchargemenet
gratuit.
Pour ma part après en avoir testé plusieurs, j’ai
fixé mon choix sur Nexus Font.
Je ne prétends pas qu’il est le meilleur, mais il me fallait
faire un choix.
Les captures de ce tutoriel seront donc effectuées avec ce logiciel.
Vous trouverez Nexus Font à télécharger
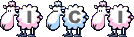
D'autres site vous proposent ce téléchargement, choisissez un autre
lien si vous le désirez.
Lorsque vous l’aurez installé, demandez à vérifier
si vous avez bien la dernière version.
Allez dans le menu -> aide -> recherche les mises à jour.
2
Le second petit travail que vous aurez à faire est de préparer
un dossier dans votre Ordinateur, dans lequel vous mettrez toutes vos
polices non installées.
Pour ce qui est des polices installées, Nexus les trouvera tout
seul...
Pensez à faire des tris dans vos polices, et si possible des
tris assez précis pour pouvoir retrouver ensuite sans trop de
mal telle ou telle police.
C’est ce travail qui sera le plus long, mais vous ne regretterez
pas le temps passé ensuite,
losque vous verrez le temps que vous gagnerez et les multiples possibilités
que cela va vous ouvrir.
3
Pour vous aider à avoir des « idées » de
tri, voici une capture de mon dossier perso.
Je précise que j’ai 11 653 polices ... (oui
oui) que j’ai réparties en 67 dossiers !!!
Si vous en arrivez à de tels comptes, vous comprendrez aisément
la nécessité de faire des classements.

Voici mon dossier « Dingbats »

Dans le dossier « ordre alphabétique » j’ai
préparé un sous-dossier pour chaque lettre de l’alphabet,
et dans le dossier « signées-numérotées » j’ai
placé les polices dont le nom commence par un signe ou un numéro
(elles sont peu nombreuses).
4
Une fois ce travail terminé, vous allez demander à Nexus
de vous « montrer » ces polices que vous avez
triées et classées.
Pour cela cliquez DROIT sur « groupe d’échantillons » et
choisissez « ajouter un dossier »

5
Dans la fenêtre qui s’ouvre, vous allez rechercher vos
dossier si patiemment préparés, et les ajouter un par
un.
Si vous n’avez que quelques dossiers, ça ira vite.
Si comme moi vous en avez beaucoup, prenez votre temps, « ce
qui est fait n’est plus à faire » disaient
nos anciens avec beaucoup de sagesse....
Lorsque vous aurez montré à Nexus où se trouvent
tous vos dossiers, il se présentera à peu près
comme ceci (selon vos propres dossiers bien sûr) :

Capture incomplète, mais vous avez compris le principe je pense....
6
Le plus dur est fait !!
Il vous reste à choisir un texte qui vous plaise et qui sera
votre « texte témoin ».
Toutes les polices vous montreront ce texte tel qu’il sera écrit.
Choisissez également la taille de démonstration, etc.....
Je pense que vous connaissez toutes les icônes présentes
dans le menu.
Pour ma part j’ai choisi le texte « Ho! Le Joli Zèbre
tout rayé ! » , et ce n’est pas pas hasard....

Ce texte contient des accents (pas toujours supportés par certaines
polices),
il contient des signes de ponctuation, et des majuscules.... Choisissez
votre texte, ajoutez-y des chiffres, ou..... à vous de voir.
J’ai demandé la taille de 48 pixels, mais si vous modifiez
ce réglage, toutes les polices seront affectées immédiatement.
Pas besoin de les sélectionner spécialement.
Ce n’est pas immuable, vous pouvez changer ce texte et
ces réglages quand bon vous semble.
7
Par défaut, quand on ouvre Nexus, ce sont les polices installées
qui s’affichent.
Cliquez sur un dossier !
Il se met en surbrillance, puis une petite
fenêtre apparaît
qui vous indique que Nexus recherche toutes les polices contenues dans
ce dossier.

j’ai cliqué sur le dossier de la lettre A.
8
Lorsque la recherche est terminée, vous pouvez visualiser le
texte témoin dans toutes les polices du dossier.
Un ascenceur à droite de la fenêtre vous permet de monter
et descendre dans le dossier (main jaune).
Un autre ascenceur vous permet de voyager dans votre dossier général
(main bleue)

9
Une autre fonction intéressante de Nexus consiste à pouvoir
déplacer vos polices d’un dossier à l’autre
suivant les besoins.
Par exemple, dans le dossier « animaux » je vois
une police qui, à mon avis, est mal placée.
Je souhaite la déplacer dans le dossier « chats »
Pas de problème, j’attrape la ligne de cette police avec
mon clic gauche que je maintiens enfoncé,
puis je déplace cette ligne sur le dossier « chats » (
un glisser/déposer...)

Je relâche le clic gauche, et un choix m’est proposé

Je choisis « déplacer ici »
le tour est joué......
10
Je découvre deux polices identiques dans mon dossier « lettres
avec points ou ronds » !
Une petite erreur de tri, je veux en supprimer une ...

Je peux arranger ça avec Nexus.
Clic droit sur la ligne de la police que je veux supprimer :

je choisis « supprimer le fichier »
et c’est tout !!
11
J’ai repéré une jolie police que je souhaite utiliser
dans PSP sans avoir à l’installer.
Elle se nomme « BadDookie NF ». Je retiens ce
nom, ou je l’écris sur un papier.

Elle n’est pas dans le dossier des polices installées
regardez mon PSP -> elle n’y est pas....

J’ouvre Nexus, et je clique sur le dossier où se trouve
ma police.
Pour moi c’est le dossier « B ».

Regardez ma barre de lancement rapide au bas de mon écran-> L’icône
de Nexus est présente.

12
Je regarde à présent dans PSP, YESSSSSS !!!! voilà ma
police disponible.

Toutes les polices de ce dossier « B » sont d’ailleurs
disponibles !!!
13
Tant que Nexus restera ouvert, ces polices seront disponibles dans
PSP.
Vous souhaitez utiliser une autre police, dans un autre dossier ?????
Pas de souci ! j’ouvre ce dossier dans Nexus, et c’est
tout !!!!
Avouez que ça valait la peine de passer un peu de temps à faire
vos tris ????

2 - Utiliser une police
Dingbat
Pour vos signatures, et pour bien d’autres utilisations, vous
avez besoin d’utiliser une police dite « dingbat ».
C’est à dire une police où les lettres (parfois
certaines, parfois toutes) sont remplacées par des signes, des
dessins.....
Ces polices sont riches, intéressantes.....
Mais le problème est................. quelle touche du clavier
pour quel dessin ???
Nexus va vous permettre de trouver la réponse sans difficulté,
et vous allez pouvoir vous « amuser » avec vos
dingbats...
Voici comment procéder.
1
Je repère dans mon dossier « oiseaux » la police « Chouette
alors » toute mimi où on me propose des dessins de
chouettes.

J’ai deux possiblilités pour afficher tous les dessins
disponibles, et trouver quelle touche enfoncer pour « dessiner » la
chouette de mon choix.
Soit je demande à Nexus d’afficher la table des caractères
de Windows
outils -> table des caractères de Windows

je clique sur une des cases, cela agrandit le « dessin »,
et en bas on m’indique la touche à utiliser.
Ici la « lettre majuscule latine G »

2
Voici dans psp le résultat :
J’ouvre une image blanche pour vous montrer.
Nexus est ouvert sur ce dossier « oiseaux »,
je recherche la police « chouette alors » et
je choisis bien sûr une taille en pixels, les couleurs de mon
desssin, éventuellement du tracé plus foncé, etc....
Voici mes réglages pour cet exemple :

J’appuie sur la touche « G » de mon clavier,
......

3
Mais Nexus vous propose encore mieux ! sa propre table de caractère !!
Dans Nexus, sélectionnez la ligne de la police qui vous intéresse
en la mettant en surbrillance.
faites police -> table des caractères

Et là, vous voyez que c’est bien plus complet, net et
aisé à manipuler.

4
La touche clavier est indiquée (cocher la case en bas). Pour
le dessin qui m'intéresse c'est la touche A majuscule.
J’ai choisi la première chouette. Je clique sur sa case
en haut à gauche.
Son image s’affiche en grand à droite, et je peux même
sélectionner, et copier cette image.
Si vous choisissez de copier, vous pourrez utiliser cette image dans
vos textes, Word supporte tout à fait bien Nexus.
5
Dans PSP, mon choix est aussi facilité, car j’ai bien
vu un dessin suffisamment grand pour faire mon choix.
Voici le résultat

6
Cela va éveiller en vous, j’espère, des tas d’idées
de création.
En tous les cas, moi j’ai beaucoup joué avec tout cela
pour faire mes watermarks et signatures.
Et si vous voulez essayer tout de suite, vous trouverez sur mon site
deux petits tutoriels pour créer vos signatures.
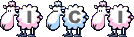 et et 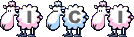

J’espère que ce tutoriel vous aura plu, et vous sera
utile.
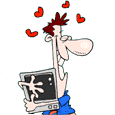
Si vous rencontrez le moindre souci, n’hésitez pas à m’écrire.
Meci d’avoir suivi ce tutoriel
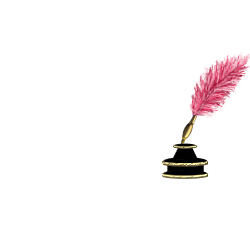


|