faire un papier décoratif avec bande latérale à gauche
ce tutoriel est réalisé pour un écran de résolution 1920 pixels de large
ce qui est le cas de pratiquement tous nos écrans actuels

ce tuto est destiné à faire un fond « papier »
pour insérer dans Incredimail avec « letter creator »
la première partie de ce tutoriel peut être utilisée pour faire des fonds « papier »
à insérer dans d’autres messageries
la seconde partie est uniquement faite pour ceux qui utilisent Incredimail
voici le « papier terminé » (taille réduite, c'est un preview)


Ce pinceau vous aidera à vous repérer dans le tutoriel
un clic gauche pour le déplacer

|

PREMIERE PARTIE
Etape 1
ouvrir un nouveau calque raster transparent de 1920 X 300 pixels
Etape 2
verser dans ce calque la couleur de son choix.
On peut aussi y verser un dégradé
ou une tuile assortie aux couleurs choisies....
Ou bien choisir un motif dans la palette des styles et textures.
Pour donner un exemple , j'explique comment je fais le fond de ce papier.
Etape 3
Je prends deux couleurs #efc1cd (rose clair) et #7a1831 (rose plus soutenu)
je crée un dégradé linéaire avec ces deux couleurs
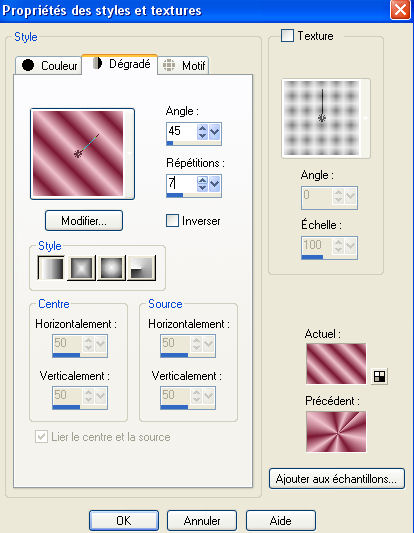
et je verse ce dégradé dans mon calque
Etape 4
faire effets -> effets d'image -> mosaïque sans jointure, et demander le réglage par défaut.
cette étape est très importante
Ne jamais oublier l'effet mosaïque sans jointure dans PSP
si on ne veut pas avoir ensuite
une vilaine démarcation dans notre papier à l’endroit où il se répète avec l’effet « mosaïque »

Etape 5
je prends un filtre qui fait un effet sympatique et décoratif
par exemple alien skin eye candy 5-textures, l'option Swirl
avec ces réglages
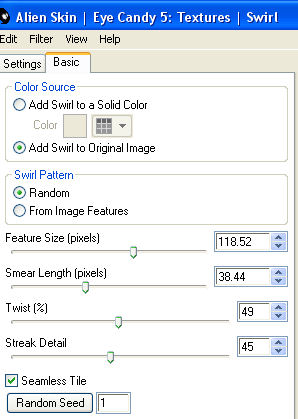
Bien sûr mes réglages sont juste donnés pour vous aider
On peut les faire changer à son goût, prendre un autre filtre
une image, une texture, un motif.....
On peut faire ce qu'on veut, voilà tout !!!
Etape 6
On n'oublie pas de faire à nouveau « mosaïque sans jointure »
(ce n'est pas toujours nécessaire à ce niveau, mais moi je le fais pour être tranquille.)
Etape 7
On peut très bien en rester là.
Mais si on veut ajouter un motif à gauche, une petite frise, alors on continue.
Etape 8
On va fabriquer un ruban pour décorer la partie gauche du papier
un peu comme la marge de nos cahiers d’écoliers...
calques -> ajouter un calque raster transparent
outil sélection, rectangle .... On agrandit un peu le cadre pour y voir plus clair

on va sélectionner, à gauche, un rectangle près du bord et qui fait tout la hauteur du papier
Il ne faut pas faire la bande trop large, c'est juste une décoration.
Moi j'ai placé ma sélection en me servant de la règle en haut (affichage --> règle)
Je la fais partir de 50 et j'arrête à 150.
Elle fait donc 100 pixels de large.
Etape 9
Je crée un nouveau dégradé linéaire avec mes deux couleurs de départ
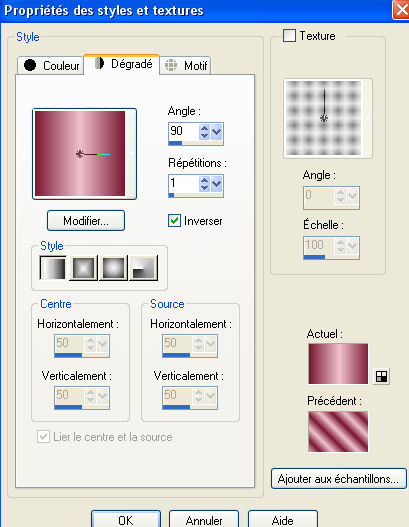
et je remplis la sélection avec ce dégradé.
désélectionner
Etape 10
On va appliquer une ombre portée
alien skin eye candy 5, impact - perspective shadow
Cette façon de mettre l'ombre évite les démarcations ensuite dans le papier IM
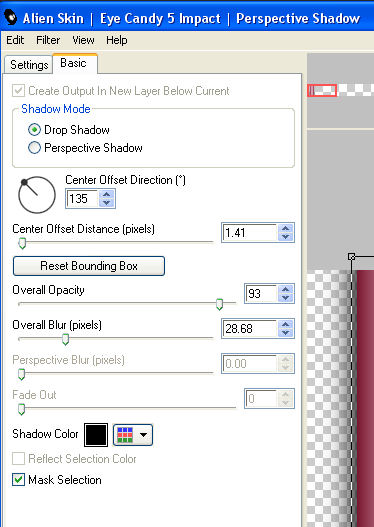
Voilà, mon ruban est fait
je peux même ajouter un objet, un élément.
pour vous montrer que c'est notre imagination seule qui décide
Etape 11
je vous montre comment j’ai fait la décoration de ce papier
Je trouve un joli élément dans un scrap, (on en trouve plein dans les mails des topinautes !!)
je l'applique au milieu de mon ruban. J'ai choisi un noeud
Etape 12
ajouter une petite ombre portée.
Attention, pour faire plus doux, j'ai utilisé la couleur rose foncé et pas le noir
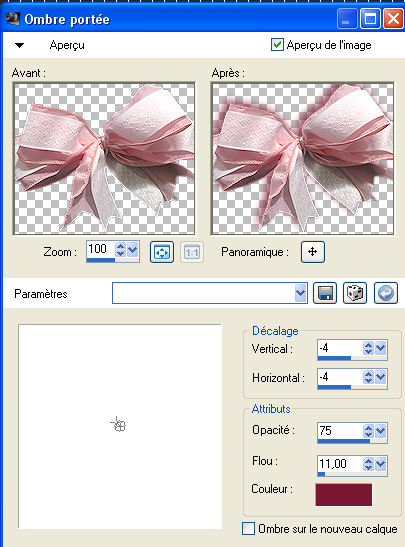
refaire l'ombre portée avec 4 au lieu de -4 en horizontal et vertical
et pour montrer qu'on peut vraiment s'amuser avec tout, je rajoute un petit coup de « pinceau »
J'ai choisi un pinceau de fleurs très fines, avec la couleur foncée en avant plan.
J'applique ce pinceau sur le ruban,
Dans la palette des calques, je fais passer mon noeud par dessus le calque des fleurettes
ce qui me permet de faire croire que les fleurettes sont attachées sous le noeud
Etape 13
Fusionner tous les calques. Enregistrer en JPEG
DEUXIEME PARTIE
Installer le « papier » dans Incredimail
Letter Creator est une fonction payante de IM,
mais lorsque vous intallez IM la première fois, vous avez droit à 10 essais « tests » gratuits
Pour ouvrir « letter creator » je clique sur « écrire »
et dans le nouveau mail qui s'ouvre, à gauche, il y a la zone "style"
En haut il y a 4 onglets. -> lettres - cartes - animations - sons
Je clique sur « lettres » puis tout en bas je clique sur « créer »
Etape 1
dans le premier onglet (appelé « texte ») , je clique sur "image"
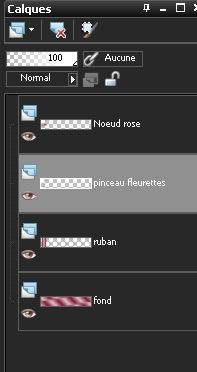
Etape 2
une fenêtre s'ouvre, je vais chercher le fond que je viens de créer, je clique sur « ouvrir »
et le fond apparaît dans le volet de visualisation à droite
ensuite je clique sur « mosaïque » et mon fond se répète sur toute la hauteur et la largeur à l'infini
 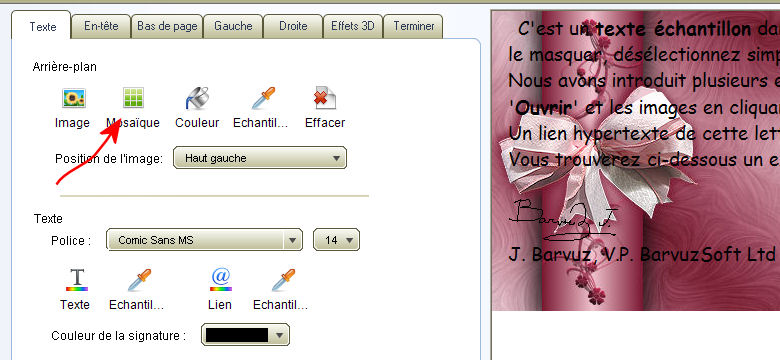
Etape 3
je peux choisir la police (moi j'ai pris comic sans MS avec une taille de 14)
je peux changer la couleur de la police en cliquant sur « échantillon » et en promenant ma pipette.
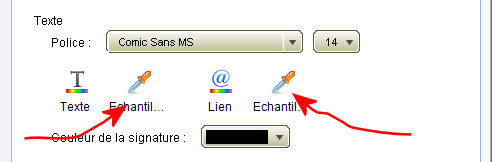
Le résultat se voit immédiatement (moi j'ai choisi un rose presque blanc)
je peux changer la couleur des liens hypertextes en cliquant sur « échantillon » à droite.
Même façon de procéder
Etape 4
Puis je trouve la largeur de la marge

je ne touche jamais "en haut" .
pour le choix "gauche" je clique sur la flèche du bas pour faire bouger mon écriture vers la droite
le résultat se voit en temps réel dans la partie "prévisualisation"
et lui éviter de passer sur la bande décorative, ce qui rend la lecture pénible
à droite je mets toujours 0
Etape 5
je vais ensuite sur l'onglet « bas de page »

d'abord je clique sur le centrage du texte que je veux écrire (flèche rouge 1)
je choisis l'écriture et sa taille (moi j'ai pris comic sans MS et taille 10)
puis si je veux que l'on puisse m'écrire, je crée un lien internet sur mon nom.
Pour ça, je SELECTIONNE mon texte (il devient surligné en bleu)
puis je clique sur « lien » (flèche rouge 2) et je remplis la fenêtre qui s'ouvre en choisissant « mailto » et en inscrivant mon adresse mail
Etape 6
Je peux ajouter autre chose si je veux.
Moi j'ai ajouté un texte, ajouté mes petits drapeaux en cliquant sur « image »
Si j'ai suivi un tutoriel je peux l'écrire et ajouter le lien du tuto
de la même façon que j'ai créé mon lien mail.
Mais au lieu de choisir « mailto » je choisis « http » et je copie le lien du tuto
Etape 7
Je vais ensuite sur le dernier onglet "terminer"
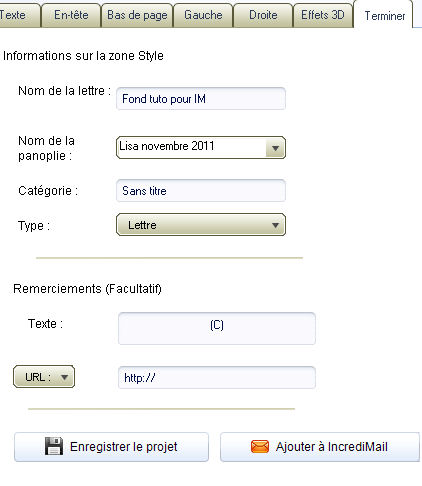
je donne un nom à mon papier. Moi j'ai pris « Fond tuto pour IM »
ATTENTION ! IM est un logiciel anglais !
pas d'accents sur les lettres, pas de cédille sous le C
cela transformerait votre texte en nombres bizarres et incompréhensibles

on choisit aussi un nom pour la collection (appelée « panoplie »)
moi j'ai décidé de créer une panoplie pour chaque mois
on voit ici que j'en suis à la panoplie « Lisa novembre 2011 »
Etape 8
on enregistre le projet, on l'ajoute à Incredimail, et voilà.
le papier sera à présent visible dans la zone de style.
Et quand on l’utilisera, ceux qui voudront le « récupérer » n'auront plus qu'à cliquer sur la pastille jaune « new » qui s’affichera chez eux en haut à droite
et qui leur indiquera qu'ils n'ont pas encore ce papier dans leur collection
par défaut, ce papier s’installera chez eux en créant la même panoplie que chez nous

J'espère que j'ai été claire.
n’hésitez pas à demander des compléments d’information
vous pouvez télécharger le papier IM fini en cliquant sur l'enveloppe orange

une fois téléchargé, il vous suffira d'exécuter le fichier pour qu'il s'installe dans votre IncrediMail

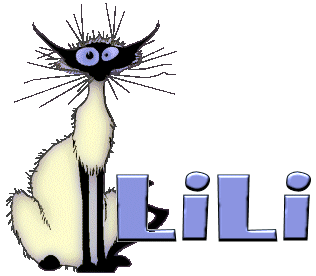

votre galerie
créations  Solange Solange


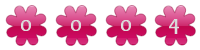
 |