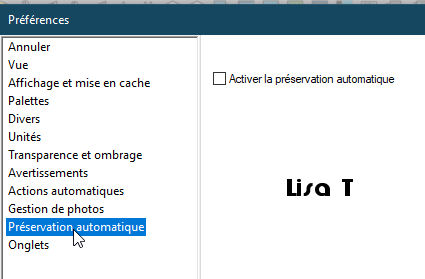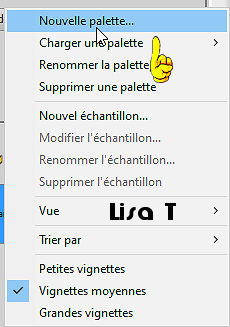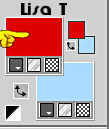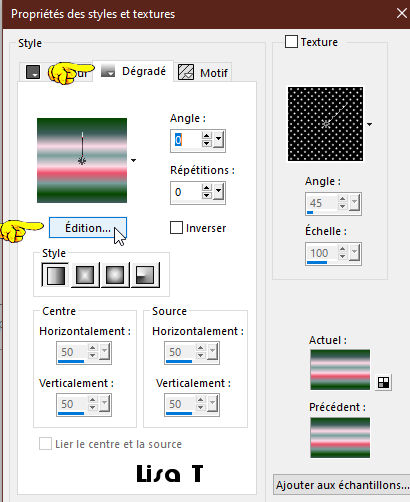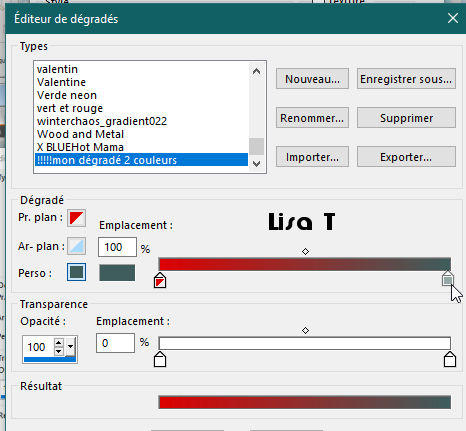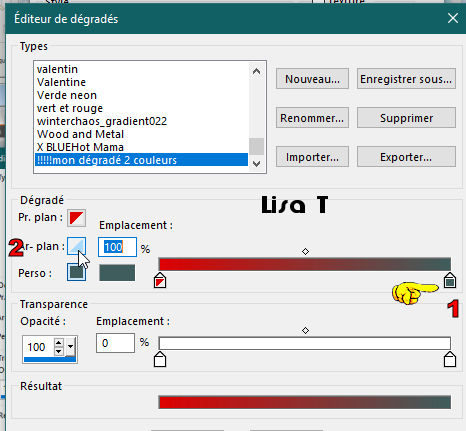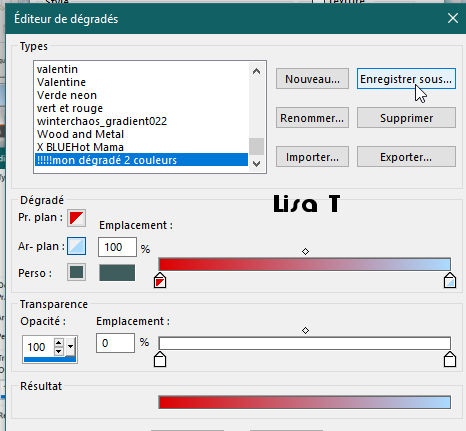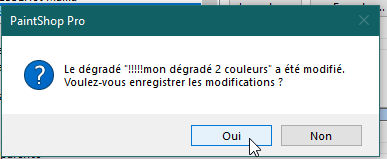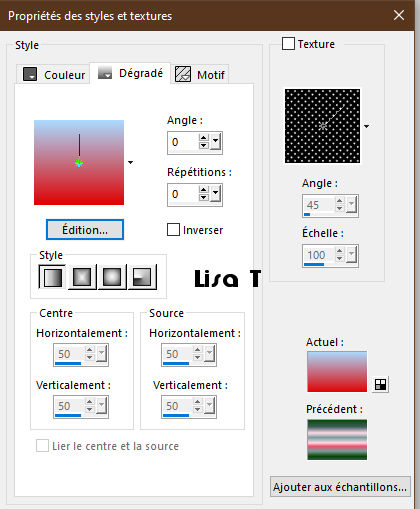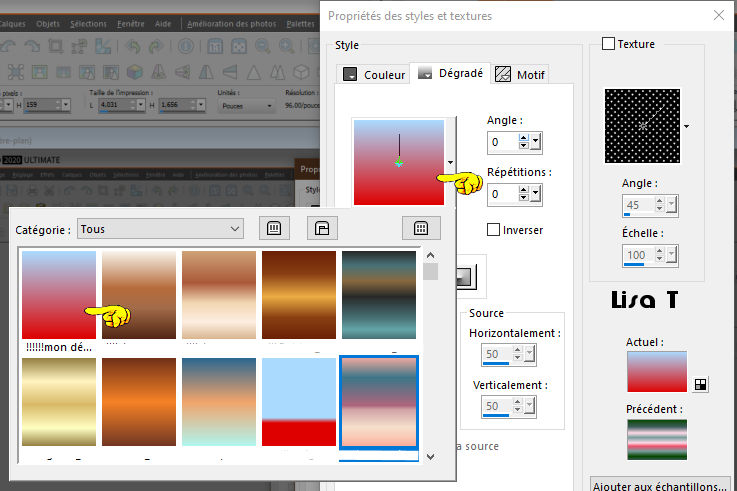Créer un dégradé de base Pour vous faciliter le travail et aller vite lorsque vous désirez créer un dégradé avec Paint Shop Pro 2020
Tout d'abord, voici comment je règle les paramètres généraux de mon PSP . faites Fichier => Préférences => Générales puis vous trouverez ci-dessous les captures de mes réglages.
Les réglages ci-dessous sont importants pour l'affichage de la palette des Styles et Textures.
la préservation automatique est plus souvent perturbante qu'utile. A vous de voir....
si vous souhaitez que votre PSP s'ouvre directement sur votre espace de travail habituel.
Une fois ces réglages faits, nous allons pouvoir passer directement à l'astuce qui vous permettra de créer vite et facilement vos dégradés.
Dans la palette des Styles et Textures, vous allez créer une nouvelle palette que vous appellerez "préparer un dégradé de base"
Dans le menu déroulant qui apparaît, cliquez sur "Nouvelle palette"
Puis dans la nouvelle fenêtre, donnez le nom à votre palette, puis un clic sur "OK"
Vous choisissez vos deux couleurs d'Avant-plan (AVP) et Arrière-plan (ARP) en cliquant dans les petites boîtes =>
Cliquez pour faire apparaître le choix de couleur / dégradé / motif, et prenez "dégradé"
Faites un clic dans la grande fenêtre de visualisation (sur ma capture, le rouge) pour faire apparaître la fenêtre des propriétés des "Styles et Textures" .
L'onglet "Dégradé" est actif, et un dégradé quelconque sera affiché dans la fenêtre de visualisation
Cliquez sur "Nouveau"
Une petite fenêtre s'ouvre, vous allez donner un nom à votre dégradé de base.
Un clic sur le petit crayon à gauche et sous la barre colorée puis un clic sur la couleur du premier plan (rouge)
le rouge est à présent placé en premier plan.
Vous faites la même manoeuvre pour l'arrière-plan.
Le rouge et le bleu sont en place. Il ne vous reste plus qu'à cliquer sur "Fermer"
Une fenêtre apparaît . Vous cliquez "Oui".
Votre dégradé de base est prêt .
Si vous cliquez sur la fenêtre de visualisation....
les dégradés disponibles apparaissent, et vous remarquez que celui que vous venez de créer est en tout début (merci aux points d'exclamation)...
Lorsque vous aurez à créer un nouveau dégradé, il vous suffira de préparer les deux couleurs AVP et ARP dans la palette des Styles et Textures J'espère que ce tutoriel vous sera utile. Si vous avez le moindre souci, n'hésitez pas à m'écrire
|