In
the autumn woods

you wil find the orignal tutorial here
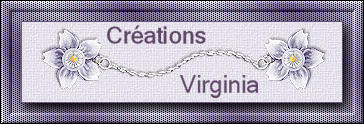

This tutorial is a personal creation.
Virginia works with PSP17
I work with PSP19
but you can follow this tutorial with any other version of
PSP

Any resemblance with another one would be pure coincidence.
It is stricly forbidden to modify images, to change their
name or take off the matermarks,
To present them on your sites or blog,
To share them in groups,
to make a bank of images, or to use them on lucrative purposes.

Thank you to respect Virginia’ work and the tubers’ work.
Don’t hesitate to warn her if you have any trouble
with this tutorial.
some tubes were received in sharing groups
if you think one of them is yours, or not copyright free,
please let Virginia know
and a link to your site will be added
either she will delete it from the material provided if you
prefer
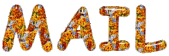
if you use PSP 14 / 15 or 16 (or an earlier version of PSP)
the function image -> mirror became image
-> mirror -> mirror horizontal
and the function image -> flip has become image
-> mirror -> mirror vertical

Material
tubers - selections - color palette
landscape tube created by Guismo

tube of the foxes is one of my tubes



Filters used
* AAA Frames - Fotoframe
* AFS Import - Sqborder2 - à importer dans Filters Unlimited
* BKg Kaleidoscope - à importer dans Filters Unlimited
* Carolaine and Sensibility - CS Textures
* Filters Unlimited
* Filters Factory E - à importer dans Filters Unlimited
* Graphics plus
* L en K 's Palmyre
* Mura's Meister
* SandFlowers Special - à importer dans Filters Unlimited
* VM Distorsion
to download the filters, click on the banner below
Thank you very much to Janaly for her kind permission

If you don’t know how to install filters into Unlimited
2, just click on the link below


Colors used
Virginia these colors
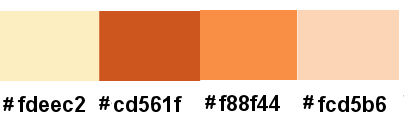
Don't hesitate to change the colors and the blend mode of
the layers, and the shadows,
matching your tubes and images.
in the materials palette, prepare colors 1 and 2 as FG and
BG colors

save your work often

Important
Open all images in PSP, duplicate them and close the originals.
(shift + key D)
always work with copies
some tubes provided are not « visible » (in
order to reduce the weight of the material file)
click on visibility toggle of the layer to make it visible
again

use the pencil to follow the steps
hold down left click to grab it and move it


prepare your material
Realization
1
open a new transparent image 950 * 550 pixels
effects -> plugins -> Mehdi / Wavy Lab 1.1

effects -> plugins -> Carolaine and Sensibility / CS
Textures -> 200 / 3 / 175 / 10
effects -> plugins -> VM Distortion / Circulator

2
effects -> geometric effects -> Perspective Vertical

image -> resize / uncheck « resize all
layers » / 51%
effects -> image effects -> offset

layers -> duplicate
image -> mirror -> mirror vertical
layers -> merge -> merge visible
your work looks like this

3
activate the Magic Wand tool

select the 2 transparent parts inside the ellipses
note : if you choose two tubes instead of one to decorate
these frames, select the « replace » mode
and select each ellipse one by one
add your tubes one by one
selections -> modify -> expand : 2 pixels
copy / paste as new layer the landscape tube
move it into selection

selections -> invert
DELETE (press the Delete key of your keyboard)
effects -> 3D effects -> drop shadow -> 2 / 0
/ 30 / 30 / black
selections -> select none
layers -> arrange -> move down
layers -> merge -> merge vissible
adjust -> sharpness -> sharpen
in the layers palette, rename this layer « frames »
close the eye of this layer
4
in the materials palette, prepare a radial gradient in
the FG box

layers -> new raster layer
activate flood fill tool

flood fill the new layer with the gradient
5
selections -> load-save selection -> from disk -> selection « sel_DLB_01.PspSelection »

selections -> promote selection to layer
effects -> plugins -> Unlimited 2 -> Bkg Kaleidoscope
/ 4QFlip UpperL

effects -> plugins -> Unlimited 2 -> Bkg Kaleidoscope
/ Cake Mix

selections -> select none
blend mode of the layer : Luminance (Legacy) - opacity :
50%
6
selections -> load-save selection -> from disk -> selection « sel_DLB_02.PspSelection »

selections -> promote selection to layer
effects -> plugins -> Graphic Plus / Cross Shadow
/ default settings
effects -> texture effects -> weave / colors 2 and
black

adjust -> sharpness -> sharpen
keep selection active
7
in the materials palette, prepare a new linear gradient
as FG color
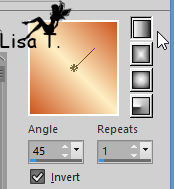
layers -> new raster layer (Raster 2)
selections -> modify -> expand / 3 pixels
flood fill selection with the gradient
selections -> select none
layers -> arrange -> move down
highlight « Promoted selection 1 »
layers -> merge -> merge down
effects -> 3D effects -> drop shadow -> 0 / 0
/ 50 / 40 / black
your layers palette looks like this

8
in the materials palette, set color 3 as FG color

don’t modify the gradient
layers -> new raster layer (Raster 3)
selections -> load-save selection -> from disk -> selection « sel_DLB_03.PspSelection »

flood fill selection with the gradient
effects -> plugins -> Carolaine and Sensibility /
CS Textures (as before)
effects -> plugins -> AAA Frames / Fotoframe

selections -> select none
9
in the materials palettes, set color 1 as FG color ans
White as BG color
prepare a linear gradient in the FG box

selections -> load-save selection -> from disk -> selection « sel_DLB_04.PspSelection »

activate flood fill tool

flood fill selection with the gradient
effects -> 3D effects -> drop shadow -> 0 / 0
/ 60 / 30 / black
selections -> select none
10
in the materials palette, set color 2 as FG color and color
4 as BG color
prepare a linear gradient in the FG box (uncheck « invert »)

layers -> new raster layer (Raster 4)
selections -> load-save selection -> from disk -> selection « sel_DLB_05.PspSelection »

flood fill selection with the gradient
effects -> plugins -> Mura’s Meister / Tone
/ default settings
adjust -> sharpness -> sharpen more
effects -> 3D effects -> drop shadow -> 0 / 0
/ 50 / 20 / black
selections -> select none
11
selections -> load-save selection -> from disk -> selection « sel_DLB_06.PspSelection »

be careful : you will need to move the selection
to move a selection, activate the « Move Tool »,
and use the right click of your mouse (not the left one)
this work doesn’t have to be too precise

in the layers palette, highlight « promoted
selection »

effects -> plugins -> Unlimited 2 -> Sandflowers
Special / Pool Spotlight

effects -> plugins -> L en K’s / L en K’s
Palmyre

effects -> plugins -> Unlimited 2 -> Sandflowers
Special / Pool Spotlight / defualt settings
selections -> select none
12
in the layers palette, highlight top layer
copy / paste as new layer « DLB_deco_feuilles_vir » (leaves)
move it as shown below

layers -> duplicate
image -> mirror -> mirror horizontal
effects -> image effects -> offset -> H :
117 / V : 0
adjust the positon of the layer if necessary
layers -> merge -> merge down
adjust -> sharpness -> sharpen
effects -> 3D effects -> drop shadow -> 5 / 7
/ 30 / 50 / black
your work looks like this
13
highlight « frames » layer, open
the eye
layers -> arrange -> bring to top
effects -> 3D effects -> drop shadow -> -8 / -7
/ 30 / 50 / black
your work looks like this

14
Selection Tool -> custom selection


in the layers palette, highlight « promoted
selection »

selections -> promote selection to layer
effects -> plugins -> Unlimited 2 -> Filter Factory
E -> Perforator 1

effects -> plugins -> Unlimite 2 -> [AFS Import]
/ Sqborder2 / default settings
selections -> select none
layers -> merge -> merge visible
15
selections -> select all
image -> add borders -> 1 pixel color 2
selections -> invert
effects -> 3D effects -> chisel / color 1

selections -> select none
16
in the materials palette, set color 4 as FG color and White
as BG color
iamge -> add borders -> 45 pixels white
select the white border with the magic wand tool
effects -> plugins -> Mehdi / Wavy Lab 1.1 / Linear
-> 1 / 0 / 0
effects -> plugins -> Xero / Tekstia / default settings
selections -> invert
effects -> 3D effects -> drop shadow -> 0 / 0
/ 70 / 20 / black
selections -> select none
17
selections -> select all
image -> add borders -> 1 pixel color 2
effects -> 3D effects -> chisel (as before)
selections -> select none
18
open « animaux_0076_lisat.pspimage » (foxes)
erase the watermark
image -> resize -> 65%
copy / paste as new layer
effects -> image effects -> offset -> H :
15 / V : -50
effects -> 3D effects -> drop shadow -> -15 /
20 / 40 / 70 / black
19
apply your watermark
image -> resize to 950 (width) (« resize
all layers » checked)
layers-> merge -> merge visible
adjust -> sharpness -> sharpen
if you don't like the result, try......-.>
adjust -> sharpness -> unsharp mask

layers -> merge -> merge all (flatten)
file -> save as... type .jpeg

My tag with my tubes and mists


Don't hesitate to write to Virginia if you have any trouble
with her tutorial
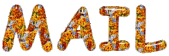

Back to the boards of Virginia’s tutorials
board 1 

|