

click on french flag to find the original tutorial
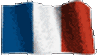
Conditions of use of the material provided
It is forbidden to modify, change the name, take
off the watermarks or alter the tubes.
It is forbidden to share them in groups or offer them on
your site, blog or forum.
If you want to use them to create a tutorial, you must
ask the permission of the authors.

Odette has the permission of the creators to use their
tubes, masks and decorations
Thank you to all of them.
Without their beautiful creations, no tutorials could be
written.

I use PSP2018 to create the tags of her tutorials
but you can follow this tutorials with any other version
of PSP
according to the version you use, the result might be slightly
different

Matérial
tubes - masks - texture
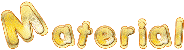
Robot tube created by Danimage
the tubes by Lisa T are available ->.....
character -> page 8 « fantasy-toons » HERE
landscape
-> page 8 HERE
open all tubes
window/duplicate. Close the originals and work with the
copies to preserve the originals
don’t forget to erase tubers’ watermarks before
using them
open the mask(s) and minimize it(them) to tray
install all plugins needed
install the pattern.... into the dedicated folder « texture » into
PSP general folder

Hints and Tips
TIP 1 -> if you don’t want to install a font -->
open it in a software as « Nexus Font » (or
other font viewer software of you choice)
as long as the software’s window is opened, your
font will be available in PSP.
TIP 2 -> from PSPX4,
in the later versions of PSP the functions « Mirror » and « Flip » have
been replaced by -->
« Mirror » --> image -> mirror -> mirror
horizontal
« Flip » --> image -> mirror -> mirror
vertical

Plugins
Nik Software Color Efex pro complete - Flaming Pear

Use the pencil to follow the steps
hold down left click to grab it and move it
 |

Realization
1
open a new transparent 900 * 600 pixels
selections -> select all
2
copy / paste the image « Maxresdefault » into
selection
selections -> select none
3
effects -> image effects -> seamless tiling / default
settings
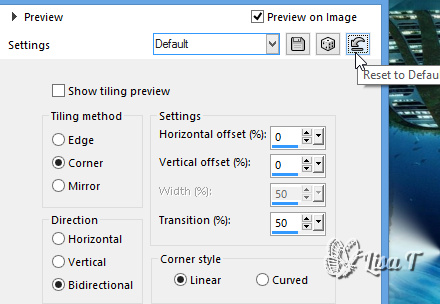
4
adjust -> sharpness -> sharpen more
5
adjust -> blur -> radial blur
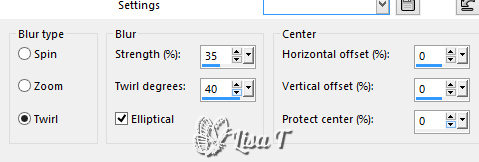
6
layers -> load-save mask -> from iamge -> choose
mask « Ildiko designs kjk 1a-35b »
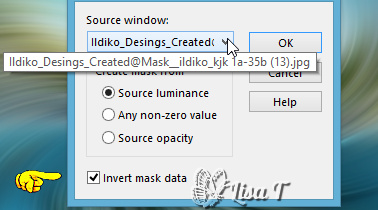
7
layers -> duplicate
edit -> redo « duplicate mask »
image -> mirror -> mirror vertical
layers -> duplicate
your layers palette looks like this
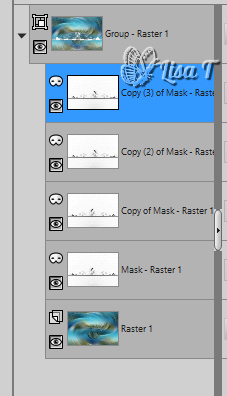
your work looks like this

layers -> merge -> merge group
8
layers -> load-save mask -> from image -> choose
mask « @ildiko 062 »
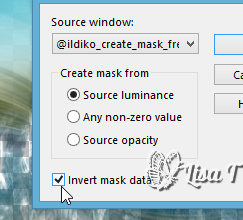
9
layers -> duplicate
image -> mirror -> mirror horizontal
your layers palette looks like this
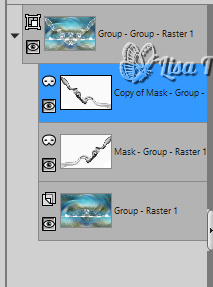
your work looks like this

layers -> merge -> merge group
10
layers -> merge -> merge all (flatten)

11
copy / paste as new layer the image « Maxresdefault »
image -> resize -> untick « resize all
layers » -> 60%
12
layers -> load-save mask -> from image -> choose
mask « 20/20 »
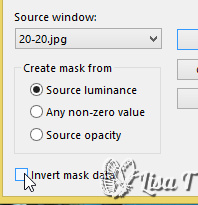
13
layers -> duplicate
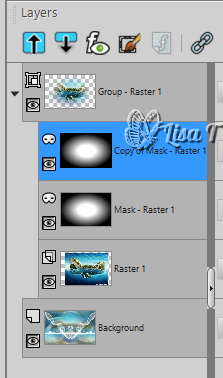
layers -> merge -> merge group
14
adjust -> sharpness -> sharpen more
15
copy / paste the landscape tube as new layer
image -> resize -> untick « resize all layers » -> 50%
move it to the upper left part of the tag (see final result)
move the layer under the layer of the landscape
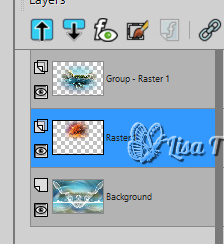
16
effects -> image effects -> seamless tiling -> default
settings
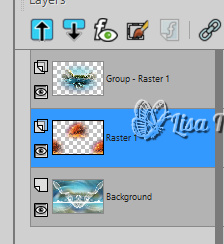
17
blend mode of the layer : Soft Light - opacity :
75%
adjust -> sharpness -> sharpen more
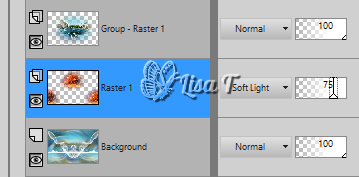
18
highlight top layer
effects -> plugins -> Nik Software Color Efex Pro
Complete
select « Bi-color Filters »
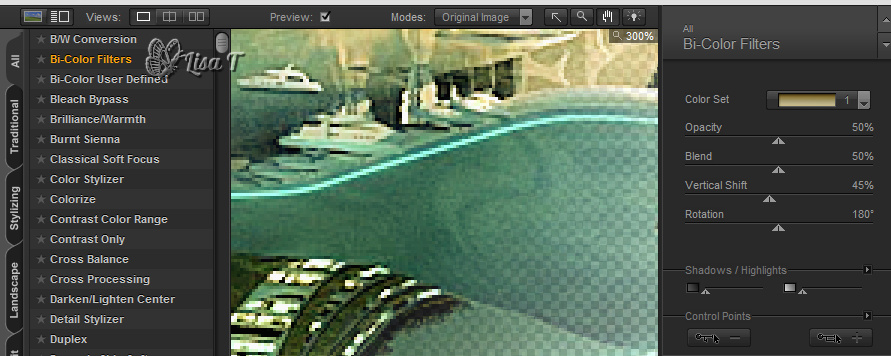
19
blend mode of the layer : Soft Light
adjust -> sharpness -> sharpen
20
highlight layer underneath
effects -> plugins -> Nik Software Color Efex Pro
Complete
select « Bi-color Filters »
21
adjust -> sharpness -> sharpen more
22
effects -> plugins -> Flaming Pear / Flood
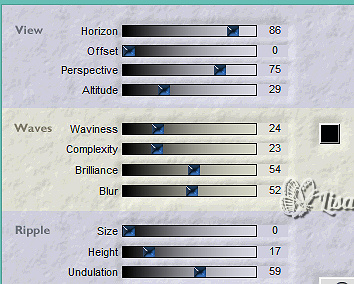
23
layers -> merge -> merge visible
24
image -> resize -> untick « resize all layers » -> 90%
25
layers -> load-save mask -> from image -> choose
mask « 20/20»
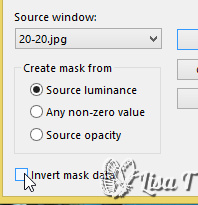
layers -> merge -> merge group
26
layers - new raster layer
selections - select all
27
copy / paste the image « Maxresdefault » into
selection
selections -> select none
28
effects -> image effects -> seamless tiling / default
settings
29
adjust -> blur -> gaussian blur / 30
30
effects -> image effects -> seamless tiling / default
settings
31
effects -> texture effects - textures
selection the texture provided
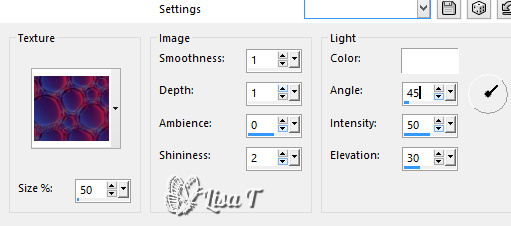
32
arrange the layer down and keep it highlighted
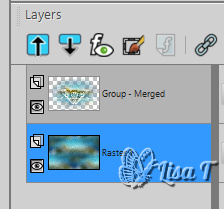
33
effects -> plugins -> AAA Frames -> Foto Frame
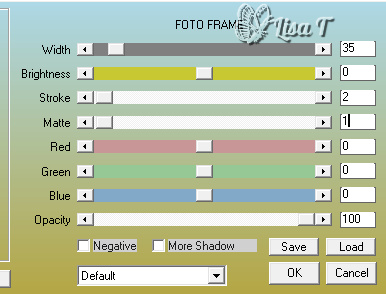
34
adjust -> sharpness -> sharpen more
35
highlight top layer
36
copy / paste the character tube
image -> resize -> untick « resize all layers » -> 75%
image -> mirror -> mirror horizontal
move it to the left
adjust -> sharpness -> unsharp mask
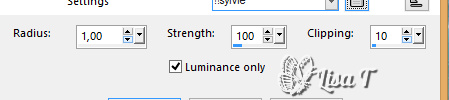
37
layers -> duplicate
highlight layer underneath
adjust -> blur -> gaussian blur / 10
blend mode of the layer : Multiply
38
highlight top layer
39
copy / paste as new layer the robot tube
image -> resize -> untick « resize all layers » -> 75%
move it to the right
adjust -> sharpness -> unsharp mask as before
40
layers -> duplicate
highlight layer underneath
adjust -> blur -> gaussian blur / 10
blend mode of the layer : Multiply
41
layers -> mereg -> merge visible
42
image -> add borders -> 1 pixel / dark color of your
choice
apply your watermark
file -> save as... type .jpeg

your tag is finished
Thank you for following this tutorial

if you have any problem,
or to show her your creations,
Don’t hesitate to write to Sylvie
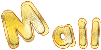
It will be a real pleasure for her to present them at the
end of this tutorial

Back to the boards of Sylvie’s tutorials
board 1 

|