

You will find the original tutorial Here


Sweety has the permission of the tubers
to use their tubes.
You can find the banners of these tubers in the left column
of her blog, under the heading "autorisations"

some of the tubes Sweety uses were received
in sharing groups
if you think one of them is your property, please let
her know
a link to your site will be added
they are provided as « single-use » for
this tutorial
you are not allowed to share or use them for another purpose.
you are not allowed to present them on your site, blog
or forum
This tutorial is a personal creation,
any resemblance with another one would be pure coincidence

Thank you to the tubers for their great
job
they make our creations possible

translator’s note : This translation is my property,
it is strictly forbidden to copy or distribute it on the Net
Thanks to Sweety for her kind permission
Sweety works with PSPX2, I work with PSP2019 Ultimate, but it is possible
to use another version.
tubes without tuber‘s watermark are ALWAYS stolen tubes
Please respect the tuber ‘s work
do like me : choose tubes with a watermark and give credit to the tuber
Thank you ! have fun...

Hints and Tips
TIP 1 -> if you don’t
want to install a font -->
open it in a software as « Nexus Font » (or
other font viewer software of you choice)
as long as both windows are opened (software and font),
your font will be available in your PSP
TIP 2 -> from PSPX4,
in the later versions of PSP the functions « Mirror » and « Flip » have
been replaced by -->
« Mirror » --> image => mirror => mirror horizontal
« Flip » --> image => mirror => mirror vertical

Supplies
selections - decorations - preset

the main tubes are not provided
you will need 1 Wallpaper - 1 character tube - 1 decoration
tube (for Sweety : rabbits)
you will find the stairs tube into the supplies folder,
in case you have problems to create them with Andromeda
plugin. If you use the tube provided, don’t follow
steps 3 - 4 - 5
open the tubes and duplicate. Close the orignals and work
with the copies (to preserve original files)
place selections, gradients, brushes, styled lines, etc....
provided, into the dedicated folders of « My
Corel PSP »

Plugins
Filters
Unlimited 2.0==>AFS IMPORT==>(Conffeti) –
Filters
Unlimited 2.0==>Alf’s Power Toys==>(Color Grid)-
Alien Skin
Eye Candy 5==>Impact==> (Extrude - Glass) –
Graphics
Plus==> (Cross Shadow) – Andromeda==> (Perspective) –
VM Toolbox==> (Zoom
Blur)–

Thank you Renée Salon for your
permission to use your filters page


Colors
foreground color -> FG -> color 1 -> #696f87
background color -> BG-> color 2 -> #efe1c4

you will need about 1 hour to create your
tag (not counting the time to choose your tubes)
according to the version of PSP you use, your tag might
be slightly different from the example
 
Use the pencil to mark your place
along the way
hold down left click to grab and move it
 |
 
Realization
1
choose 2 colors into the landscape tube (or use Sweety’s
colors)
color 1 (FG) => dark color color 2 (BG) => light
color
open a new transparent image 900 * 550 px
selections => select all
copy / paste the landscape tube into selection
selections => select none
2
effects => image effects => seamless tiling

adjust => blur => gaussian blur / 15
effects => plugins => Unlimited 2 => AFS IMPORT
=> Conffeti

adjust => sharpness => sharpen
3
if you use the tube provided, go directly to
step 6
layers => duplicate
effects => plugins => Unlimited 2 => Alf’s
Power Toys => Color Grid

selections => load-save selection => from disk => selection
# 1
flood fill with color 1 or 2 (you choose, according to
your colors)
selections => select none
enable the Pick tool / mode : Perspective and find
the preset provided

the result looks like this

hit the « M » key of your keyboard to disable
the tool
4
effects => image effects => offset => H : 60
/ V : - 21 / tick « custom » and « transparent »
effects => plugins => Alien Skin Eye Candy 5 Impact
/ Extrude

selections => load-save selection => from disk => selection
# 2
effects => plugins => Graphic Plus => Cross Shadow
/ default settings

selections => select none
5
enable the Pick tool / mode : Scale

keep the Pick tool active
view => rulers
stretch to the right and left

then pull down this way

view => untick rulers
hit the « M » key of your keyboard to disable
the tool
the result looks like this

effects => reflection effects => feedback

optional => according to the colors you chose,
==>
apply => effects => reflection effects => rotating
Mirror ( 0 / 180 / reflect)
6
highlight bottom layer
enable the Selection tool / custom selection

selections => promote selection to layer
layers => new raster layer
flood fill with color 1 or 2 (you choose, according to
your colors)
selections => modify => contract => 5 px
hit the DELETE key of your keyboard
highlight layer above the active layer (promoted selection)
selections => modify => contract => 10 px
layers => new raster layer
flood fill with color 1 or 2 (you choose, according to
your colors)
selections => modify => contract => 5 px
hit the DELETE key of your keyboard
layers => new raster layer
layers => arrange => move down
copy / paste the landscape tube into selection
selections => invert
effects => 3D effects => drop shadow => 0 / 0
/ 100 / 50 / black
selections => invert
effects => texture effects => blinds

selections => select none
7
your layers palette and tag look like this

Raster 4 is highlighted
layers => merge => merge down
highlight second layer from bottom (Raster 2)
layers => merge => merge down TWICE
layers => duplicate
image => mirror => mirror horizontal
your layers palette and tag look like this

layers => merge => merge down
8
highlight top layer
effects => image effects => offset => H : 0
/ V : - 27 / tick « custom » and « transparent »
if you used the stairs tube provided at the begining
of the tutorial, don’t
apply the effect Andromeda
effects => Plugins => Andromeda => Perspective

effects => image effects => offset => H : 16
/ V : - 8 / tick « custom » and « transparent »
if you used the stairs tube provided at the begining
of the tutorial, offset’s
settings are different ==>
H : 2 / V : - 157
blend mode of the layer : Luminance (Legacy) (or other)
selections => select none
9
highlight bottom layer
enable the Selection tool / custom selection

selections => promote selection to layer
layers => new raster layer
flood fill with color 1 or 2 (you choose, according to
your colors)
selections => modify => contract => 5 px
hit the DELETE key of your keyboard
highlight « Promoted Selection 1 »
selections => modify => contract => 10 px
layers => new raster layer
flood fill with color 1 or 2 (you choose, according to
your colors)
selections => modify => contract => 5 px
hit the DELETE key of your keyboard
layers => new raster layer
layers => arrange => move down
copy / paste the landscape tube into selection
selections => invert
effects => 3D effects => drop shadow => 0 / 0
/ 100 / 50 / black
selections => select none
layers => merge => merge down
highlight third layer from top (Raster 2)
layers => merge => merge down TWICE
10
« Promoted Selection 1 » is the active layer => copy
/ paste as new image and set aside
highlight layer above (Promoted Selection)
lower the opacity => 75%
effects => reflection effects => feedback

effects => 3D effects => drop shadow => 0 / 0
/ 100 / 30 / black
selections => load-save selection => from disk => selection
# 3
layers => new raster layer
copy / paste the image set aside into selection
lower the opacity => 60%
effects => 3D effects => drop shadow => 0 / 0
/ 60 / 30 / black
selections => select none
layers => duplicate
image => mirror => mirror horizontal
layers => merge => merge down
11
your layers palette and tag look like this

« Raster 2 » is the active layer
enable the Selection tool / custom selection

layers => new raster layer
copy / paste the image set aside into selection
effects => plugins => Alien Skin Eye Candy 5 Impact
/ Glass / preset « Clear »

selections => select none
12
highlight second layer from bottom (Promoted Selection
1)
if you find your image is not well centered, move it and
make sure that the visible part is the one you want to
show
selections => load-save selection => from disk => selection
# 4
hit the DELETE key of your keyboard
selections => select none
highlight top layer
enable the Selection tool / custom selection

hit the DELETE key of your keyboard
selections => select none
effects => 3D effects => drop shadow => 0 / 0
/ 60 / 30 / black
image => add borders => tick « symmetric » => 2
px color 2
13
copy / paste the character tube as new layer, drop a nice
shadow of your choice => place properly(see final
result)
copy / paste the animal tubes as new layer, drop a nice
shadow of your choice => place properly(see final result)
copy / paste the decoration tube 2 as new layer
effects => image effects => offset => H : 0
/ V : - 85 / tick « custom » and « transparent »
apply all decorations of your choice
14
image => add borders => tick « symmetric » => 2
px color 2
selections => select all
image => add borders => tick « symmetric » => 30
px any color
effects => image effects => seamless tiling ( same
settings as previously )
selections => invert
effects => plugins => VM Toolbox / Zoom Blur

effects => 3D effects => inner bevel

selections => select none
image => add borders => tick « symmetric » => 2
px color 2
15
apply your watermark or signature
write your licence number if you used a licenced tube
image => resize => tick « resize all layers » => 950
px width
save your work as... type .jpeg
your tag is finished
 
My tag with my tubes

To write to Sweety


Back to the boards of Sweety’s tutorials
board 1 board 2 board 2 board 3 board 3 board
4 board
4

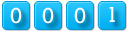
|