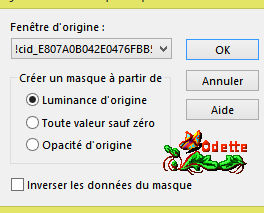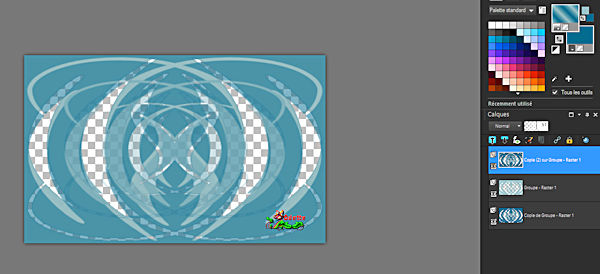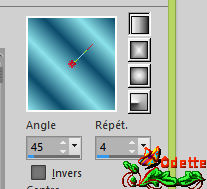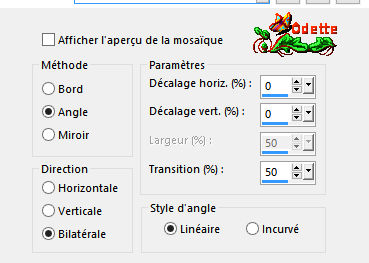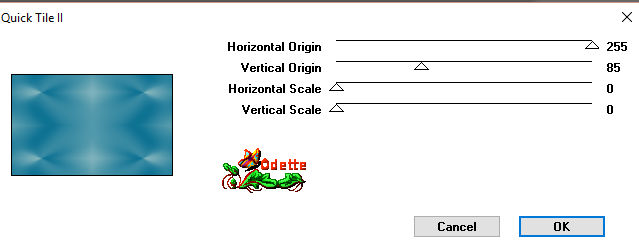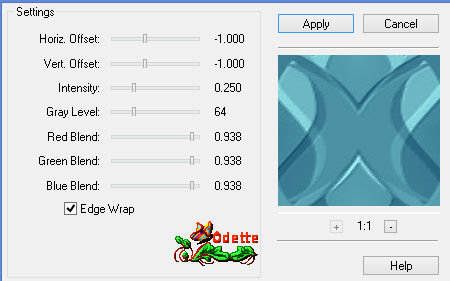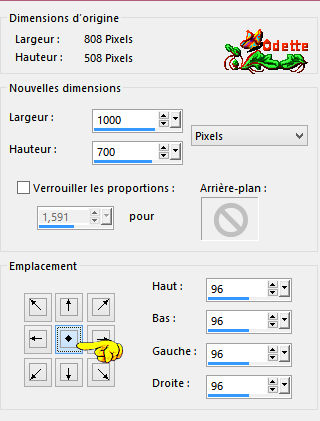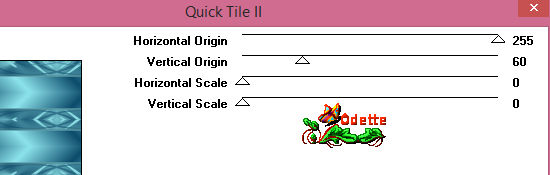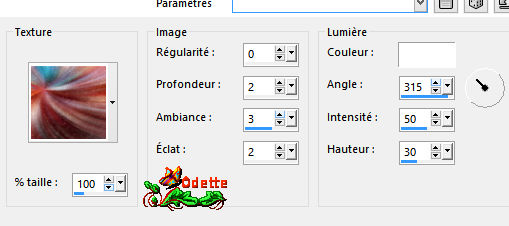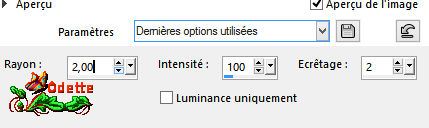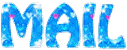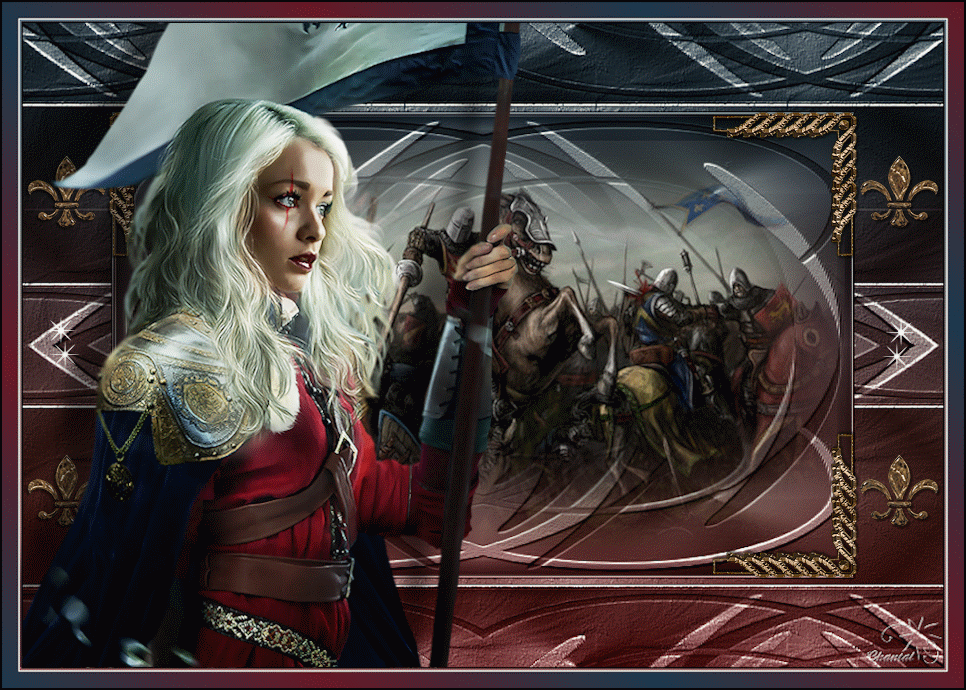Tutoriel 2

Click on the flag below to find the english version
 coming soon !! coming soon !!

Conditions d'utilisation des éléments et tubes fournis dans le matériel
Il est interdit de modifier, de changer le nom, d'enlever le watermark et d'altérer les tubes
Il est interdit de les partager dans les groupes ou de les offrir sur votre site, blog, forum
Si vous voulez les utiliser pour vos tutoriels, il faudra demander l'autorisation des auteurs

J’ai l'autorisation des créateurs pour utiliser leurs tubes, masques et décorations
merci à eux.
Sans leurs belles créations, aucun tutoriel ne pourrait être écrit.
ce tutoriel a été réalisé avec PSPX8 le 13/02/2016

Matériel
1 masque - 1 tube par Danimage merci Danie
un image mistée paysage - un coin décoratif
un tuile "texture" créée par Tine merci Tine
ouvrir les tubes et les dupliquer
toujours travailler sur les copies en cas d’erreur
ouvrir le masque et le minimiser
copier / coller la tuile texture « beautifultine » dans le dossier « texture » de votre PSP


Filtres
Graphic Plus / Quick Tile II
FM Tile Tools / Blend Emboss par défaut
&<Kaleidoscope -> EasyCorner UpperLeft

Palette couleurs
vous pouvez bien sûr choisir vos propres tubes et couleurs
choisir une couleur claire pour l’avant-plan et une couleur plus foncée pour l’arrière-plan

Utilisez ce crayon pour suivre les étapes
clic gauche pour le déplacer


Réalisation
Etape 1
fichier -> nouveau calque raster -> 800 * 500 pixels
peindre avec la couleur 1
calques -> nouveau calque de masque -> à partir d’une image
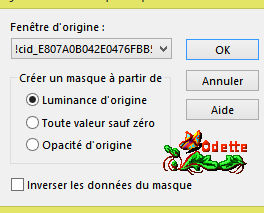
calques -> fusionner le groupe
Etape 2
calque -> nouveau calque raster
peindre avec la couleur 2
calques -> nouveau calque de masque comme à l’étape 1
calques -> fusionner le groupe
activer la calque du bas de la pile - calques -> dupliquer
activer le calque du haut (masque foncé) - calques -> fusionner -> fusionner avec le calque de desous
calques -> dupliquer - image -> miroir -> miroir vertical
opacité du calque sur 55%
dans la pile de calques, saisir le masque clair (clic gauche) et le déplacer entre les deux masques foncés
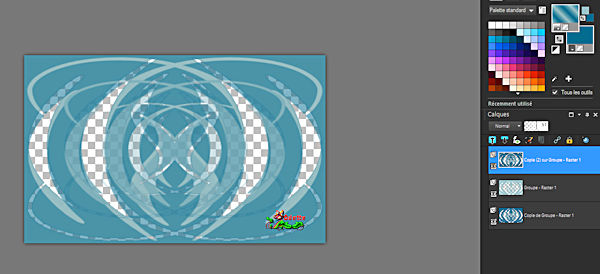
calques -> fusionner les calques visibles
Etape 3
calques -> nouveau calque raster
sélections -> sélectionner tout
peindre la sélection avec un dégradé linéaire
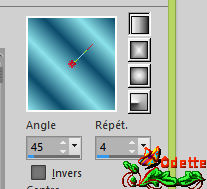
sélections -> désélectionner
réglages -> flou -> flou gaussien / 20
effets > -> effets d’image -> mosaïque sans jointure
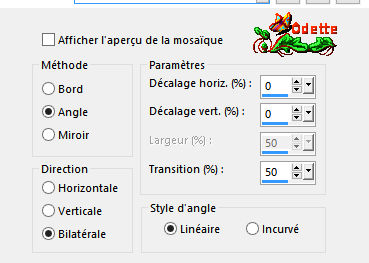
effets -> modules externes -> Graphic Plus / Quick Tile II / 255 - 85 - 0 - 0
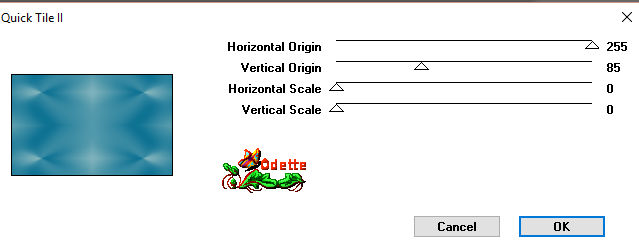
Etape 4
calques -> agencer -> placer en bas de la pile
image -> ajouter une bordure -> symétrique coché -> ..........
2 pixels couleur 1
1 pixel couleur 2
1 pixel couleur 1
effects -> effects 3D -> bouton

réglages -> netteté -> netteté
effets -> modules externes -> FM Tile Tools /Blend Emboss par défaut
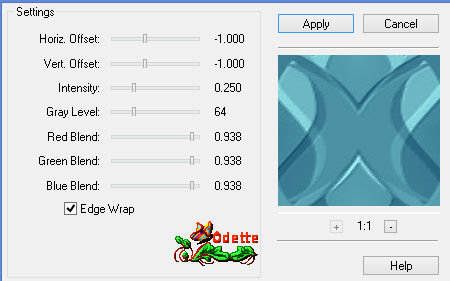
Etape 5
calques -> transformer le calque d’arrière-plan
image -> taille du support -> 1000 * 700 pixels
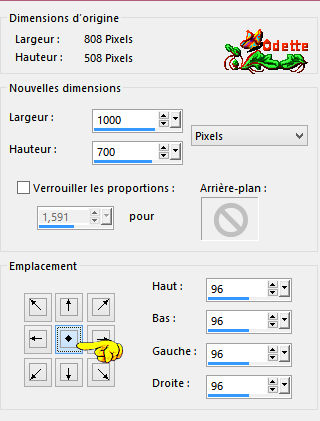
sélectionner la bordure transparente (baguette magique), et la peindre avec le dégradé de l’étape 3
effets -> Graphic Plus -> Quick Tile II / 255 - 60 - 0 - 0
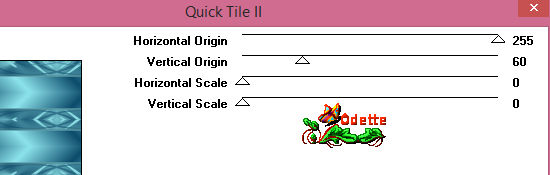
effets -> effects de textures -> texture
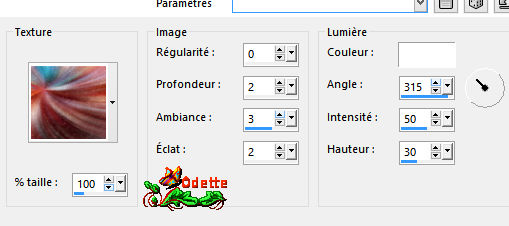
sélections -> inverser
sélections -> transformer la sélection en calque
effects -> effets 3D -> découpe / couleur 2

sélections -> désélectionner tout
image -> ajouter une bordure symétrique ->...
2 pixels couleur 2
2 pixels couleur 1
Etape 6
ouvrir l’image du paysage - appliquer le masque 20/20 (si vous avez choisi une image différente)
ou bien utiliser le paysage misté fourni dans le matériel
copier -> coller comme nouveau calque sur votre travail
déplacer vers la droite (voir résultat final)
réglages -> netteté -> netteté
copier / coller comme nouveau calque le tube du personnage (effacer le watermark)
redimensionner si nécessaire - déplacer le tube vers la gauche
appliquer une ombre portée à votre goût
calques -> fusionner -> fusionner tout (aplatir)
Etape 7
réglages -> netteté -> masque flou
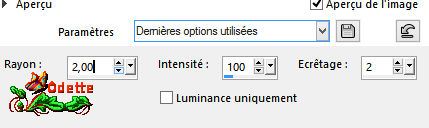
image -> ajouter une bordure de 1 pixel couleur 2
image -> ajouter une bordure -> 20 pixels -> couleur contrastante
sélectionner cette bordure avec la baguette magique
peindre la sélection avec le dégradé de l’étape 3
sélections -> désélectionner tout
Etape 8
copier / coller le coin et le déplacer dans l’angle supérieur gauche de votre tag
mode de mélange du calque : Luminance (Héritée)
réglage -> netteté -> netteté
effets -> modules externes -> Unlimited 2 -> &<Kaleidoscope -> EasyCorner UpperLeft
image -> redimensionner à 900 pixels de large (ou autre dimension de votre choix)
calque -> fusionner -> fusionner tout (aplatir)
appliquer votre signature, et enregistrer sous.... type .jpeg

voilà ...j espère que vous avez aimé suivre ce tutoriel
j ai hâte de voir vos créations, n’ésitez pas à me les faire parvenir
ce sera pour moi la meileure des récompenses
MERCI d’avoir choisi ce second tutoriel de ma composition
simple et rapide à faire, même pour un débutant (en tous les cas je l’espère)
une autre version de ce tutoriel, tube Lisa T
Odette

N’hésitez pas à m’écrire et à m’envoyer vos réalisations
ce sera un plaisir de les présenter au bas de ce tutoriel
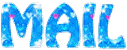

Vos créations
Création  Cat Cat

Création  Mymi Mymi

Création  Love-Sexy Love-Sexy

Création  Claudia Claudia

création  Babeth Babeth

Création  Alyciane Alyciane

Création  Cali Cali

Création  Greet Palmen Greet Palmen

Création  Maisa Maisa

Création  Marcelle Marcelle

Création  Annie Annie

Création  TalonAiguille TalonAiguille

Création Annie Annie

Création  Mimi Mimi

Création  Nicole Nicole

Création  Danimage Danimage

Création  Lucie Lucie

Création  Brigitte Alice Brigitte Alice

Création  Nicole Nicole

Création  Sybel Sybel
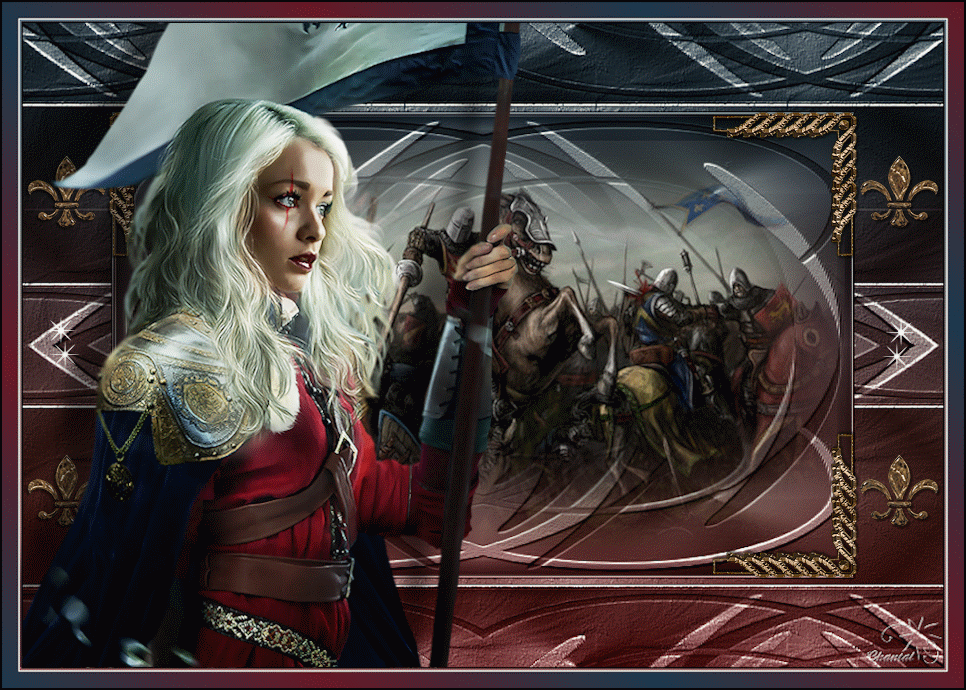
Création  Ethel Ethel

Création Tiny

Création  Tiny Tiny

Création  Tiny Tiny

Création  Cibi Cibi

Création  Mimi Mimi

Création  Andrea Andrea

Création  Angie Angie

Création  Claudine Claudine

Création  Elise Elise

Création  Elise Elise

Création  Féline 31 Féline 31
Création Garances Garances

Création  Noëlla Noëlla

Création  Cat Cat

Création  Maryvonne Maryvonne

Création  Pauline Pauline

Création  Véro Véro

Retour au tableau de mes tutoriels

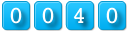
|

 coming soon !!
coming soon !!