Merry
Christmas

Original tutorial can be found here
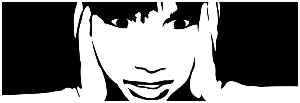
This tutorial was created by Libellule with PSPX7
I used PSPX9
but it can be realized with other versions

General conditions
This tutorial is an original and personal design of Libellule.
any resemblance with another one would be pure coincidence.
You can share your creations, create signatures for your
friends or for groups
but you are not allowed to use this tutorial in your site,
or claim it as yours
You must indicate the copyrights of the artists .
Thank you to respect the rules.

If you are interested by translating this tutorial in another
language
thank you to ask Libellule.
a link towards her site will be asked

It is strictly forbidden to use the material provided for
your tutorials
and to share it in groups or forums
Libellule has received the authorizations to use the tubes
she provides
see here


Preparation
install the plugins (double click on them)
copy the masks in the folder “mask” of “My
PSP Files” or open with PSP and minimize it (best method)
open the tubes and duplicate them. Work with the copies,
close the originals
copy / paste gradient into folder « gradient » of
my Corel PSP folder
double click on the preset to install it

Colors
color 1 --> foreground color --> FG --> #0e407d
color 2 --> background color --> BG --> #e7a1e7
color 3 -> #ee2219
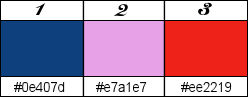
don’t hesitate to change colors, blend modes, opacities...
to match to your tubes

Filters
VM Distortion, Scribe, Distortion Filters, Simple, It@lian
Editor,
Nik Software color Effex 3.0, AFS Import, Alien Skin Eye
Candy 5 Impact,
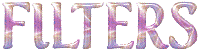

Material
 1 1
 2 2
2 files to download
if you change colors, keep same gradient... copy / passte
this gradient into "gradient" folder of Corel PSP folder
in materials palette, prepare a linear gradient in FG box
Corel « ADblue_mist »
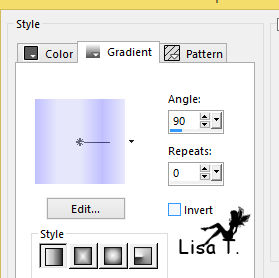
BG color : color 3
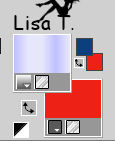

use this Pencil to follow the steps
hold down left click to grab and move it


Realization
1
open a new transparent image 900 * 500 pixels
2
flood fill with gradient
3
layers -> duplicate
4
effects -> plugins -è> Unlimited 2 ->VM
Distortion -> Origami Radial Folder
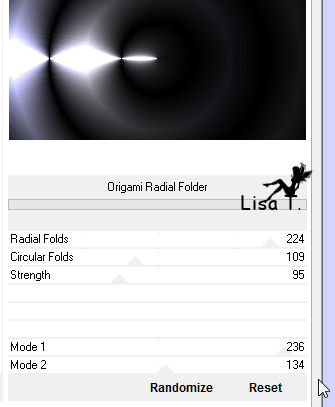
5
blend mode : soft light
6
layers -> merge -> merge down
7
layers -> duplicate
8
image -> mirror -> mirror horizontal (mirror -> invert
in previous versions of PSP))
9
blend mode -> burn
10
layers -> merge -> merge down
11
effects -> plugins -> Scribe -> Unlimited 2 -> Doughnutz
/ 60
12
sselections -> load-save selection -> from disk
-> selection « libellule_merry_christmas »
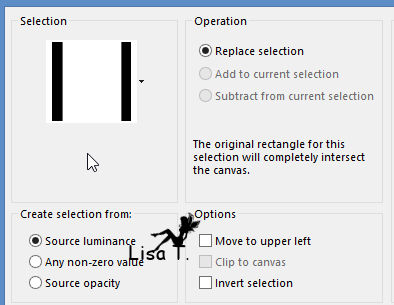
13
selections -> promote selection to layer
14
effects -> texture effects -> fur
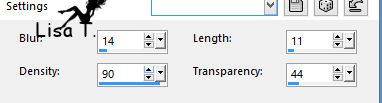
15
effects -> edge effects -> enhance
16
make sure color 3 is your BG color
17
back to your tag
18
selections -> modify -> select selection borders
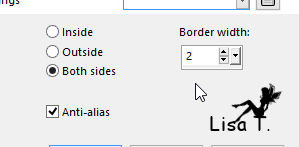
19
flood fill selection with color 3
20
selections -> select none
21
image -> resize -> uncheck « resize all
layers » -> 80%
22
effects -> 3D effects -> drop shadow
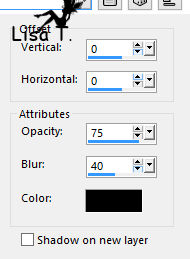
23
effects -> distortion effects -> wind -> from
right / 100
24
effects -> distortion effects -> wind -> from
left / 100
25
effects -> plugins -> Unlimited 2 -> Distortion
Filters / Black Hole / 80
26
effects -> plugins -> Simple -> Top Left Mirror
27
layers -> duplicate
close visibility
28
highlight « Promoted Selection »
29
effects -> plugins -> Unlimited 2 -> VM Distortion
/ Slicer
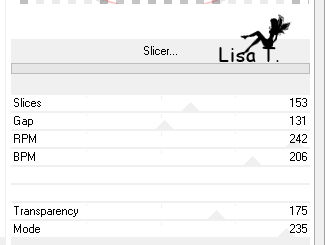
30
opacity : 40%
31
effects -> geometric effects -> skew
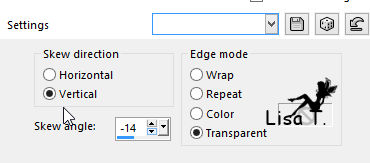
32
effects -> plugins -> It@lian Editor Effeto Fantasma
/ 5 - 5
33
highlight « Raster 1 »
34
effects -> plugins -> Nik Sofware / Color Effex
Pro 3.0 / Graduated Use Defined / color 2
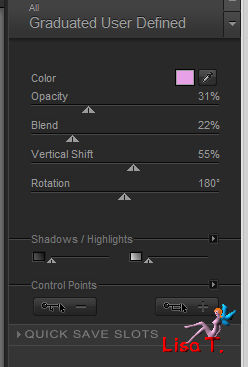
35
layers -> merge -> merge visible
36
effects -> image effects -> seamless tiling / default
settings
37
highlight top layer
open visibility
38
effects -> edge effects -> enhance
39
opacity : 40%
40
edit -> copy « merry_christmasdecor1.png »
41
back to your tag
edit -> paste as new layer
42
effects -> image effects -> seamless tiling -> « side
by side »
43
effects -> art media effects -> brush strokes
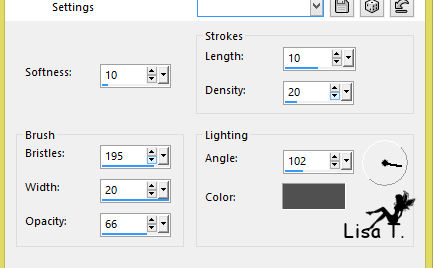
44
opacity : 90%
45
layers -> arrange -> move down
46
effects -> plugins -> AFS Import / SQ Border2 /
control 0 : 255 / other settings : default settings
47
layers -> merge -> merge visible
48
open mask « libellulegraphisme_masque36 » and
minimize to tray
49
back to your work
50
layers -> new raster layer
51
flood fill with color 1
52
layers -> new mask layer -> from image
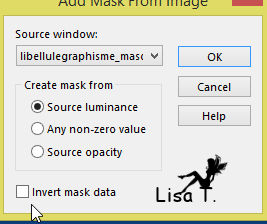
53
effects -> edge effects -> enhance
54
layers -> merge -> merge group
55
blend mode : burn - opacity : 60%
56
open misted image (trees) and copy
57
back to your work : paste as new layer
58
image -> resize -> uncheck « resize all
layers » -> 80%
59
effects -> image effects -> offset -> H :
-15 / V : -50
60
blend mode : hard light - opacity :
75%
61
edit -> copy special -> copy merged
edit -> paste as new image
set aside for a later use
62
back to your tag
63
layers -> new raster layer
selections -> select all
64
copy « merry_christmas_decor3.png »
65
back to your work and paste into selection
66
selections -> select none
67
adjust -> blur / blur
68
open « merry_chrismas_decor2.png » (bulb)
if you want to create your own Xmas bulb with your personal
colors and background
follow this tutorial
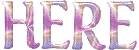
when it is done, you just have to resize your ball, duplicate
and resize it, and place several bulbs (see final result)
draw a line with Pen Tool to figure threads
69
edit -> copy
70
back to your work
edit -> paste as new layer
71
activate Pick Tool / position X : 599 / position Y :
0

72
image -> add borders -> check « symmetric » -> ...
2 pixels color 1
1 pixel color 3
2 pixels color 1
73
image -> add borders -> ...
25 pixels white
1 pixel color 1
25 pixels white
74
add borders again as in step 72
75
selections -> select all
76
image -> add borders -> 30 pixels white
77
highlight image set aside in step 61
edit -> copy and back to your tag
78
selections -> invert
paste into selection
79
effects -> plugins -> Simple / 4 Way Average
80
effects -> plugins -> AFS Import / SQ Border2 /
control 0 : 255
81
selections -> invert
82
effects -> 3D effects -> drop shadow
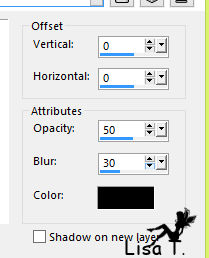
83
selections -> modify -> contract : 56 pixels
84
effects -> 3D effects -> drop shadow as before
85
layers -> new raster layer
86
effects -> 3D effects -> cutout
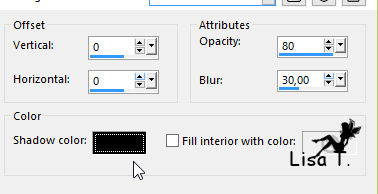
87
selections -> select none
88
open woman tube and erase watermark
edit -> copy
back to your tag
edit -> paste as new layer
89
image -> resize -> 75%
90
adjust -> sharpness -> sharpen
91
activate Pick Tool position X : 372 / position Y :
4
92
effects -> plugins -> Alien Skin Eye Candy 5 Impact
/ Perspective Shadow / preset provided
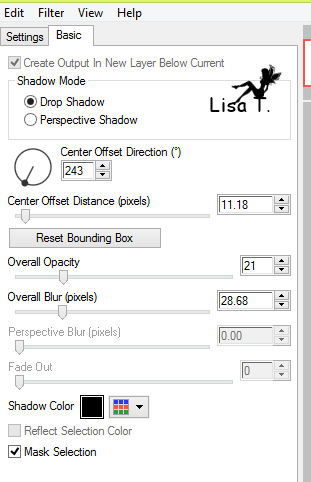
93
copy / paste as new layer the Word Art provided
94
image -> resize -> 65%
95
move it top left
96
apply your watermark
97
iamge -> add borders -> 2 pixels color 1
file -> save as... -> type .jpeg
your tag is finished

to write to Libellule
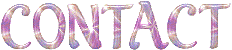

If you create a tag with this tutorial, don’t hesitate
to send it to Libellule
She will be very glad to see it and present it in her galery
at the end of the tutorial on her site
Your gallery
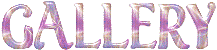
If you want to be informed about Libellule’s new
tutorials and work
subscribe to her newsletter


My tag with my tubes

Back to the boards of Libellule’s tutorials
board 1  board
2 board
2  board
3 board
3 

|