Hearts Flew

Original tutorial can be found here
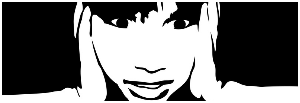

This tutorial was created using PSPX2
I use PSPX7
but it can be realized with other versions

General conditions
This tutorial is an original and personal design of Libellule.
any resemblance with another one would be pure coincidence.
You can share your creations, create signatures for your friends or for groups
but you are not allowed to use this tutorial in your site, or claim it as yours
You must indicate the copyrights of the artists.
Thank you to respect the rules.

If you are interested by translating this tutorial in another language
thank you to ask Libellule.
a link towards her site will be asked

It is strictly forbidden to use the material provided for your tutorials
and to share it in groups or forums

Libellule has received the authorizations to use the tubes she provides
see here


Implementation
install the plugins
copy the selections into the folder “selection” of “My PSP Files”
copy the masks in the folder “mask” of “My PSP Files” or open with PSP and minimize it (best method)
open the tubes and the alpha layer and duplicate them. Work with the copies, close the originals
double click on the presets to install them

Colors
color 1/foreground color/#dcd6e0
color 2/background color/#d11f13
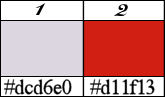
prepare the colors in the materials palette
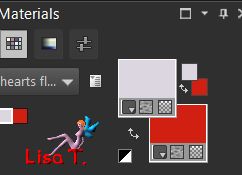
if you change the colors according to your tubes, choose contrasting colors

Filters
[AFS Import] - Alien Skin Snap Art - Alien Skin Eye Candy5 Impact - AP 01 Innovations Lines
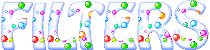

Material
1 color palette - 1 woman tube by Libellule - 1 mask by Libellule - 1 alpha layer - 2 presets
1 misted image and one Word Art tube by Libellule


Use the Paint Brush to follow the steps
left click to grab it


Realization
Step 1
in the materials palette, prepare a rectangular gradient
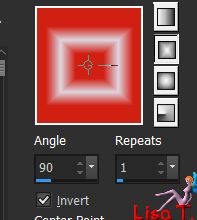
Step 2
activate the alpha layer and fill with the gradient
Step 3
effects/plugins/AFS Import/sqborder2
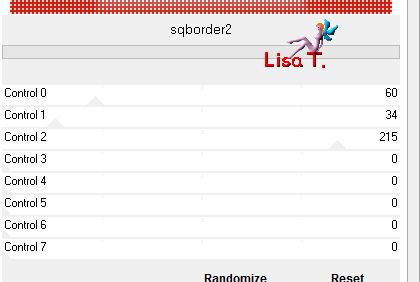
effects/edge effects/enhance
Step 4
effects/image effects/seamless tiling
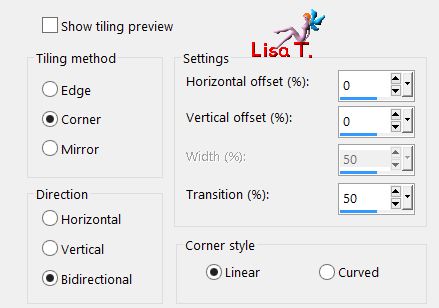
Step 5
layers/duplicate
image/resize/uncheck « resize all layers »/80%
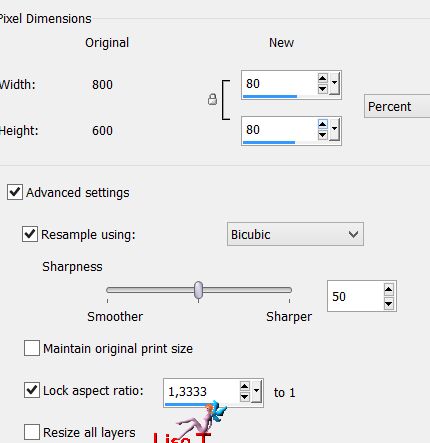
Step 6
effects/3D effects/drop shadow
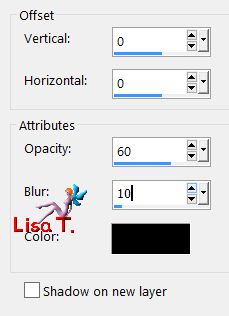
Step 7
layers/duplicate
effects/image effects/seamless tiling
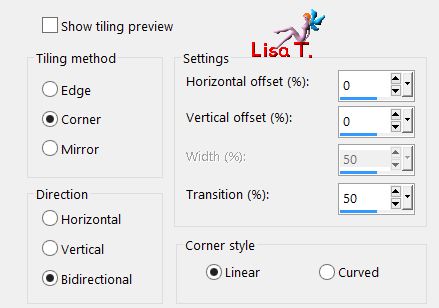
layers/arrange/move down
Step 8
effects/3D effects/drop shadow
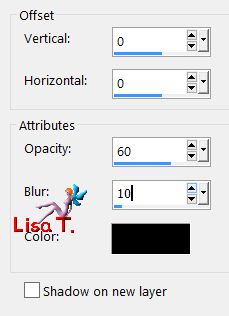
Step 9
layers/merge/merge visible
Step 10
selections/load selection from alpha channel/selection 1
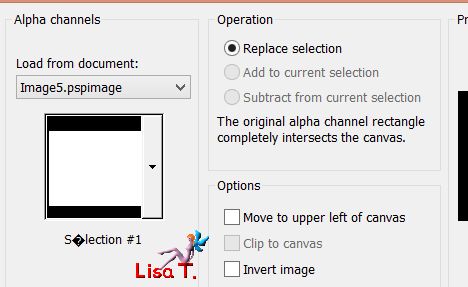
Step 11
layers/new raster layer, fill the selection with color 2 (red)
Step 12
layers/new mask layer/from image
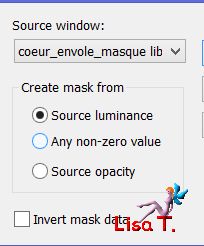
effects/edge effects/enhance
selections/select none
layers/merge/merge group
Step 13
layers/properties/blend mode : multiply and opacity 60%
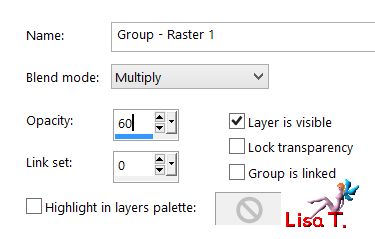
Step 14
effects/plugins/Alien Skin Snap Art/Watercolor/choose the preset provided
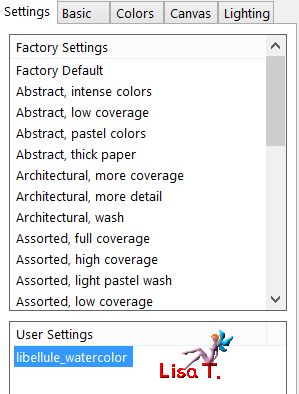
to help you , here are the settings
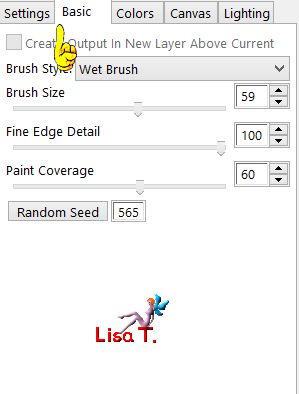
adjust/sharpness/sharpen
layers/merge/merge visible
Step 15
selections/load selection from alpha channel/selection 2
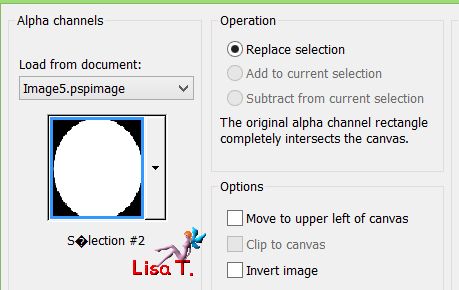
Step 16
selections/promote seletion to layer and select none
Step 17
copy/paste the tube « libellulegraphisme_levres_coeur » as new layer
image/resize/uncheck « resize all layers »/70%, place it on the promoted layer
you may close the background layers to work more easily
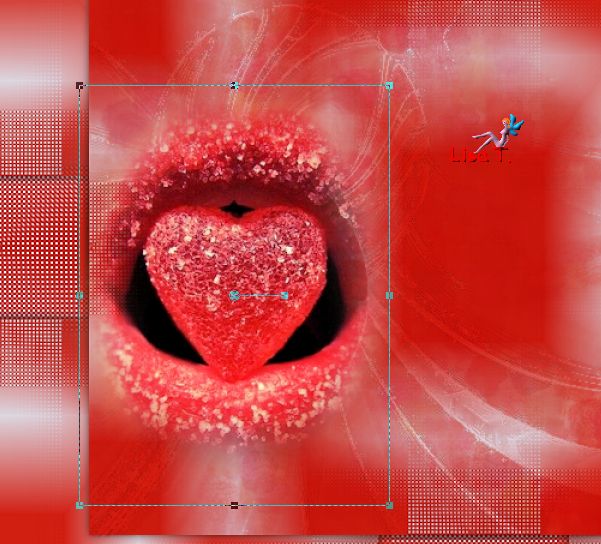
layers/properties
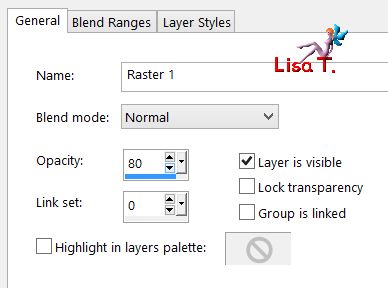
your layers palette looks like this
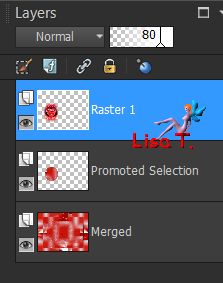
layers/merge/merge down
open the visibility of the background if you closed it
Step 18
selections/load selection from alpha channel/selection 2
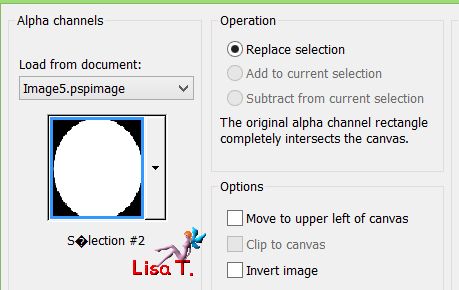
selections/invert - hit the delete key of your keyboard
Step 19
selections/invert
Step 20
effects/plugins/Alien Skin Eye Candy 5 Impact/Glass/choose the preset provided
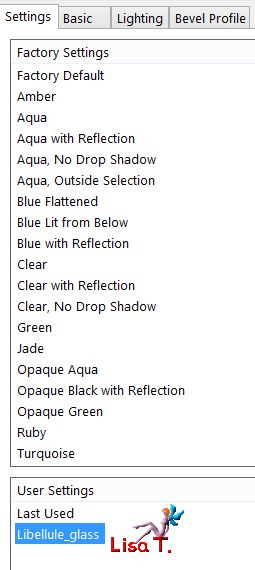 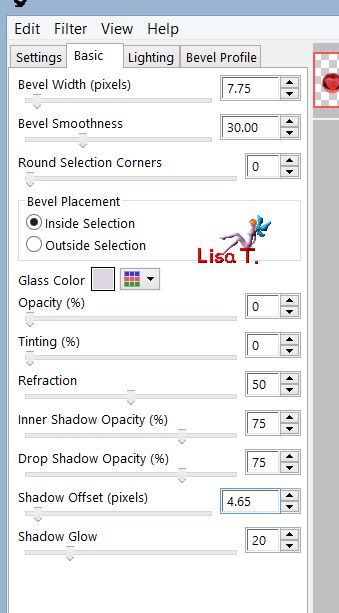
selections/select none
Step 21
adjust/sharpness/sharpen
Step 22
layers/duplicate
image/resize/uncheck « resize all layers »/20%
don’t move it
Step 23
effects/plugins/Mura’s Meister/Copies
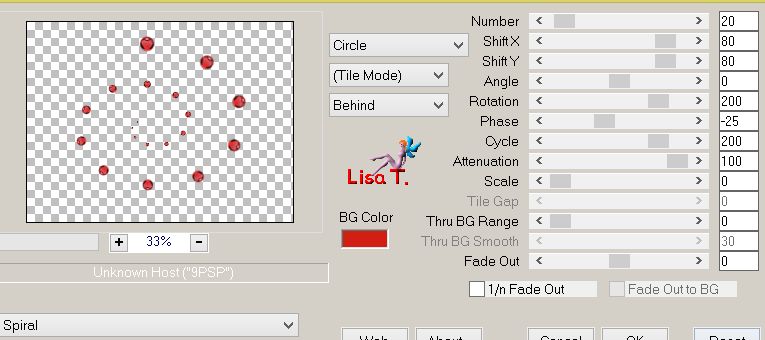
Step 24
layers/arrange/move down
Step 25
effects/image effects/offset
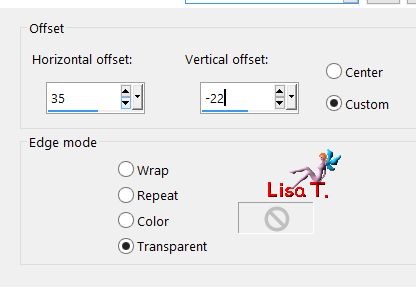
Step 26
activate the top layer
layers/merge/merge down
effects/3D effects/drop shadow
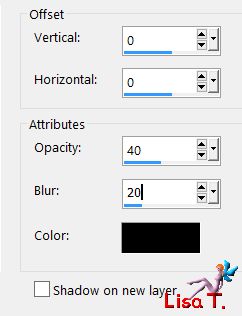
Step 27
layers/merge/merge visible
Step 28
selections/load selection from alpha channel/selection 3
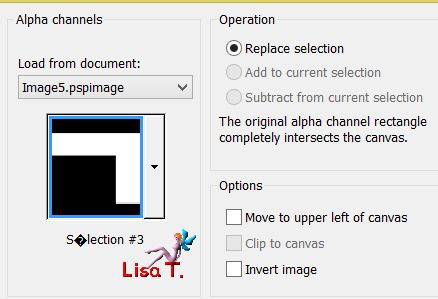
selections/promote selection to layer
selections/select none
Step 29
effects/3D effects/inner bevel
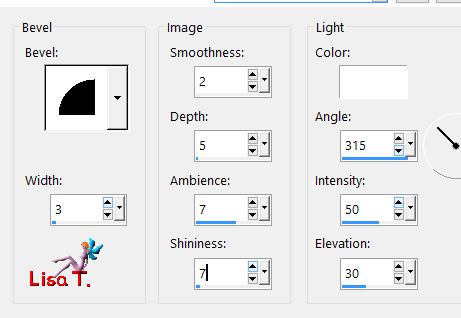
Step 30
effects/image effects/offset
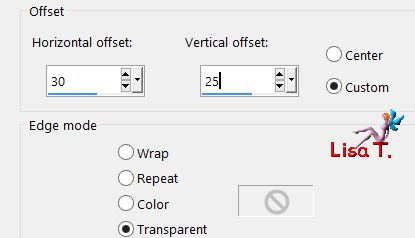
Step 31
effects/plugins/Simple/4 Way Average/default settings
Step 32
layers/properties
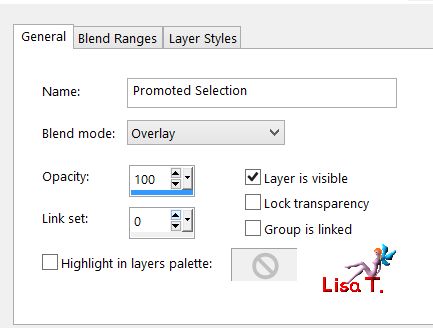
Step 33
image/add borders/1 pixel white and 1 pixel red
Step 34
copy/paste the tube «libellulegraphisme_Speaking_a_Dead_Language_by_Kechake » as new layer
move it to the right
Step 35
layers/duplicate
adjust/blur/gaussian blur
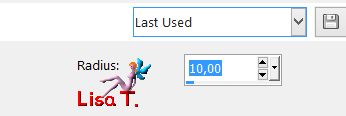
layers/arrange/move down
Step 36
activate the background layer
selections/select all
image/add borders/50 pixels white
Step 37
edit/copy
selections/invert
edit/paste into selection
effects/plugins/Simple/Top Left Mirror
selections/invert
Step 38
effects/3D effects/drop shadow
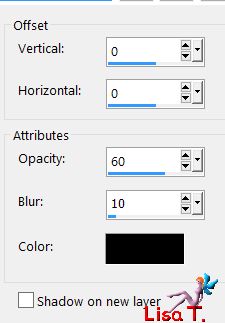
selections/select none
Step 39
copy/paste the tube « libellulegraphisme_coins » as new layer
don’t move it
Step 40
image/add borders/1 pixel black
Step 41
copy/paste the tube « libellulegraphisme_coeurs_envoles_motart » as new layer
effects/image effects/offset
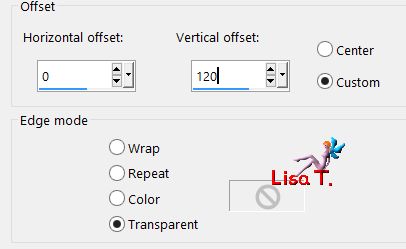
Step 42
effects/3D effects/drop shadow
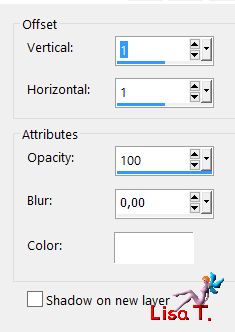
Step 43
apply your signature
layers/merge/merge all (flatten)
file/save as type jpeg

to write to Libellule
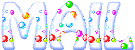

If you create a tag with this tutorial, don’t hesitate to send it toLibellule
She will be very glad to see it and present it in her galery
at the end of the tutorial on her site
Your gallery
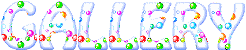
If you want to be informed about Libellule’s new tutorials and work
join her newsletter


Back to the boards of Libellule’s tutorials
board 1  board 2 board 2 

|