

Original tutorial can be found here
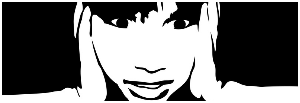
This tutorial was created by Libellule with PSPXIX
I use PSPX2018
but it can be realized with other versions
General conditions of use
This tutorial is an original and personal design of Libellule.
any resemblance with another one would be pure coincidence.
You can share your creations, create signatures for your
friends or for groups
but you are not allowed to use this tutorial in your site,
or claim it as yours
You must indicate the artists’ copyrights
Thank you to respect the rules.

If you are interested by translating this tutorial in another
language
thank you to ask Libellule.
a link towards her site will be asked

It is strictly forbidden to use the material provided for
your tutorials
and to share it in groups or forums
Libellule has received the authorizations to use the tubes
she provides
see here
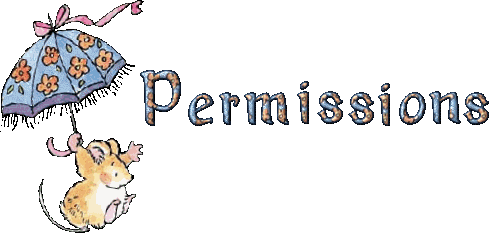
 
Preparation
install the plugins if necessary (double click on
them)
open the tubes and duplicate them. Work with copies,
close original images
install the selection into the folder « selection » of
PSP general folder
 
Hints & Tips
TIP 1 -> if you don’t
want to install a font -->
open it in a software as « Nexus Font » (or
other font viewer software of you choice)
as long as this software’s window is opened, your
font will be available in your PSP
TIP 2 -> from PSPX4,
in the later versions of PSP the functions « Mirror » and « Flip » have
been replaced by -->
« Mirror » --> image -> mirror -> mirror horizontal
« Flip » --> image -> mirror -> mirror vertical
 
Colors
color 1 --> foreground color --> FG --> #182130
(dark blue)
color 2 --> background color --> BG --> #dbecf6
(light blue)
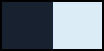
don’t hesitate to change colors, blend modes and
opacities of the layers to match your tubes
prepare the colors into materials palette
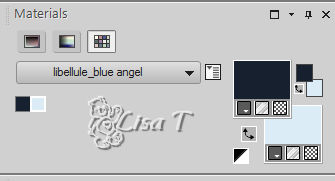
 
Filters
Unlimited 2 / Frames Textured

 
Material

 
Use the pencil to follow the steps
hold down left click to grab it and move it
 |
 
Realization
1
open a new transparent image 800 * 600 pixels
2
in the materials palette, prepare a linear gradient
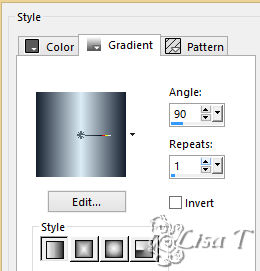
3
flood fill the layer with the gradient
4
effects -> plugins -> VM Distortion / Distortion
by Hue / default settings
5
adjust -> sharpness -> sharpen
6
layers -> duplicate
7
image -> rotate -> free rotate
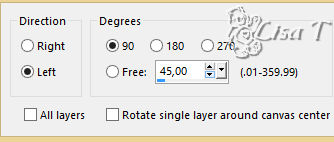
8
effects -> image effects -> offset
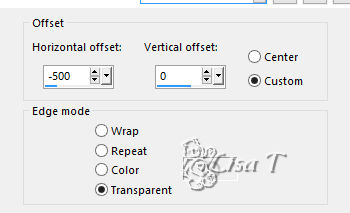
9
layers -> duplicate
10
image -> mirror -> mirror horizontal
11
layers -> merge -> merge down
12
highlight Raster 1
13
selections -> select all
14
image -> crop to selection
15
highlight top layer
16
effects -> 3D effects -> drop shadow -> 2 / 2
/ 60 / 10 / color 1
17
effects -> 3D effects -> drop shadow -> -2 / -2
/ 60 / 10 / color 1
18
layers -> new raster layer
19
put the pattern « neige » provided
into the FG box of the materials palette
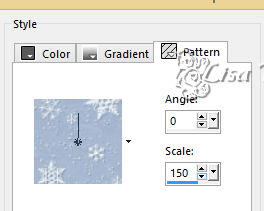
20
flood fill the layer with this pattern
21
opacity of the layer : 30%
22
adjust -> sharpness -> sharpen more
23
highlight Raster 1
24
selections -> load seleciton from disk -> selection « libellule_ange_bleu »
25
selections -> promote selection to layer
26
effects -> 3D effects -> drop shadow -> 2 / 2
/ 60 / 10 / color 1
27
effects -> 3D effects -> drop shadow -> -2 / -2
/ 60 / 10 / color 1
28
selections -> select none
29
highlight Raster 1
30
effects -> texture effects -> blinds
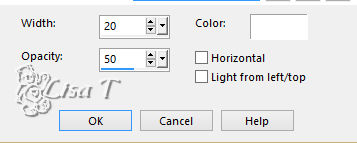
31
highlight top layer
32
copy / paste as new layer « ange_bleu_decor1 »
objects -> align -> top
33
blend mode of the layer : Luminance (Legacy)
34
copy / paste as new layer « ange_bleu_decor2 »
objects -> align -> bottom
35
copy / paste as new layer « ange_bleu_decor3 »
36
enable the Pick tool with the following settings to move
it
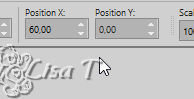
press the (M) key to disable the tool
37
layers -> duplicate
38
image -> mirror -> mirror horizontal
39
copy / paste as new layer « libellulegraphisme_ange_bleu.png »
don’t forget to erase the watermark
image -> resize -> untick « resize all
layers » -> 75%
objects -> align -> bottom
40
layers -> duplicate
41
adjust -> blur -> gaussian blur / 10
42
blend mode of the layer ! Multiply - opacity
75%
move this layer down
43
image -> add borders -> tick « symmetric » -> 2
pixels color 1
44
selections -> select all
45
image -> add borders -> tick « symmetric » -> 5
pixels any color
46
selections -> invert
47
put the pattern « belor » provided
into the FG box into the materials palette
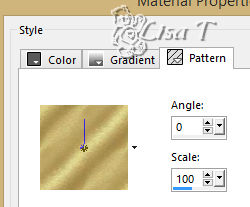
flood fill selection with this pattern
48
effects -> 3D effects -> inner bevel
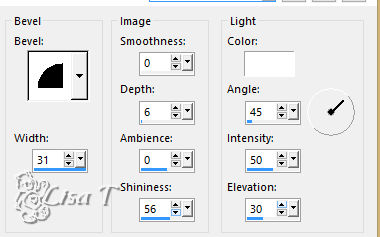
49
selections -> select none
50
image -> add borders -> tick « symmetric » -> 2
pixels color 1
51
selections -> select all
52
image -> add borders -> tick « symmetric » -> 25
pixels color 2
53
selections -> invert
54
selections -> promote selection to layer
55
effects -> plugins -> Unlimited 2 -> Frame Textured
/ Frame 20 / default settings
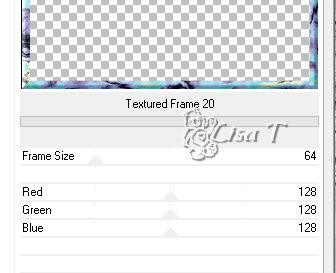
56
effects -> edge effects -> enhance more
57
effects -> 3D effects -> inner bevel
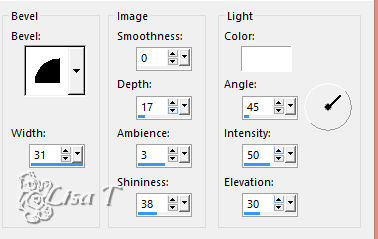
58
selections -> select none
59
blend mode of the layer : Soft Light
60
image -> add borders -> tick « symmetric » -> 2
pixels color 1
61
selections -> select all
62
image -> add borders -> tick « symmetric » -> 5
pixels any color
63
selections -> invert
64
flood fill selection with « Belor »
75
effects -> 3D effects -> inner bevel
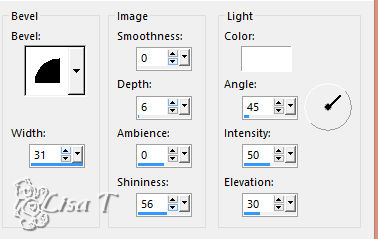
76
selections -> select none
77
adjust -> sharpen -> unsharp mask
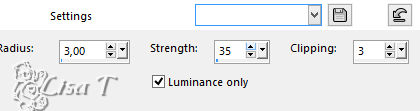
78
apply your watermark
image -> add borders -> tick « symmetric » -> 2
pixels color 1
file -> save as... -> type .jpeg
your tag is finished
 
My tag with my tube

to write to Libellule

 
If you create a tag with this tutorial, don’t hesitate
to send it to Libellule
She will be very glad to see it and present it in her galery
at the bottom of the tutorial on her site
If you want to be informed about Libellule’s new
tutorials and work
subscribe to her newsletter

 
Back to the boards of Libellule’s tutorials
board 1 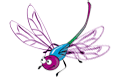 board
2 board
2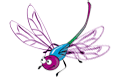 board
3 board
3 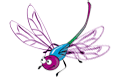 board
4 board
4 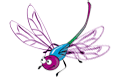

|