Happy easter

Original tutorial can be found HERE

I am member of TWInc
this tutorial is protected
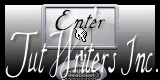

Material
tubes by Jacotte
1 alpha layer (selections)


Filters Used
Unlimited 2/Alf Power Toys/Lattice Riles
Mirror Rave/Quadrant Flip
AP01[Innovations]/Lines Silverlining/Dotty Grid
Flaming Pear/Flexify 2
Alien Skin IMpact/Extrude
L en K’s Zitah
Toadies/Weaver
Carolaine & Sensibility/CS-DLines
Nick Software Color Efex Pro3
Mura’s Seamless/Duplicate

Colors
color 1 -> foreground color -> #f29a1b
color 2 -> background color -> #dee770


Use the paint brush to follow the steps
left click to grab it
 |

Realization
Step 1
open the alpha layer “alpha-paques”
window/duplicate
close the original, and work with the copy
Step 2
selections/select all
Step 3
activate “fond-paques”
edit/copy - back to your work - edit/paste into selection
selections/select none
Step 4
effects/image effects/seamless tiling

Step 5
adjust/blur/radial blur

Step 6
selections/load-save selection/from alpha channel/selection #1
selections/promote selection to layer
Step 7
effects/plugins/Unlimited 2/Alf’s Power Toys/Lattice Tiles
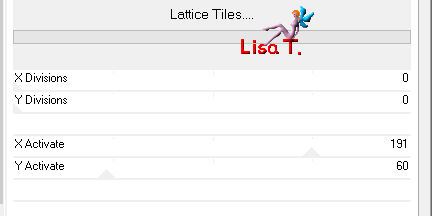
selections/select none
effects/edge effects/enhance
Step 8
layers/duplicate
image/mirror
layers/merge/merge down
Step 9
effects/image effects/offset

Step 10
selections/load-save selection/from alpha channel/selection #2
press the delete key of your keyboard
selections/select none
Step 11
layers/duplicate
image/flip
layers/merge/merge down
Step 12
effects/image effects/seamless tiling

Step 13
activate the element 1
edit/copy - back to your work - edit/paste as new layer
effects/plugins/Mirror Rave/Quadrant Flip
in the layers palette, set the blend mode on “Luminance (legacy)” and the opacity on 40%
effects/edge effects/enhance
layers/merge/merge down
Step 14
in the layers palette, activate the bottom layer (alpha layer)
selections/load-save selection/from alpha channel/selection #3
selections/promote selection to layer
layers/arrange/bring to top
Step 15
adjust/blur/gaussian blur/15
Step 16
effects/plugins/AP01[Innovations]/Lines Silverlining/Dotty Grid

selections/select none
Step 17
layers/duplicate - image/mirror
layers/merge/merge down
Step 18
layers/duplicate
effects/plugins/Flaming Pear/Flexify 2/Mirror Ball/Lozenge

Step 19
layers/merge/merge down
effects/3D effects/drop shadow/ 0 / 0 / 80 / 30 / black
Step 20
in the layers palette, activate the bottom layer (alpha layer)
layers/duplicate
layers/arrange/bring to top
effects/art media effects/brush strokes

Step 21
effects/geometric effects/circle

Step 22
selections/load-save selection/from alpha channel/selection #4
selections/modify/contract/50 pixels
press the delete key of your keyboard
selections/select none
Step 23
effects/geometric effects/spherize
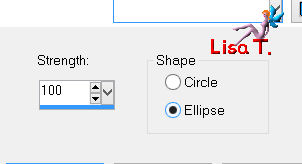
Step 24
view/rulers
activate the pick tool
move the borders of the sphere as shown below

press the M key of your keyboard to disable the pick tool
Step 25
effects/plugins/Alien Skin Impact/Extrude

Step 26
effects/image effects/offset

Step 27
effects/3D effects/drop shadow/ 0 / 0 / 80 / 30 / black
Step 28
layers/arrange/move down
Step 29
selections/load-save selection/from alpha channel/selection #5
layers/new raster layer
activate the “fond-paques” again
edit/copy - back to your work - edit/paste into selection
selections/select none
layers/arrange/move down
effects/edge effects/enhance
Step 30
in the layers palette, activate the layer above (the sphere)
layers/merge/merge down
effects/3D effects/drop shadow/ 0 / 0 / 80 / 40 / black
your layers palette, looks like this

Step 31
in the layers palette, activate hte second layer from the bottom (promoted selection)
selections/load-save selection/from alpha channel/selection #6
selections/promote selection to layer
effects/plugins/L en K’s Zitah

selections/select none
Step 32
layers/duplicate - image/mirror
layers/merge down
effects/3D effects/drop shadow/ 0 / 0 / 80 / 40 / black
Step 33
in the layers palette, activate the bottom layer (alpha layer)
effects/plugins/Toadies/Weaver

layers/arrange/bring to top
effects/edge effects/enhance
effects/plugins/Mura’s Meister/Perspective Tiling
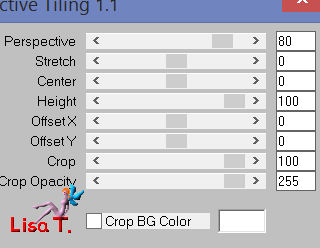
Step 34
view/rulers
lower this layer to 400
Step 35
effects/distortion effects/punch

Step 36
effects/3D effects/drop shadow/ 0 / 0 / 80 / 40 / black
your layers palette must look like this

Step 37
in the layers palette, activate the bottom layer (promoted selection)
Step 38
effects/plugins/Carolaine & Sensibility/CS-DLines

Step 39
keep this layer active
effects/plugins/Nik Software Color Efex Pro3
bi-color filters
Jacotte chose “color set green-brown 1”
you must colorize according to your own colors
 
Step 40
in the layers palette, activate the layer above (promoted selection 2)
apply the same effect
Step 41
in the layers palette, activate the bottom layer
edit/copy - edit/paste as new image
set aside
back to your work - layers/merge/merge visible
Step 42
activate the tube of the character
edit/copy - badk to your work - edit/paste as new layer
move it to the right
effects/3D effects/drop shadow/ 0 / 0 / 50 / 25 / black
Step 43
activate the tube of the chicks
edit/copy - back to your work - edit/paste as new layer
move it to the left, and drop shadow as before
Step 44
image/add borders/check “symmetric”/2 pixels color 1 and 2 pixels color 2
Step 45
selections/select all
image/add borders/50 pixels/color 1
Step 46
selections/invert
activate the image you set aside in step 41
edit/copy - back to your work - edit/paste into selection
adjust/blur/gaussian blur/30
Step 47
keep the selection active
layers/new raster layer
fill with a linear gradient/ 45 - 3 / uncheck “invert”
Step 48
effects/plugins/Mura’s Seamless/Duplicate

Step 49
effects/edge effects/enhance (2 times)
Step 50
layers/duplicate - image/mirror
selections/defloat
in the layers palette, set the opacity on 50%
layers/merge/merge down
Step 51
layers/new raster layer
effects/3D effects/cutout
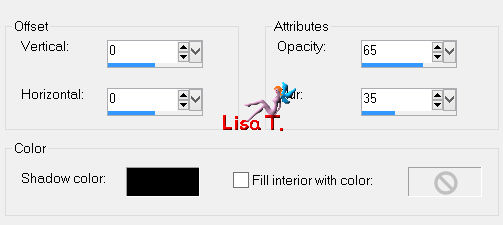
layers/merge/merge visible
Step 52
selections/invert
effects/3D effects/drop shadow/ 0 / 0 / 100 / 50 / black
selections/select none
Step 53
image/add borders/1 pixel/black
Step 54
adjust/sharpness/unsharp mask

apply your signature
save as ... type jpeg

Your tag is finished
Thank you to have realized it

You can write to Jacotte or to me if you have any trouble with this tutorial
you can send your creations to Jacotte, she will be very glad to see them

And to present them in her site
If you want to be informed about Jacotte’s new creations
join her newsletter (fill the box at the bottom of her home page)


Back to the boards of Jacotte's tutorials
board 1  board 2 board 2 
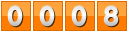
|