Venice

Original can be found here


Franie works with PSP 13, and I use PSP 18
But this tutorial can be realized with another version of PSP

If you want to present her tutorials on your forums or sites
please ask her first.
If you publish your creation on a site or a blog
please put a link towards the tutorial.
Thank you to understand and respect the rules.

The tubes Franie uses have been sent by the authors in different sharing groups
And she has their permission to use them
she also creates her own tubes
If you see a tube that belongs to you, contact Franie or myself
And a link towards your site will be added.

Filters used
Graphic Plus – AA Frames
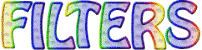
Material
tubes – texture (copy/paste into the folder « texture » of My PSP Files)
color palette – mask (open it and minimize it to tray)
3 selections (copy/paste into the folder « selections » of My PSP Files)
open all tubes and duplicate them
close the originals and work with the copies


Tubers’ authorizations 

Franie’s colors
Don’t hesitate to change them and to change the blend modes of the layers
According to your tubes and images
color 1 -> foreground color -> #440e1c
color 2 -> background color -> #b67a86
color 3 -> #fff2fb
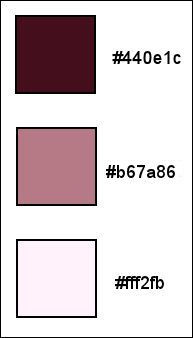

Use the pencil to follow the steps
left click to grab it


Realization
Step 1
open a new transparent raster layer 800 * 500 pixels
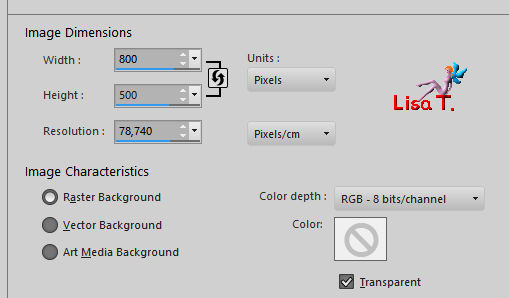
Step 2
set colors 1 and 3 as FG color and BG color
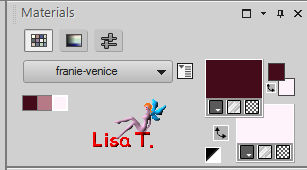
Step 3
flood fill the layer with color 1
layers > new raster layer
flood fill w ith color 3
layers > new mask layer > from image
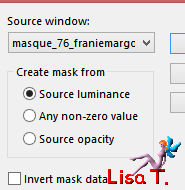
layers > merge > merge group
efects > edge effects > enhance
layers > merge > merge visible
Step 4
selections > load/save selection > from disk > selection « tuto114_1 »
selections > promote selection to layer
effects > texture effects > Old Cement (provided in case you don’t find it in your own psp)
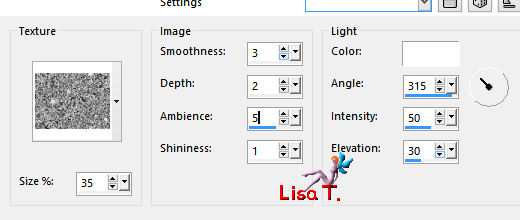
selections > select none
Step 5
layers > duplicate
image > mirror > mirror horizontal - image > mirror > mirror vertical
effects > distortion effects > polar coordinates
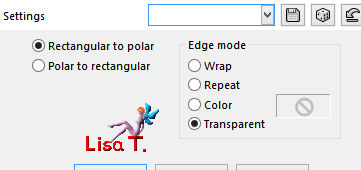
image > resize > uncheck « all layers » > 60%
Step 6
layers > duplicate
image > mirror > mirror horizontal - image > mirror > mirror vertical
effects > image effects > offset > H : -7 / V : 71
layers > merge > merge down
effects > image effects > offset
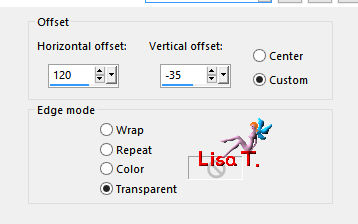
Step 7
select inside the circle with the magic wand tool
layers > new raster layer
copy / paste into selection the landscape 285
selections > select none
adjust > sharpness > sharpen more
layers > merge > merge down
effects > 3D effects > drop shadow > color 1
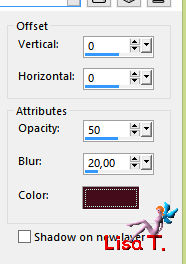
Step 8
activate the bottom layer (merged)
selections > load/save selection > from disk > selection « tuto114_2 »
adjust > add/remove noise > add noise
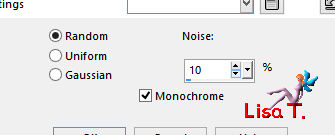
selections > select none
Step 9
activate the top layer
copy / paste as new layer the tube « texte_Variations »
activate the Pick tool (K)
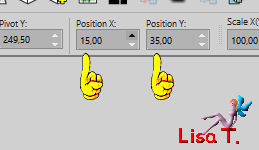
disable the tool (M)
image > negative image
effects > 3D effects > drop shadow > color 1
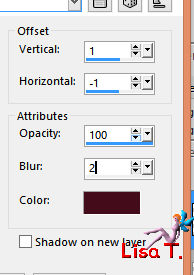
copy / paste as new layer the element 1
move it top left as shown on the final result
Step 10
in the materials palette, set color 3 as FG color
activate the Pen Tool, solid line,width 5 pixels, and draw vertical line
(press and hold down the shift key to make sure you draw a straight line)
convert to raster layer

Step 11
image > add borders > uncheck « symmetric » > color 1
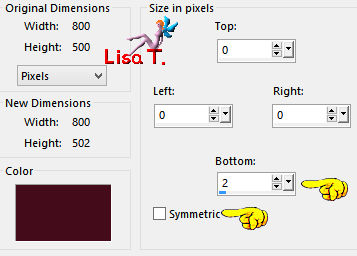
image > add borders > uncheck « symmetric » --> 5 pixels color 2
image > add borders > uncheck « symmetric » --> 2 pixels color 1
Step 12
image > canvas size > color 2
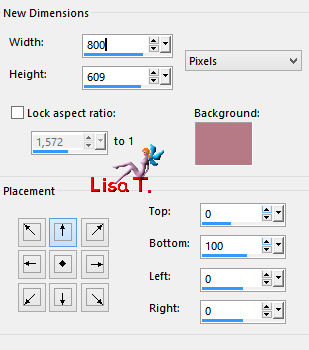
selection tool > custom selection
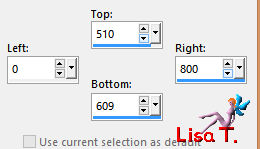
effects > plugins > Graphic Plus > Cross Shadow > default settings
selections > select none
layers > new raster layer
selections > load/save selection > from disk > selection « tuto114_3 »
zoom in to see better
flood fill the selection with color 1
selections > select none
effects > distortion effects > wave
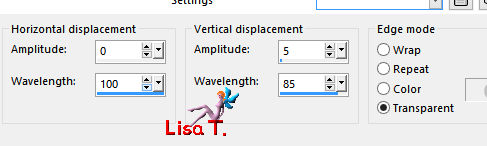
Step 13
layers > new raster layer
activate the TExt Tool
in the materials palette, cose the FG color, set color 1 as BG color
choose Arial Font, size 30, stroke width 1,0, kerning 25

write « Carnival of Venice » (or another text of your choice of course !!)
move your cursor to approximately 300 pixels
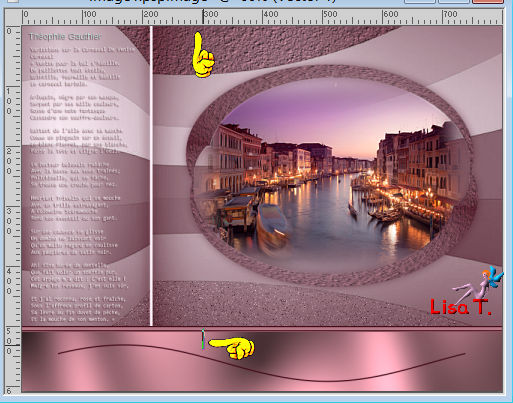
convert to raster layer
apply a distortion effect as in step 12
move as shown on the final result
layers > merge > merge down
effects > 3D effects > drop shadow as before
Step 14
image > add borders > uncheck « symmetric » > color 1
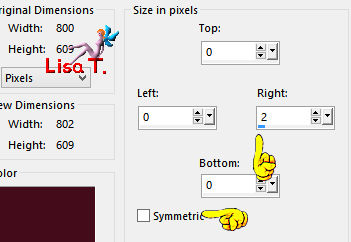
image > add borders > uncheck « symmetric » > 5 pixels > color 2
image > add borders > uncheck « symmetric » > 2 pixels > color 1
Step 15
image > canvas size
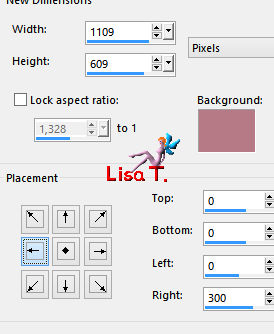
selection tool > custom selection
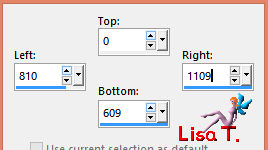
effects > plugins > Graphic Plus > Cross Shadow > default settings
adjust > blur > gaussian blur > 20
effects > artistic effects > posterize
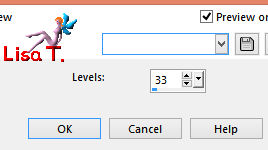
effects > edge effects > enhance
selections > select none
Step 16
copy / paste as new layer the tube « masque-venitien12 »
image > reisze > uncheck « all layers » > 75%
adjust > sharpness > sharpen
effects > 3D effets > drop shadow (twice) > 5 / 5 / 50 / 20 / color 1
Step 17
copy / paste as new layer the tube « element2_Venise »
effects > image effects > offset > H : 400 / V : 0
adjust > sharpness > sharpen more
effects > 3D effects > drop shadow (twice) > as before
Step 18
apply your signature
layers > merge > merge visible
Step 19
image > add borders > check « symmetric » -->
2 pixels color 1
5 pixels color 2
5 pixels color 1
Step 20
add symmetric borders of 50 pixels color 3
select this border with the magic wand tool
effects > plugis > AA Frames > Foto Frame > default settings
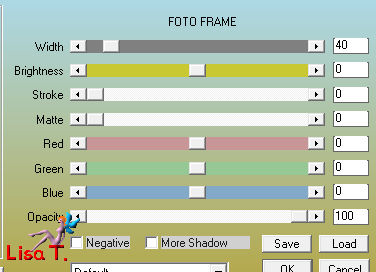
selections > select none
image > add borders > 1 pixel color 1
Step 21
image > resize > all layers > width 900 pixels (or other)
file save as... type .jpeg
Your tag is finished

You can send your creations to Franie.
It will be her pleasure to show it in her site


If you have any trouble following this tutorial
don’t hesitate to Contact Franie
If you want to be informed about Franie’s new tutorials
Join her newsLetter


You will find your creations here


Back to the boards of Franie’s tutorials
board 2  board 3 board 3 
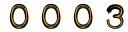
|