

Original can be found here

Franie works with PSP 18, and I use PSP 19
But this tutorial can be realized with another version of
PSP
however, some differences might be noticed according to the
version you use

If you want to present Franie’s tutorials on your
forums or sites
please ask her first
If you publish your creation on a site or a blog
please put a link towards the tutorial if you create a tag
Thank you to understand and respect the rules.

The tubes Franie uses have been sent by the authors on different
groups
And she has their permission to use them
If you see a tube that might belong to you, contact Franie
or myself
And a link towards your site will be added if necessary
Please, don’t use tubes found on the web with no
watermark
all tubers apply their watermark without any exception !!!!!
no watermark ---> stolen tube

HINTS & TIPS
TIP 1-> if you don’t
want to install a font -->
open it in a software as « Nexus Font » (or
other font viewer software of you choice)
as long as both windows are opened (software and font),
your font will be available in your PSP
TIP 2 -> from PSPX4, in the later versions of PSP the functions « Mirror » and « Flip » have
been replaced by -->
« Mirror » --> mirror -> mirror horizontal
« Flip » --> mirror -> mirror vertical

Filters used
MuRa's Meister – Cloud
Alien Skin - Eye Candy 5 Impact - Glass


Material
2 tubes by Radiga
1 template by Yvonne
2 tubes misted landscape
1 font
1 texture to copy / paste into the folder Textures of Corel
PSP general Folder
1 color palette

Tubers’ authorizations

Franie’s colors
Don’t hesitate to change colors and blend modes of
the layers
to match your tubes and images
color 1 -> #d33bfe
color 2-> #2d840e
color 3 -> #feaa11
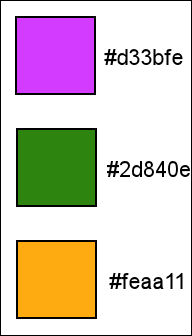

Use this pencil to follow the steps
hold down left click to grab and move it


Realization
1
prepare colors 1 and 3 into the materials palette

open Yvonne’s template
delete top layer of the stack
highlight and open the eye of the third layer, close thes
eyes of the other layers

selections -> select all
selections -> float - selections -> defloat
effects -> plugins -> Mura’s Meister / Cloud

effects -> texture effects -> Texture

effects -> 3D effects -> drop shadow

selections -> select none
3
open Raster 4 and highlight it
select with the magic wand tool
flood fill with color 3
layers -> new raster layer
copy / paste into selection the misted landscape (170)
adjust -> sharpness -> sharpen more
layers -> merge -> merge down
4
highlight top layer and open the eye
select with the magic wand tool
flood fill with color 2
effects -> artistic effects -> halftone

for her second version Franie ticked « greuscale » with
the 2 colors (FG and BG)
effects -> 3D effects -> buttonize

selections -> select none
layers -> merge -> merge down
effects -> 3D effects -> drop shadow as b efore (same
settings)
5
open Raster 3 and keep it highlighted
layers -> arrange -> bring to top
image -> resize -> untick « resize all
layers » -> 35%
image -> free rotate

effects -> image effects -> offset

select with the magic wand
flood fill with color 2
effects -> texture effects -> blinds

adjust -> sharpness -> sharpen
selections -> select none
6
activate the Text tool with the following settings

write « Radyga » (or another text
of your choice of course...)
use TIP 1 if the provided font is not installed in you
PC
layers -> convert to raster layer
activate the Pick Tool to move your text, make it rotate

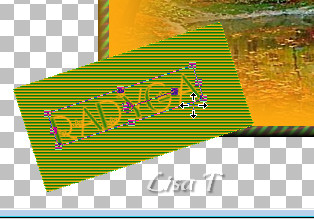
effects -> plugins -> Mura’s Seamless / Emboss
At Alpha / default settings
effects -> 3D effects -> drop shadow

7
open « tot laag gemaakte selectie 2 » and
keep it highlighted
layers -> arrange -> bring to top
image -> resize -> untick « resize all layers » -> 35%
image -> free rotate as before
effects -> image effects -> offset as before
select with the magic wand and flood fill with color 3
effects -> plugins -> Alien Skin Eye Candy 5-Impact
/ Glass / Settings : Amber

layers -> merge -> merge down twice
effects -> 3D effects -> drop shadow

8
open Raster 2 and keep it higlighted
select the 5 stars with the m agic wand
flood fill selection with color 2 - opacity of the flood
fill tool : 50%
(don’t forget to reset to 100% for a later use)
effects -> 3D effects -> drop shadow

selections -> select none
9
open Raster 5 and keep it higlighted
image -> resize -> untick « resize all layers » -> 80%
image -> free rotate / right / 30%
select with the magic wand and flood fill selection with
color 1
effects -> 3D effects -> buttonize

effects -> 3D effects -> drop shadow as before
selections -> select none
move it to the left (see final result)
10
in the materials palette, FG color 2 and FG color 3
prepare a sunburst gradient
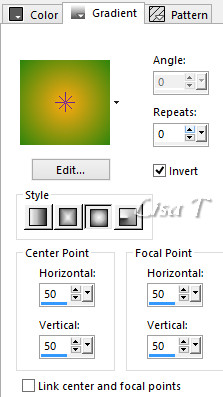
open Raster 1 and keep it highlighted
flood fill with the gradient
effects -> texture effects -> Texture

11
image -> add borders -> tick « symmetric » -> ...
2 pixels color 1
5 pixels color 3
2 pixels color 2
5 pixels color 3
2 pixels color 1
12
select middle border (the green one) with the magic wand
effects -> texture effects -> blinds / color1

adjust -> sharpness -> sharpen more
selections -> select all
selections -> modify -> contract -> 24 pixels
effects -> 3D effects -> cutout

redo the same effect, changing Vertical -> -5 and Horizontal
-> -5
selections -> select none
13
open the Poser tube and erase the watermark
copy / paste as new layer
image -> resize -> untick « resize all layers » -> 90%
move it to the right (see final result)
effects -> 3D effects -> drop shadow -> -10 /
15 / 50 / 10 / Black
14
write the copyright © license number
apply your watermark
layers -> merge -> merge all (flatten)
save as... type .jpeg

Thank you for following this tutorial
You can send your creations to me.

It will be a real pleasure for me to show it in the gallery
of the tutorial


created by Birte


If you have any trouble with this translation, if you notice
something wrong
don’t hesitate to contact me, I will do my best to
fix the problem


If you want to be informed about Franie’s new tutorials
subscribe to her newsLetter


Back to the boards of Franie’s tutorials
board 1  board
2 board
2  board
3 board
3  board 4 board 4 

|