

The original tutorial can be found HERE


Conditions
of use of the material provided
It is forbidden to modifiy, change the name, take off the
watermarks or alter the tubes.
It is forbidden to share them in groups or offer them on
your site, blog or forum.
If you want to use them to create a tutorial, you must
ask the permission to the authors.
the tubes used for this tutorial have been received in
sharing groups
Béa has the permission of the tubers to use them

respect
the tubers’ work : never use tubes without
a watermark or a signature : they are stolen tubes
the tubes you find « on the web » without
the tuber’s name are ALWAYS stolen tubes
if you think Bea used one of your tubes, please let her
know,
and if this proves to be true, a link to your site or blog
will ba added.
Or if you prefer, the tube wil be removed from the material’s
folder

Tips and Hints
TIP 1-> if you don’t
want to install a font -->
open it in a software as « Nexus Font » (or
other font viewer software of you choice)
as long as the software’s window is opened, your
font will be available in your PSP
TIP 2 -> from PSPX4,
in the later versions of PSP the functions « Mirror » and « Flip » have
been replaced by -->
« Mirror » --> image => mirror
=> mirror horizontal
« Flip » --> image => mirror => mirror
vertical

Supplies
tubes - decorations and landscape misted image - mask
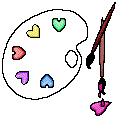
the angel tube is not provided => Bea used a licenced
tube created by « Verymany »
I used one of my tubes (Special occasions n°194)
open the tubes and duplicate. Work with the copies to preserve
originale files
place selections, gradients, textures, patterns... etc...
into the appropriate folders or My Corel PSP general folder
open the mask(s) and minimize to tray
double click on presets to install (or import)

colors
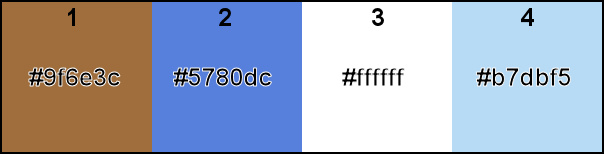
set colors 1 & 2 as fG and BG colors

Plugins needed
Alien skin eye Candy 5 Impact -
Alien skin eye Candy 5 Nature - Mehdi -
Unlimited2

translator’s note
I used PSP2019 Ultimate to create my tag and write my translation
but this tutorial can be realized with another version
according to the version of PSP you use, the results might
be slightly different
don’t hesitate to change blend modes and opacities
of the layers to match your tubes and colors
 
Use the pencil to mark your place
along the way
hold down left click to grab and move it
 |
 
Realization
1
open the alpha layer, duplicate, close the original and
work with the copy
2
effects => plugins => Mehdi => Wavy Lab 1.1 => colors
2 / 1 / 3 / 4 ( boxes from left to right)
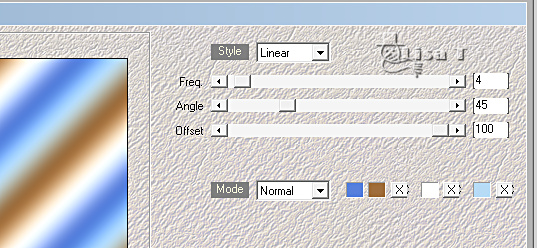
adjust => blur => radial blur
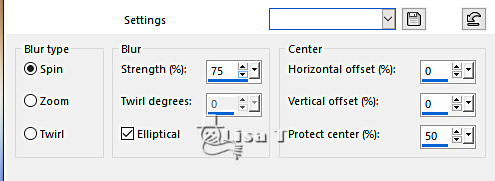
layers => duplicate
3
highlight Raster 1
effects => plugins => Unlimited 2 => Funhouse
/ Maelström
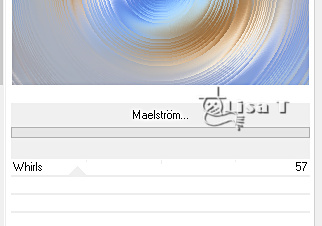
adjust => sharpness => sharpen more
4
highlight top layer
effects => plugins => Unlimited 2 => Funhouse
/ Loom
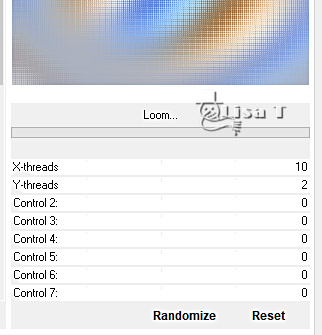
adjust => sharpness => sharpen more TWICE
5
image => resize => untick « resize all layers » => 75%
effects => image effects => seamless tiling => default
settings
effects => edge effects => enhance
6
effects => 3D effects => drop shadow => white
/ tick « shadow on new layer »
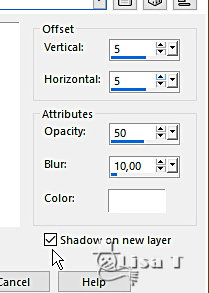
now, shadow’s layer is highlighted
effects => texture effects => blinds / black
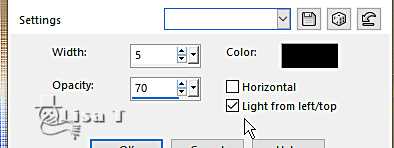
layers => merge => merge visible
layers => duplicate
7
selections => load-save selection => from alpha channel
=> selection # 1
selections => promote selection to layer
adjust => blur => gaussian blur / 30
8
layers => new raster layer
copy / paste the landscape tube into selection
selections => modify = > select selection borders
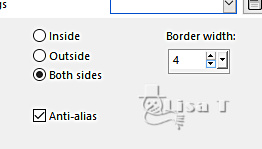
flood fill selection white
9
effects => texture effects => blinds / BG color
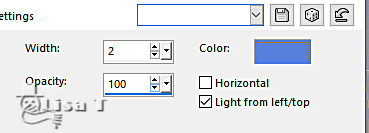
effects => 3D effects => drop shadow => 0 / 0
/ 50 /50 / black / untick « shadow on new layer »
selections => select none
10
layers => merge => merge down
11
highlight bottom layer
selections => load-save selection => from alpha channel
=> selection # 2
selections => promote selection to layer
layers => arrange => move up
adjust => blur => gaussian blur / 30
effects => plugins => Unlimited 2 => Funhouse
/ Circus Maximus
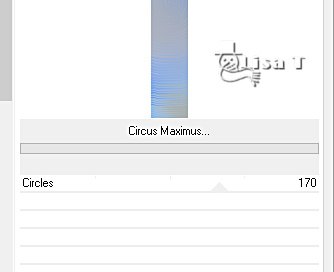
selections => select none
effects => edge effects => enhance
12
layers => duplicate
image => mirror => mirror horizontal
layers => merge => merge down
effects => 3D effects => drop shadow => 0 / 0
/ 50 /50 / black / untick « shadow on new layer »
your layers palette looks like this
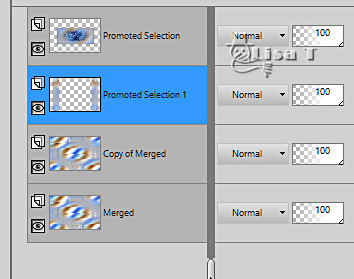
13
highlight bottom layer
selections => load-save selection => from alpha channel
=> selection # 3
selections => promote selection to layer
layers => arrange => bring to top
effects => plugins => Alien Skin Eye Candy 5 Impact
/ Glass / « Clear »
effects => 3D effects => drop shadow => 0 / 0
/ 50 /50 / black
selections => select none
14
copy / paste the « deco_neige 1 » tube
as new layer
enable the Pick tool with the following settings, to move
the layer acurately => position X : 111 / position
Y : 124
hit the « M » key of your keyboard to disable
the tool
layers => arrange => move down
layers => merge => merge down
edit => copy
edit => paste as new image / set aside for a later use
15
back to your main work => highlight top layer
copy / paste the « deco_neige 2 » tube as new
layer
enable the Pick tool with the following settings, to move
the layer acurately => position X : 180 / position
Y : 6
hit the « M » key of your keyboard to disable
the tool
16
image => canvas size
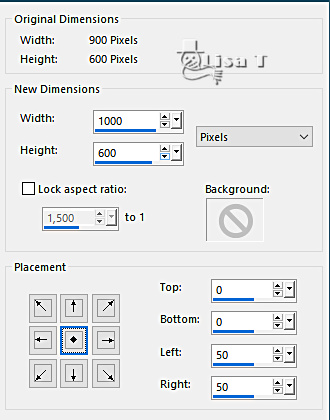
highlight bottom layer
objects => align => left
highlight layer above (copy of merged)
objects => align => right
17
open the image set aside in step 14
image => resize
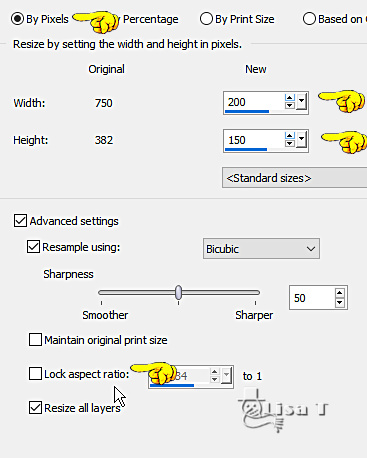
edit => copy
18
back to your main work => highlight top layer
paste as new layer
objects => align => left
layers => duplicate
image => mirror => mirror horizontal
19
layers => merge => merge visible
layers => duplicate
image => canvas size
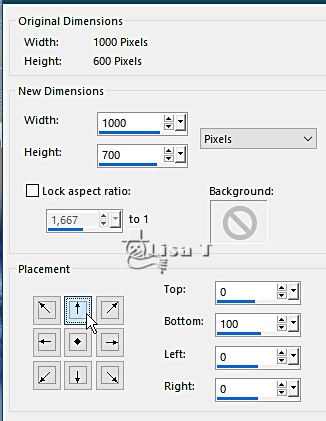
20
highlight top layer
effects => plugins => Mura’s Meister => Perspective
Tiling
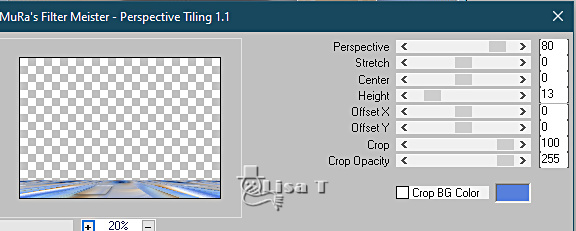
effects => plugins => Alien Skin Eye Candy 5 => Nature
=> Snow Drift
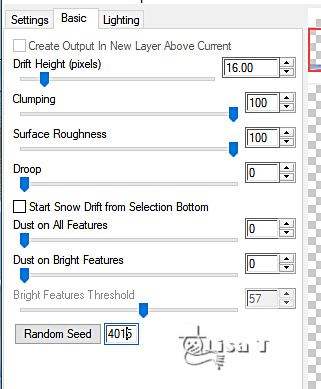
effects => 3D effects => drop shadow => 0 / 0
/ 50 /50 / black
21
layers => new raster layer
flood fill white
layers => new mask layer => from image
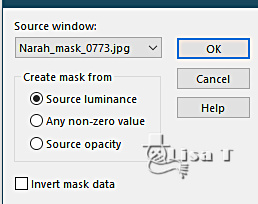
layers => duplicate
layers => merge => merge group
effects => 3D effects => drop shadow => 0 / 1
/ 50 /0 / black
22
copy / paste « deco 1 » as new layer
don’t forget to erase the watermark
enable the Pick tool with the following settings, to move
the layer acurately => position X : 98 / position Y
: - 18
hit the « M » key of your keyboard to disable
the tool
23
copy / paste « deco 2 » as new layer
don’t forget to erase the watermark
enable the Pick tool with the following settings, to move
the layer acurately => position X : 35 / position Y
: 40
hit the « M » key of your keyboard to disable
the tool
24
copy / paste « deco 3 » as new layer
don’t forget to erase the watermark
enable the Pick tool with the following settings, to move
the layer acurately => position X : 30 / position Y
: 442
hit the « M » key of your keyboard to disable
the tool
25
copy / paste the character tube as new layer
resize if necessary
place as you like
drop a shadow of your choice
26
image => add borders => tick « symmetric » => ...
1 px white
3 px color 1
1 px white
3 px color 4
10 px white
3 px color 2
10 px white
3 px color 2
1 px color 2
30 px white
1 px color 2
45 px white
27
copy / paste the title tube as new layer
place as shown on final result
use the color chager tool if you chaged the colors
28
apply your watermark or signature
write your licence number if you used a licenced tube
copy / paste Béa’s watermark as new layer
29
image => add borders => tick « symmetric » => ...
1 px color 2
image => resize => tick « resize all layers » => 950
px width
30
adjust => sharpness => unsharp mask
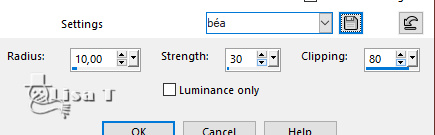
save your work as... type .jpeg
 
Your tag is finished.
My tag with one of my tubes (fantasy toons
n° 173)

Thank
you for following this tutorial
Don’t forget to sign (to avoid plagiarism) and save
file as… type JPEG

Don’t hesitate to send your creations
to Béa

It will be a real pleasure for her to show them in the
gallery at the bottom of the tutorial page
Don’t forget to indicate her your name and the adress
of your blog or site if you have one

If you want to receive Béa’s
Newsletter, sign up ...


Back to the boards of Béa’s tutorials
Board 1 Board 2 Board 2 Board
3 Board
3


|