

Click on the flag below to find the english version


Conditions d'utilisation des éléments et tubes fournis
dans le matériel
Il est interdit de modifier, de changer le nom, d'enlever
le watermark et d'altérer les tubes
Il est interdit de les partager dans les groupes ou de
les offrir sur votre site, blog, forum
Si vous voulez les utiliser pour vos tutoriels, il faudra
demander l'autorisation des auteurs
Merci aux tubeurs sans qui notre travail de créateurs
serait impossible
si vous pensez reconnaître l’un de vos tubes,
n’hésitez pas à vous faire connaître
et un lien vers votre site sera immédiatement ajouté le
cas échéant
L’original a été réalisé avec
PSPX3
et la traduction de ce tutoriel a été réalisée
avec PSP2020 Ultimate
Vous pouvez suivre les étapes en utilisant d’autres
versions de PSP, cependant les résultats peuvent s’avérer
légèrement différents suivant les
versions de PSP que vous utilisez

Matériel
police d’écriture – tubes – pinceaux
- animation
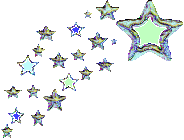
téléchargez et dézippez le dossier du
matériel sur votre bureau
ouvrir (ou importer) les fournitures contenues dans matériel
dans les dossiers appropriés de My Corel PSP
dupliquez les tubes, conservez et fermez les originaux
et travaillez toujours avec des copies
ouvrir les pointes de pinceaux et exporter
si par cas vous commettiez une erreur, et que vous n’avez
pas pris cette précaution
vous ne pourriez pas revenir en arrière et votre
tube original serait perdu
enregistrez souvent pour les mêmes raisons
il est entendu que vous devez avoir une bonne connaissance
du logiciel pour suivre ce tutoriel

Trucs et Astuces
concernant la fonction image -> « retourner » ou « miroir »
ces fonctions ont été remplacées, à partir
de la version PSPX4, par --->
image -> miroir [est devenu] image
=> miroir => miroir horizontal
image -> retourner [est devenu] image=> miroir
=> miroir vertical
concernant les polices d’écriture
si vous souhaitez utiliser une police d’écriture
sans avoir à l’installer ->
installez un logiciel de visualisation de police tel que
Nexus Font (ou n’importe quel autre).....
beaucoup de logiciels de ce genre sont disponibles sur
la toile gratuitement
placez la police dans ce logiciel
tant que ce logiciel restera ouvert, toutes les polices
qui y sont placées resteront disponibles dans PSP sans
avoir à les installer

Filtres utilisés
Animation Shop

Palette couleurs
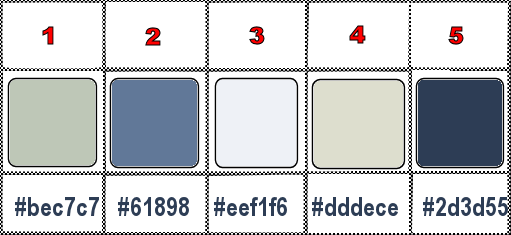
palette des styles et textures => placer les couleurs
1 et 2 en AVP et ARP

Utilisez ce crayon pour suivre les étapes
maintenir le clic gauche enfoncé pour le saisir et
le déplacer


Réalisation
1
préparer un dégradé linéaire
comme suit
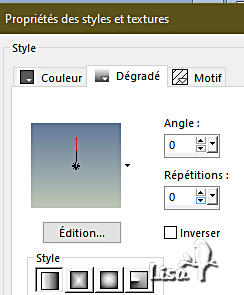
2
ouvrir une nouvelle image transparente 762 * 670 px
peindre le calque avec le dégradé
3
calques => nouveau calque raster
sélections => sélectionner tout
4
copier / coller dans la sélection « ch-Winter-WordArt » (calque
du bas)
5
mode de mélange : Luminance (Héritée)
opacité : 73%
sélections => ne rien sélectionner
6
calques => nouveau calque raster
sélections => sélectionner tout
7
copier / coller dans la sélection « pine trees
winter »
8
mode de mélange : Luminance (Héritée)
opacité : 56%
sélections => ne rien sélectionner
9
copier / coller comme nouveau calque « tinnad(6) »
10
image => redimensionner => décocher « redimensionner
tous les calques » => 80%
11
déplacer dans le coin inférieur gauche
12
réglages => netteté => netteté
13
copier / coller comme nouveau calque « 12286689900_animaux »
14
déplacer vers le bas et centrer horizontalement
15
effets => effets 3D => ombre portée => -4
/ -4 / 50 / 15 / BLANC => appliquer deux fois
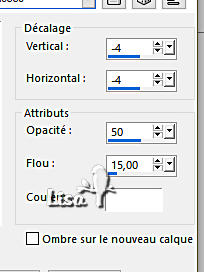
16
activer la police d’écriture fournie avec
les réglages suivants

17
Ecrire la première lettre du texte
note de la traductrice => en anglais W et en français
pour moi V, j’ai mis la taille de la première lettre à 120
puis modifier la taille à 72 px puis écrire
le reste du texte
18
calques => convertir en calque raster
placer
19
calques => nouveau calque raster
20
activer l’outil pinceau
trouver « snowflake 31 » que vous
avez exporté en début de tutoriel
mettre les réglages suivants / couleur 3

appliquer 5 fois (voir résultat final)
21
trouver « snowflake 33 » que vous avez aussi
exporté en début de tutoriel
mêmes réglages que précédemment
couleur 3 en avant-plan
appliquer dans le coin supérieur droit
puis changer la taille à 50 px et appliquer 3 fois
comme montré dans le résultat final (où à votre
goût)
22
opacité à 88%
23
effets => effets 3D => ombre portée => -4
/ -4 / 50 / 15 / BLANC
24
image => ajouter des bordures => cocher « symétriques » => 2
px / BLANC
25
image => ajouter des bordures => cocher « symétriques » => 12
px / couleur 4
26
image => ajouter des bordures => cocher « symétriques » => 2
px / BLANC
27
image => ajouter des bordures => cocher « symétriques » => 22
px / NOIR
28
sélectionner cette dernière bordure avec
la baguette magique
29
préparer un nouveau dégradé linéaire
comme à l’étape 1, en mettant la couleur
4 en avant-plan
30
cliquer sur la double flèche sous les couleurs dans
la palette des styles et textures
pour mettre le bleu an AVP et le dégradé en
ARP
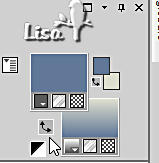
31
activer le pot de peinture et peindre la sélection
d’un clic droit (le dégradé)
32
effets => effets de réflexion => Kaleidoscope
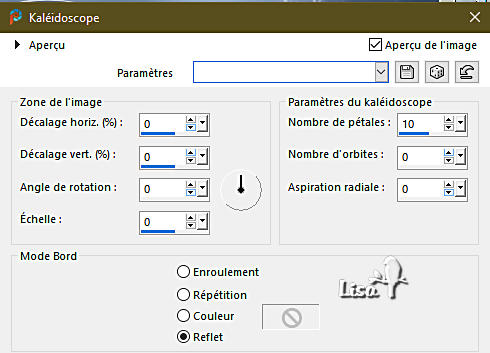
33
effets => effets de bords => accentuer
34
effets => effets de distortion => Pixellisation
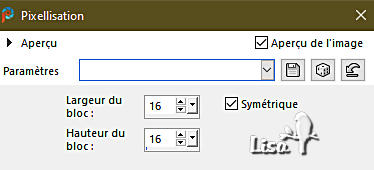
35
effets => effets de bords => accentuer davantage
36
réglages => netteté => netteté passe-haut
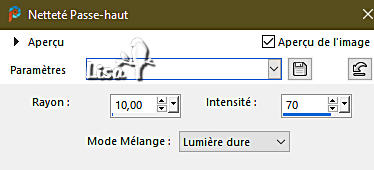
37
image => ajouter des bordures => cocher « symétriques » => 2
px / BLANC
38
image => ajouter des bordures => cocher « symétriques » => 12
px / couleur 4
39
image => ajouter des bordures => cocher « symétriques » => 2
px / couleur 2
40
effets => effets 3D => biseautage intérieur
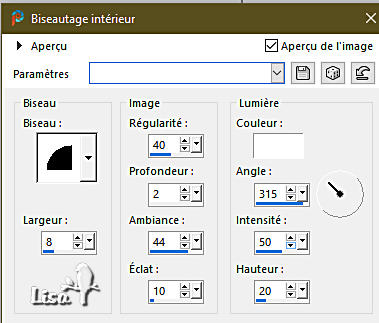
41
sélections => ne rien sélectionner
42
copier / coller comme nouveau calque « SCR57 »
43
image => redimensionner => décocher « redimensionner
tous les calques » => 80%
44
déplacer ler uban vers le coin supérieur
droit
45
réglages => netteté => netteté
46
effets => effets 3D => ombre portée => -4
/ -4 / 50 / 15 / couleur 5
47
appliquer votre signature ou watermark sur un nouveau calque
appliquer le numéro de licence si vous avez utilisé un
tube payant sous licence
48
calques => fusionner => fusionner les calques visibles
49
ouvrir Animation Shop
ouvrir « neige »
activer la première image
sélectionner tout (Ctrl + A)
édition => copier
50
ouvrir le tag que vous venez de créer dans AS
51
dupliquer pour obtenir 5 images
52
activer la première image
sélectionner tout (Ctrl + A)
53
faire un clic droit dans la première image => coller
dans l’image sélectionnée
placer votre curseur dans le coin supérieur gauche
libérer l’animation d’un clic gauche
refaire cette opération jusqu’à avoir
rempli l’intérieur du cadre de votre création
cela devrait faire au moins 14 opérations
vous pouvez bien sûr en mettre davantage si vous
le souhaitez
attention de ne pas mettre de neige sur le cadre ni sur
le ruban
visionnez pour vérifier le résultat
54
enregistrer sous.... type .gif

mon tag avec un mist
et un tube persos (rubriques "animaux" et "paysages")


si vous rencontrez le moindre souci avec cette traduction,
N’hésitez pas à m’écrire
vous pouvez m’envoyer vos réalisations
ce sera un réel plaisir de les présenter
au bas de cette page
Barbara ne présente pas vos versions sur son site
pour des raisons techniques, mais elle vient régulièrement
consulter mes traductions pour admirer les versions présentées


Vos créations
création  Mimi Mimi

création  Andréa Andréa

création  Knipledamen Knipledamen

création  Ginette Ginette
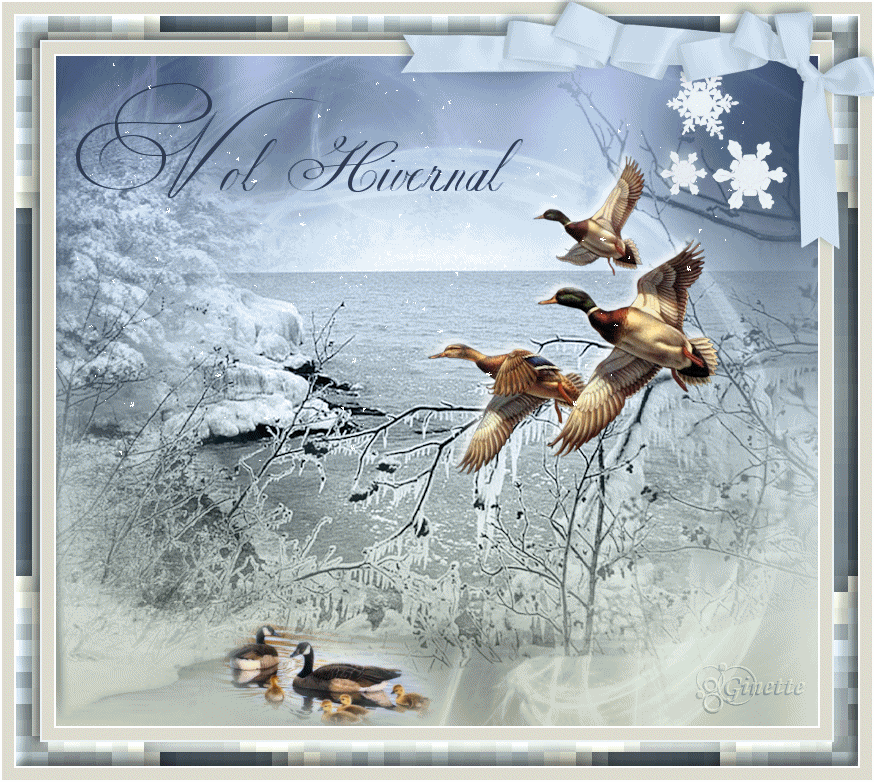
création  Françoise
A Françoise
A
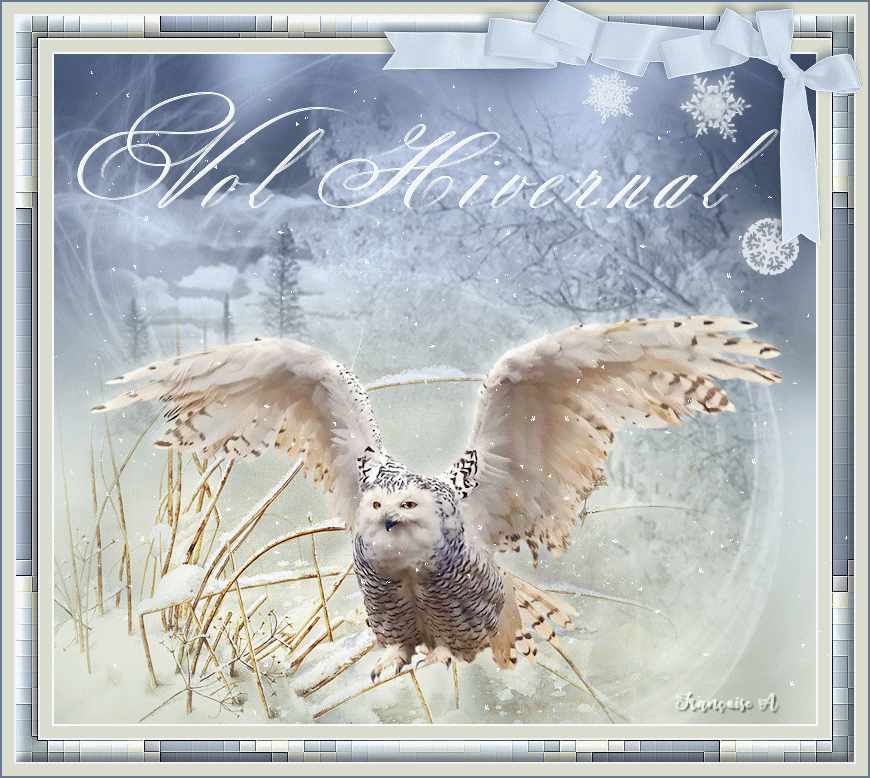
création  Cat's
Graffitis Cat's
Graffitis

création  Franie
Margot Franie
Margot
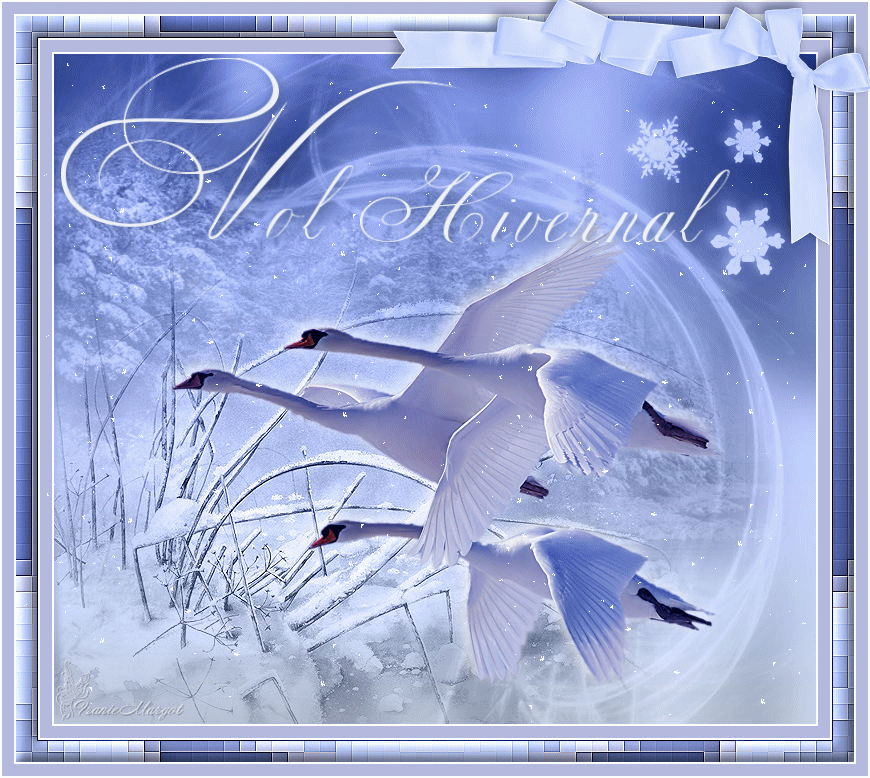
création  Ladybird Ladybird

création  Alyciane Alyciane

création  Angie Angie


Retour au tableau des tutoriels d’ArasImages
20 tutoriels sur chaque tableau
tableau 7 => 
des flèches au bas des tutoriels vous permettront
de naviguer d’un tableau à l’autre


|