Videz-la !!

Click on the flag below to find the english version


Conditions d'utilisation des éléments et tubes fournis dans le matériel
Il est interdit de modifier, de changer le nom, d'enlever le watermark et d'altérer les tubes
Il est interdit de les partager dans les groupes ou de les offrir sur votre site, blog, forum
Si vous voulez les utiliser pour vos tutoriels, il faudra demander l'autorisation des auteurs
Merci aux tubeurs sans qui notre travail de créateurs serait impossible
Merci à Pamela D et Evatexas (mes testeuses et tubeuses) d’Arasimages
si vous reconnaissez l’un de vos tubes, n’hésitez pas à vous faire connaître
et un lien vers votre site sera immédiatement ajouté
ce tutoriel a été réalisé avec PSPX6 et traduit avec PSPX8
mais peut être réalisé avec d’autres version de PSP

Matériel

téléchargez et dézippez le dossier du matériel sur votre bureau
nommez ce dossier «videz-la»
dupliquez les tubes, conservez et fermez les originaux et travaillez toujours avec des copies
si par cas vous commettiez une erreur, et que vous n’avez pas pris cette précaution
vous ne pourriez pas revenir en arrière
placez les masques dans le dossier prévu à cet effet dans votre dossier PSP
ouvrir puis exporter la texture42 comme pinceau personnalisé
placez les dégradés dans le dossier prévu à cet effet dans votre dossier PSP
il est entendu que vous devez avoir une bonne connaissance du logiciel pour suivre ce tutoriel

Filtres
Eye Candy 3.1/Jiggle
AFS_IMPORT/Real Radm
Mura's Meister/Pole Transform
MV'sPlugins/Pano Warp and Oliver's Filters/Tunnel
vous aurez également besoin du logiciel Animation Shop, ou Ulead Gif Animator

Palette couleurs
avant-plan --> couleur 1 --> AVP --> #f4f4f2
couleur arrière-plan --> couleur 2 --> ARP --> #a98882

Utilisez ce crayon pour suivre les étapes
maintenir le clic gauche enfoncé pour le déplacer
 |

Réalisation
1
dans la palette des styles et textures, préparer vos deux couleurs AVP et ARP
2
préparer en AVP un dégradé Halo avec les réglages ci-dessous
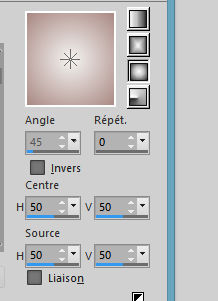
3
fichier -> nouveau -> image transparente 900 * 650 pixels
remplir avec la couleur 1
4
effets -> effets de texture -> stores
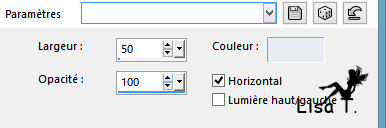
5
effets -> modules externes -> Unlimited 2 -> AFS IMPORT / Real Radm / réglages par défaut
6
effets -> effets de bords -> accentuer
7
calques -> nouveau calque raster
8
dans la palette des styles et textures, placer en AVP le dégradé « sg_Sweet Pea »
laisser les réglages de l’étape 2
9
peindre le nouveau calque avec ce dégradé
10
activez « texture42 »
calques -> nouveau calque de masque -> à partir d’une image
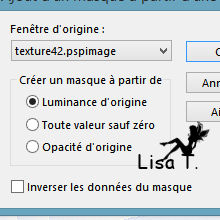
11
calques -> fusionner -> fusionner le groupe
12
effets -> modules externes -> Mura’s Meister / Pole Transform
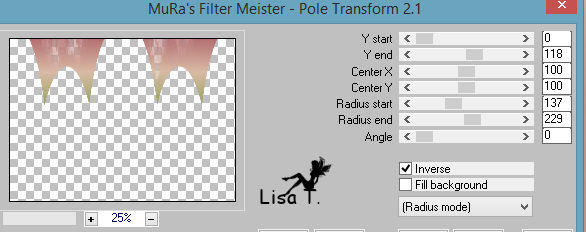
13
effects -> modules externes -> Oliver’s Filters / Tunnel
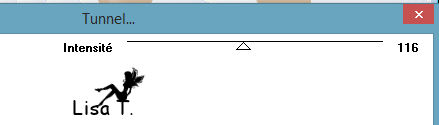
14
réglages -> netteté -> netteté
opacité du claque : 60% - mode de mélange : Multiplier
15
calques -> nouveau calque raster
dans la palette des styles et textures, placer en AVP le dégradé « earth 1_gradient » (Terre 1)
ne pas changer les réglages de l’étape 2
remplir le nouveau calque avec ce dégradé
16
calques -> charger-enregistrer un masque -> charger le masque à partir du disque
choisir le masque « Narah_Mask_0537 »
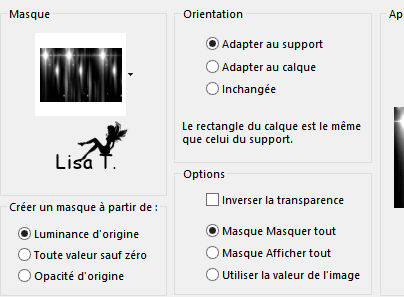
17
calques -> fusionner -> fusionner le groupe
18
effets -< effets de bords -> accentuer
19
calques -> nouveau calque raster
20
activer l’outil Pinceau, et la pointe « texture42_brush »

21
dans la palette des styles et textures, mettre en ARP le dégradé « Metal Copper » (cuivre métallique)
ne pas changer les réglages
22
avec le clic gauche (earth 1 gradient) appliquer le pinceau dans le coin inférieur gauche
et dans le coin supérieur droit
23
avec le clic droit (Metal Copper gradient) appliquer le pinceau dans le coin supérieur gauche
et dans le coin inférieur droit
24
dans la palette des styles et textures, placer le dégradé « sg_Sweet Pea » en ARP
réglages inchangés
baisser la taille de la pointe de pinceau à 300
clic droit vers le centre, légèrement vers le haut et dans le coin inférieur droit

25
effets -> effets de bords -> accentuer
opacité du calaque : 50%
26
calques -> nouveau calque raster
remplir avec la couleur #7a875d
27
calques -> charger-enregistrer un masque -> charger le masque à partir du disque
choisir le masque « Narah_Mask_0575 »
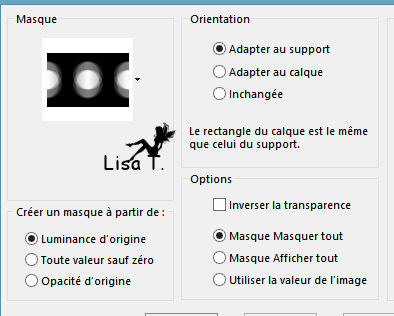
28
calques -> fusionner -> fusionner le groupe
29
effets -> modules externes -> MV’s Plugins / Panowarp
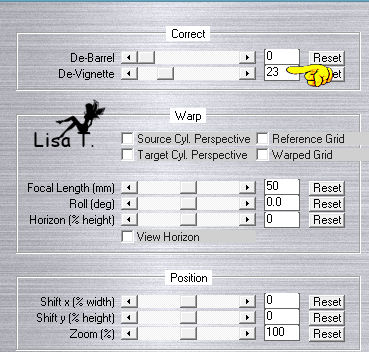
30
effets -> effets 3D -> ombre portée -> 2 / 7 / 57 / 14 / couleur 1
31
activer l’image « GreenDecor »
32
outil « remplacer par la cible », couleur 2 en ARP
faire un clic droit, maintenir le clic enfoncé et passer le curseur sur le tube pour changer la couleur par endroits
ne pas changer la couleur de tout le tube (voir résultat final)
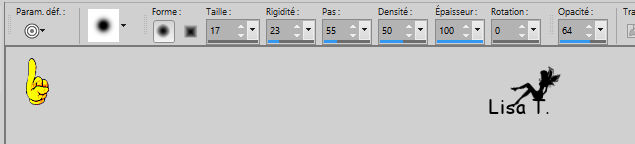
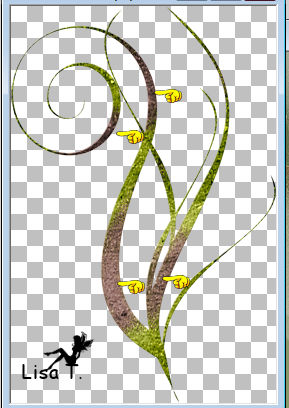
33
copie / coller le résultat comme nouveau calque sur votre travail
opacité du calque : 75%
34
effets -> effets 3D -> ombre portée -> 2 / 7 / 57 / 14 / noir
35
déplacer le tube vers la droite et légèrement vers le haut
36
coller à nouveau comme nouveau calque
image -> miroir -> miroir horizontal
recolorer comme à l’étape 32
37
image -> redimensionner -> décocher « redimensionner tous les calques » -> 75%
38
effets -> effets 3D -> ombre portée -> 2 / 7 / 57 / 14 / noir
déplacer vers le bas et à droite du calque « GreenDecor » (le plus grand des deux)
opacité du calque : 75%
39
dupliquer le plus grand des deux « GreenDecor »
image -> redimensionner -> 56%
opacité du calque : 100%
40
déplacer le calque vers le bord inférieur de votre travail (voir résultat final)
ne pas hésiter à repositionner les calques légèrement pour qu’ils soient bien ajustés les uns par rapport aux autres
activer le calque du haut dans la pile des calques
41
copier / coller comme nouveau calque « 134581684_femmes »
42
effacer la signature de Nikita
43
effets -> effets 3D -> ombre portée -> -4 / 12 / 46 / 22 / noir
44
réglages -> netteté -> netteté
déplacer le calque de la femme dans le coin inférieur gauche
45
copier / coller comme nouveau calque « nikita_reveries_d_10_04.08 »
46
image -> miroir -> miroir horizontal
iamge -> redimensionner -> 70%
47
réglages -> teinte et saturation -> coloriser -> teinte : 7 / saturation : 47
48
effets -> effets 3D -> ombre portée -> 2 / 7 / 57 / 14 / noir
49
déplacer le tube de la cruche vers le haut, au-dessus des mains de la femme
opacité du calque : 93%
50
appliquer votres watermark sur un nouveau calque
51
copier / coller comme nouveau calque l’animation « Pour_it_Out_Animation.png »
opacité du calque : 80%
52
déplacer le calque de façon à donner l’illusion que l’eau s’écoule de la cruche dans les mains de la femme
53
agrandir votre travail pour mieux travailler la sélection
utiliser l’outil Baguette Magique - tolérance : 26 / mode : ajouter
cliquer sur la partie haute et blanche de l’eau pour la sélectionner
cliquer sur les pixels tout autour afin de bien sélectionner toute l’eau
cliquer également sur les éclaboussures à droite et autour des mains de la femme
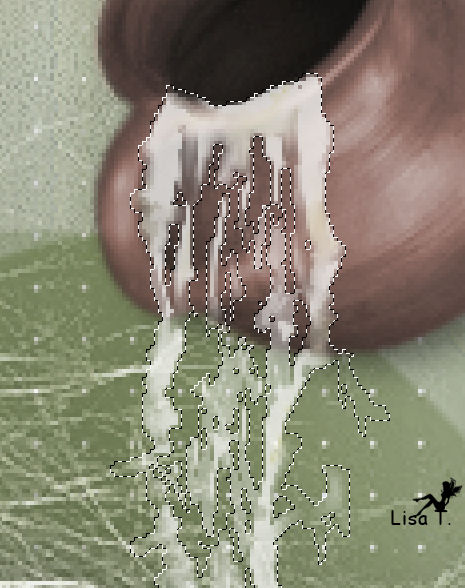
54
image -> ajouter des bordures -> 2 pixels -> cocher « symétrique » -> couleur #2a3a02
55
calques -> dupliquer 3 fois, ce qui donne un total de 4 calques
56
fermer la visibilité de tous les calques à part celui du haut
activer ce calque
57
effets -> modules externes -> Eye Candy 3.1 / Jiggle (note de la traductrice : j’utilise Eye Candy 4000)
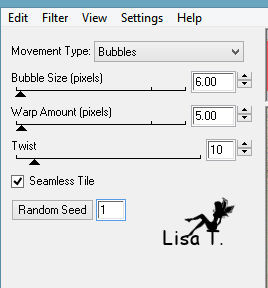
fermer la visibilité du calque
58
sur le calque juste en-dessous, ouvrir la visibilité et répéter l’effet Jiggle
size 18 / Warp 9 / Twist 19
fermer la visibilité du calque
59
sur le calque juste en-dessous, ouvrir la visibilité et répéter l’effet Jiggle
size 8 / Warp 7 / Twist 8
fermer la visibilité du calque
60
sur le calque juste en-dessous, ouvrir la visibilité et répéter l’effet Jiggle
size 5 / Warp 6 / Twist 3
sélections -> ne rien sélectionner
61
ouvrir la visibilité de tous les calques
ficheir -> enregistrer sous... type PSP Animation Shop (*psp)
62
ouvrir le logiciel Animation Shop
fichier -> ouvrir le travail que vous venez de faire
clic sur « visualiser l ‘animation » pour vérifier le résultat
si vous n’êtes pas satisfait, vous pouvez retourner dans PSP et refaire l’effet Jiggle avec d’autres réglages de votre choix
vérifier à nouveau le résultat dans Animation Shop
63
édition -> sélectionner tout
animation -> propriétés de l’image -> 10 (ou autre de votre choix)
vérifier le résultat
64
fichier -> enregistrer sous...
nommer votre travail « videz-la » (ou autre nom de votre choix)

Votre tag est terminé ! j’espère que vous vous êtes bien amusé(e)
merci de l’avoir suivi

N’hésitez pas à m’écrire et à m’envoyer vos réalisations
ce sera un plaisir de les présenter au bas de la traduction de ce tutoriel
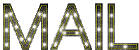

mes créations avec mes tubes


Vos créations
Création  Carmen Carmen

Création  TalonAiguille TalonAiguille

Création  Maryvonne Maryvonne

Création  Mimi Mimi

Création  Jewel Jewel

Création  Nikki Nikki

Création  Cat Cat

Création  Cibi Cibi

Création  Sylvie Sylvie
 Création Création  Franie Margot Franie Margot

Création  Claudia Claudia

Création  Elise Elise

Création  Anne Anne

Création  Babeth Babeth


Retour au tableau des tutoriels d’ArasImages

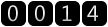
|