Victoria

Click on the flag below to find the english version


Conditions d'utilisation des éléments et tubes fournis
dans le matériel
Il est interdit de modifier, de changer le nom, d'enlever
le watermark et d'altérer les tubes
Il est interdit de les partager dans les groupes ou de les
offrir sur votre site, blog, forum
Si vous voulez les utiliser pour vos tutoriels, il faudra
demander l'autorisation des auteurs
Merci aux tubeurs sans qui notre travail de créateurs
serait impossible
Merci à Pamela D et Evatexas (mes testeuses et tubeuses)
d’Arasimages
merci à Colombe, Anna Br et Lamanouche pour les tubes
choisis pour ce tutoriel
vous pourrez trouver un lien vers leurs sites en visitant
la page d’accueil d’AraImages
ce tutoriel a été réalisé avec
PSPX3, traduit avec PSPX9
mais il peut être réalisé avec d’autres
version de PSP

Matériel

téléchargez et dézippez le dossier du
matériel sur votre bureau
nommez ce dossier « Victoria »
dupliquez les tubes, conservez et fermez les originaux et
travaillez toujours avec des copies
si par cas vous commettiez une erreur, et que vous n’avez
pas pris cette précaution
vous ne pourriez pas revenir en arrière
il est entendu que vous devez avoir une bonne connaissance
du logiciel pour suivre ce tutoriel

Filtre utilisé
Graphic Plus

Palette couleurs
avant-plan --> AVP --> couleur 1 --> #f5e5e7
couleur arrière-plan --> ARP --> couleur
2 --> #442f33
couleur 3 --> #312322

Utilisez ce crayon pour suivre les étapes
clic gauche maintenu enfoncé pour le prendre et le
déplacer


Réalisation
1
dans la palette des styles et textures, installer les couleurs
2
préparez en avant-plan un dégradé linéaire
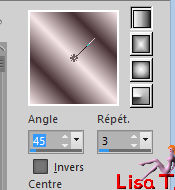
3
fichier -> nouvelle image transparente -> 762 *
562
remplir avec le dégradé
4
réglages -> flou -> flou radial
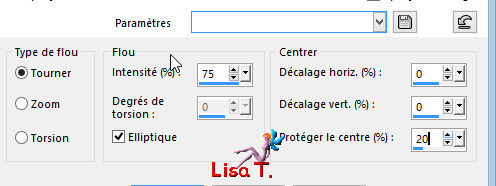
5
calques -> nouveau calque raster
6
ouvrir « Leaves_and_trees_9 »
fichier -> exporter -> pinceau personnalisé
7
dans la palette des calques, mettre en AVP la couleur 1
activer l’outil « pinceau » et
trouver les pinceau créé à l’étape
précédente
appliquer le pinceau au milieu de votre travail

8
copier / coller comme nouveau calque « heavenly_beauty »
9
opacité du calque : 63%
déplacer cette fleur un peu au-dessus du centre
de l’image
effets -> effets de bords -> accentuer
10
copier / coller « anna.br_romantic1_12-10-10 » comme
nouveau calque
11
réglages -> redimensionner -> décocher « redimensionner
tous les calques » -> 75%
12
déplacer la femme vers le coin inférieur
gauche
13
effets -> effets 3D -> ombre portée -> -3
/ 17 / 70 / 23 / couleur 3
14
réglages -> netteté -> netteté
15
copier / coller « deco-perle-colombe » comme
nouveau calque
16
image -> miroir -> miroir horizontal
déplacer les perles vers la gauche comme montré sur
le résultat final
les plus grandes perles doivent être placées
au centre de l’image
17
réglages -> teinte et saturation -> coloriser
-> 7 / 93
18
effets -> effets 3D -> ombre portée -> -3
/ 17 / 70 / 23 / couleur 3
19
réglages -> netteté -> netteté
20
calques -> dupliquer
image -> miroir -> miroir horizontal
déplacer les perles tout à fait sur la gauche
les plus petites perles doivent se placer devant le chapeau
de la femme (voir résultat final)
21
calques -> nouveau calque raster
22
activer l’outil sélection -> rectangle
dessiner un rectangle à droite de votre travail,
comme montré sur l’exemple
il ne doit y avoir aucun espace sur les bordures
23
remplir la sélection avec la couleur 2
opacité du calque : 65%
24
ouvrir « anna.br_romantic2_12-10-10 » -> édition
-> copier
25
retour sur votre travail
édition -> coller dans la sélection
(l’opacité sera automatiquement baissée à 65%)
26
sélections -> ne rien sélectionner
27
effets -> effets 3D -> bouton
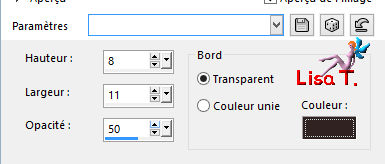
28
activer l’outil Texte - Barbara a utilisé la
police « Vivacious », j’ai
utilisé la police « Vivaldi » (identique)
adapter la taille selon la police que vous choisissez

29
calques -> convertir en calque raster
30
image -> ajouter des bordures -> 3 pixels -> symétrique
-> couleur #1f1418
31
image -> ajouter des bordures -> 30 pixels -> symétrique
-> couleur #ba716f
32
sélectionner la bordure de 30 pixels avec la baguette
magique
33
effets -> modules externes -> Graphic Plus -> Cross
Shadow -> réglages par défaut
34
effets -> effets 3D -> ombre portée -> 3
/ -17 / 70 / 23 / couleur 3
35
effets -> effets 3D -> ombre portée -> -3
/ 17 / 70 / 23 / couleur 3
36
sélections -> ne rien sélectionner
37
image -> ajouter des bordures -> 1 pixel -> symétrique
-> couleur #1f1418
38
image -> ajouter des bordures -> 1 pixel -> symétrique
-> couleur #ba716f
39
image -> ajouter des bordures -> 1 pixel -> symétrique
-> couleur #1f1418
40
copier / coller comme nouveau calque « am-corner58 »
41
déplacer dans le coin supérieur gauche, sur
la bordure de 30 pixels
42
effets -> effets 3D -> ombre portée -> -3
/ 17 / 70 / 23 / couleur 3
43
calques -> dupliquer
image -> miroir -> miroir horizontal
image -> miroir -> miroir vertical
44
appliquer votre signature
45
calques -> fusionner -> fusionner tout (aplatir)
fichier -> enregistrer sous... type .jpeg

Votre tag est terminé ! j’espère
que vous vous êtes bien amusé(e)
merci de l’avoir suivi

N’hésitez pas à m’écrire
et à m’envoyer vos réalisations
ce sera un plaisir de les présenter au bas de la
traduction de ce tutoriel
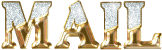

Vos créations
Création  Nicole Nicole

Création  Mary (Les Balades De Mary) Mary (Les Balades De Mary)

Création  Sylvie Sylvie

Création  Denzeline Denzeline

Création  Denzeline Denzeline

création  Laurette Laurette

2 variantes par Barbara de Venise Barbara de Venise


création  Evelyne Evelyne

création  Alyciane Alyciane

création  Lecture 33 Lecture 33

création  Franie Franie

création Cat's Graffitis

création  LadyBird LadyBird

création  Colybrix Colybrix

création  Mimi Mimi

Retour au tableau des tutoriels d’ArasImages
tableau 1  tableau
2 tableau
2 

|