Le
printemps est un nouveau départ

Click on the flag below to find the english version

Conditions d'utilisation des éléments et tubes fournis
dans le matériel
Il est interdit de modifier, de changer le nom, d'enlever
le watermark et d'altérer les tubes
Il est interdit de les partager dans les groupes ou de les
offrir sur votre site, blog, forum
Si vous voulez les utiliser pour vos tutoriels, il faudra
demander l'autorisation des auteurs
Merci aux tubeurs sans qui notre travail de créateurs
serait impossible
Merci à Pamela D et Evatexas (mes testeuses et tubeuses)
d’Arasimages
si vous pensez reconnaître l’un de vos
tubes, n’hésitez pas à vous faire connaître
et un lien vers votre site sera immédiatement ajouté le
cas échéant
l’original et la traduction de ce tutoriel ont été réalisés
avec PSPX9
mais vous pouvez suivre les étapes en utilisant
d’autres versions de PSP

Matériel

téléchargez et dézippez le dossier du
matériel sur votre bureau
donnez un nom à ce dossier
installez le dégradé, la sélection et
les polices
dupliquez les tubes, conservez et fermez les originaux et
travaillez toujours avec des copies
si par cas vous commettiez une erreur, et que vous n’avez
pas pris cette précaution
vous ne pourriez pas revenir en arrière
il est entendu que vous devez avoir une bonne connaissance
du logiciel pour suivre ce tutoriel

Filtres
Unlimited 2.0
AFS IMPORT/MIRRBEVL
Eye Candy 3.1/Perspective Shadow
AAA Frames/Texture Frames
Neology/Transparent Pizza

Utilisez ce crayon pour suivre les étapes
maintenir le clic gauche enfoncé pour le saisir et
le déplacer


Réalisation
1
dans la palette des styles et textures, préparer le
dégradé « gerryles35 »
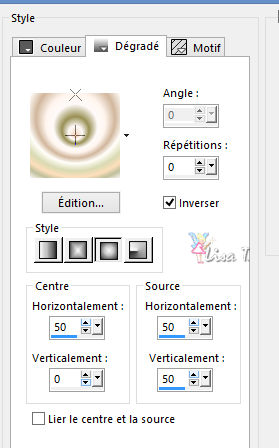
mettre en arrière-plan la couleur #e08986
2
ouvrir une nouvelle image transparente de 800 * 600 pixels
peindre avec le dégradé
3
réglages -> flou -> flou gaussien :
30
4
calques -> nouveau calque raster
5
papindre le calque avec la couleur #e08986
6
ouvrir le masque « 0_9f239_8d07ef74_XL.png » et
le minimiser
7
calques -> nouveau calque de masque -> à partir
d’une image

8
calques -> fusionner le groupe
9
calques -> nouveau calque raster
peindre avec la couleur ARP
10
ouvrir le masqeu « 0_9fdce_60fdafa1_XL.png »
le minimiser
calques -> nouveau calque de masque -> à partir
d’une image

11
calques -> fusionner le groupe
12
copier / coller comme nouveau calque l’image avec
l’arbre
13
image -> redimensionner -> décocher « redimensionner
tous les calques » -> 80%
14
opacité du calque à 50%
déplacer légèrement vers le haut
15
copier / coller comme nouveau calque l’image de la
palissade
16
image -> redimensionner -> décocher « redimensionner
tous les calques » -> 48%
17
effets -> modules externes -> Eye Candy 3.1 / Perspective
Shadow / couleur #886f48
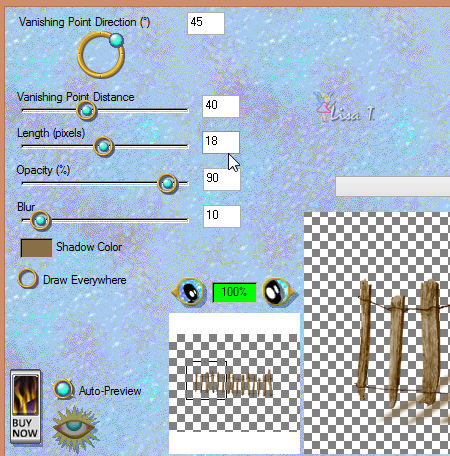
18
réglages -> netteté -> netteté
19
calques -> dupliquer
image -> miroir -> mirroir horizontal
20
image -> redimensionner -> décocher « redimensionner
tous les calques » -> 60%
21
déplacer les palissades comme montré ci-dessous

22
copier / coller le nuage comme nouveau calque
23
déplacer dans le coin supérieur droit
calques -> dupliquer
image -> miroir -> miroir horizontal
déplacer le second nuage au centre du tag
24
opacité du calque : 75%
25
calques -> dupliquer
mettre l’opacité de ce nouveau calque à 100%
déplacer vers la gauche (vvoir exemple)
26
dans la palette des calques, déplacer ce calque
sous le calque « raster 2 » de l’arbre
puis activer à nouveau le calque du dessus avant
de continuer les étapes
27
image -> ajouter des bordeures -> symétriques
-> 3 pixels blanc
28
sélectionner cette bordure avec la baguette magique
effets -> effets 3D -> biseautage intérieur
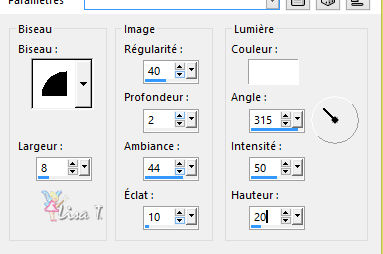
sélectionner -> ne rien sélectioner
29
sélections -> charger une sélection -> à partir
du disque
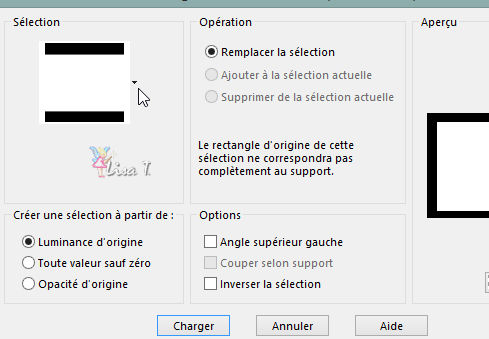
30
effets -> effets 3D -> biseautage intérieur
comme avant (ne pas changer les réglages)
31
sélectionner -> ne rien sélectioner
32
effets -> AAA Frame / Texture Frame
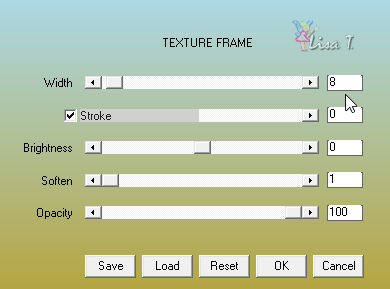
33
copier / coller comme nouveau calque le tube des lapins
34
agrandir votre travail pour mieux voir
activer l’outil sélection -> point à point

et sélectionner les extrémités de
la branche pour atténuer la section des bords

Supprimer (touche « Suppr » du clavier)
sélections -> ne rien sélectionner
35
effets -> effets 3D -> ombre portée -> -10
/ -8 / 40 / 30 / noir
36
réglages -> netteté -> neteté Passe-haut
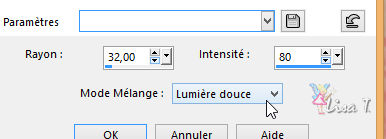
37
image -> redimensionner -> décocher « redimensionner
tous les calques » -> 120%
déplacer les lapins vers le bas comme montré dans
l’exemple
38
réglages -> netteté -> netteté
39
copier / coller comme nouveau calque la marguerite
40
à l’aide de l’outil « sélection »,
faire pivoter la fleur en cliquant sur la « poignée » de
rotation
et faire tourner la fleur

41
effets -> effets 3D -> ombre portée -> -10
/ -8 / 50 / 30 / noir
42
réglages -> netteté -> netteté
déplacer la marguerite à la base de l’oreille
du lapin
43
copier / coller la couronne de marguerites comme nouveau
calque
44
image -> redimensionner -> décocher « redimensionner
tous les calques » -> 30%
45
effets -> effets 3D -> ombre portée -> 10
/ -8 / 50 / 30 / noir
46
réglages -> netteté -> netteté
déplacer la couronne sur la tête du lapin
de droite
47
copier / coller le crocus comme nouveau calque
48
image -> redimensionner -> décocher « redimensionner
tous les calques » -> 25%
49
effets -> effets 3D -> ombre portée -> -10
/ 8 / 30 / 30 / noir
50
calques -> dupliquer 2 fois (on obtient 3 calques)
les déplacer comme montré sur l’exemple
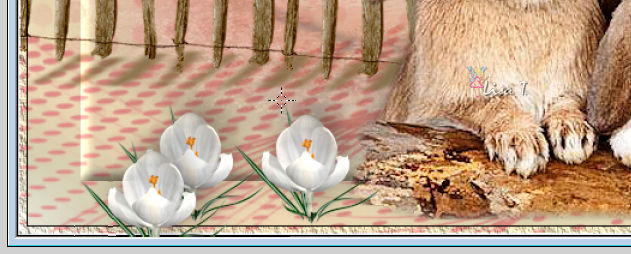
51
copier / coller les tulipes comme nouveau calque
52
image -> redimensionner -> décocher « redimensionner
tous les calques » -> 70%
53
effets -> effets 3D -> ombre portée -> -10
/ 8 / 30 / 30 / noir
54
déplcacer les tulipes dans le coin inférieur
gauche
55
édition -> coller comme nouveau calque à nouveau
ombre portée identique
oimage -> miroir -> miroir horizontal
56
déplacer le calque au milieu du bord droit, de façon à ce
qu’une partie seulement apparaisse (voir modèle)
57
éditon -> coller à nouveau comme nouveau calque
image -> miroir -> miroir horizontal
ombre portée identique
58
image -> redimensionner -> décocher « redimensionner
tous les calques » -> 70%
59
déplacer les tulipes dans le coin inférieur
droit
60
calques -> dupliquer
déplacer pour ne montrer qu’une seule tulipe
au milieu du bord droit de votre travail
voici l’ordre de placement et la position des tulipes

61
activer l’outil Texte, police « Kunstler
Script »

écrivez « Le printemps » (ou autre texte de votre
choix)
dans la palette des calques, activer ce calque vectoriel
-> calques -> convertir en calque raster
62
de la même façon, acitver la police « Bell
MT », taille 22 pixels, et écrire « est
un renouveau... est un renouveau »
(ou autre texte de votre choix)
calques -> convertir en calque raster
déplacer ces textes à votre convenance, et
les fusionner
64
sélections -> sélectionner tout
sélections -> flottante - sélections
-> statique
65
effets -> effets 3D -> biseautage intérieur
comme avant
sélections -> ne rien sélectionner
66
effets -> effets 3D -> ombre portée -> 2
/ 5 / 71 / 12 / couleur #3c081b
67
image -> ajouter des bordures -> symétriques
-> 3 pixels couleur #e08986
68
image -> ajouter des bordures -> symétriques
-> 3 pixels couleur blanc
69
image -> ajouter des bordures -> symétriques
-> 30 pixels couleur #e08986
70
sélectionner la dernière bordure de 30 pixels avec la
baguette magique
71
calques -> nouveau calque raster
peindre avec le dégradé
72
effets -> modules externes -> Neology -> Transparent
Pizza
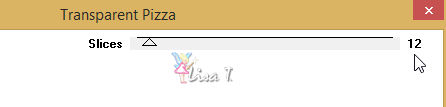
73
réglatges -> flou -> flou gaussien :
25
74
effets -> effets 3D -> biseautage intérieur
comme avant
laisser la sélection active
75
image -> ajouter des bordures -> symétriques
-> 3 pixels couleur blanc
76
dans la palette des styles et textures, modifier les réglages
du dégradé (dégradé rectangulaire)
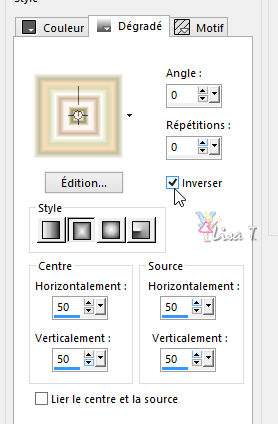
77
calques -> nouveau calque raster
peindre la sélection avec ce nouveau dégradé
78
effets -> modules externes -> Unlimiteed 2 -> AFS
IMPORT / MIRRBEVL
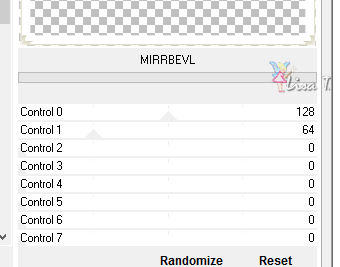
79
avec la baguette magique, mode « ajouter » sélectionner
les 4 bordures blanches
80
effets -> effets 3D -> biseautage intérieur
comme avant
81
sélections -> inverser
SUPPRIMER
sélections -> ne rien sélectionner
82
copier / coller le ruban rose comme nouveau calque
83
réglages -> netteté -> netteté Passe-haut
placer le ruban dans le coin supérieur gauche
84
effets -> effets 3D -> ombre portée -> 2
/ 5 / 71 / 12 / couleur #3c081b
86
calques -> fusionner les calques visibles
ajouter votre signature sur un nouveau calque
fusionner tout (aplatir)
fichier -> enregistrer sous... type .jpeg

Votre tag est terminé ! j’espère
que vous vous êtes bien amusé(e)
merci de l’avoir suivi

N’hésitez pas à m’écrire
et à m’envoyer vos réalisations
ce sera un plaisir de les présenter au bas de la
traduction de ce tutoriel


Vos créations
à venir venir

Ma création avec mes tubes

une autre création par Louise Pause
(Clic sur son tag pour visiter son blog)

Retour au tableau des tutoriels d’ArasImages
page 1  page 2 page 2 

|