

Click on the flag below to find the english version


Conditions d'utilisation des éléments et tubes
fournis dans le matériel
Il est interdit de modifier, de changer le nom, d'enlever
le watermark et d'altérer les tubes
Il est interdit de les partager dans les groupes ou de
les offrir sur votre site, blog, forum
Si vous voulez les utiliser pour vos tutoriels, il faudra
demander l'autorisation des auteurs
Merci aux tubeurs sans qui notre travail de créateurs
serait impossible
Merci à Pamela D et Evatexas, les testeuses et tubeuses
d’Arasimages
si vous pensez reconnaître l’un de vos tubes,
n’hésitez pas à vous faire connaître
et un lien vers votre site sera immédiatement ajouté le
cas échéant
L’original a été réalisé avec
PSP2020
et la traduction de ce tutoriel a été réalisée
avec PSP2020 Ultimate
Vous pouvez suivre les étapes en utilisant d’autres
versions de PSP, cependant les résultats peuvent s’avérer
légèrement différents suivant les
versions de PSP que vous utilisez

Matériel
1 police d’écriture –tubes - dégradé -
image

téléchargez et dézippez le dossier du
matériel sur votre bureau
ouvrir (ou importer) les fournitures contenues dans matériel
dans les dossiers appropriés de My Corel PSP
placez le dégradé dans le dossier dédié de « Corel
PaintShopPro »
dupliquez les tubes, conservez et fermez les originaux
et travaillez toujours avec des copies
si par cas vous commettiez une erreur, et que vous n’avez
pas pris cette précaution
vous ne pourriez pas revenir en arrière et votre
tube original serait perdu
enregistrez souvent pour les mêmes raisons
il est entendu que vous devez avoir une bonne connaissance
du logiciel pour suivre ce tutoriel

Trucs et Astuces
concernant la fonction image -> « retourner » ou « miroir »
ces fonctions ont été remplacées, à partir
de la version PSPX4, par --->
image -> miroir [est devenu] image
=> miroir => miroir horizontal
image -> retourner [est devenu] image=> miroir
=> miroir vertical
concernant les polices d’écriture
si vous souhaitez utiliser une police d’écriture
sans avoir à l’installer ->
installez un logiciel de visualisation de police tel que
Nexus Font (ou n’importe quel autre).....
beaucoup de logiciels de ce genre sont disponibles sur
la toile gratuitement
placez la police dans ce logiciel
tant que ce logiciel restera ouvert, toutes les polices
qui y sont placées resteront disponibles dans PSP sans
avoir à les installer

Filtres utilisés
Mura'sMeister/Perspective
Neology/Transparent Pizza
Eye Candy 4000/Jiggle
Redfield/Fine Touch
Animation Shop pour l’animation

Palette couleurs
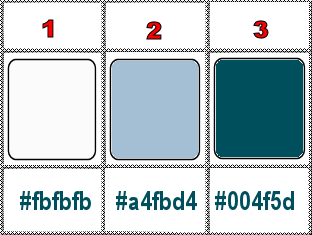
palette des styles et textures => placer les couleurs
1 et 2 en AVP et ARP

Utilisez ce crayon pour suivre les étapes
maintenir le clic gauche enfoncé pour le saisir et
le déplacer


Réalisation
1
ouvrez les tubes, faites une copie (Maj + D)
fermer les originaux pour les préserver et travailler
avec les copies
créez un dégradé linéaire comme
suit
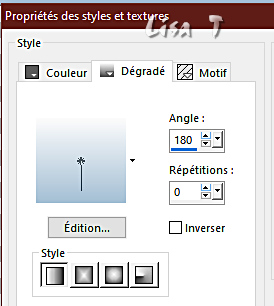
2
ouvrir une nouvelle image transparente 845 * 910 px
3
peindre avec la couleur 1
4
effets => effets artistiques => Bulles…
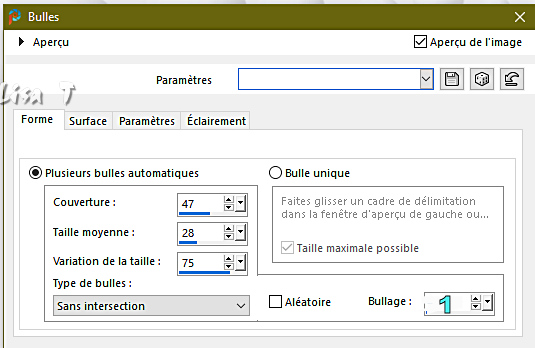
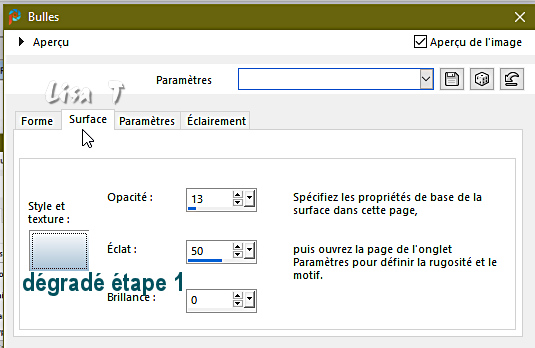
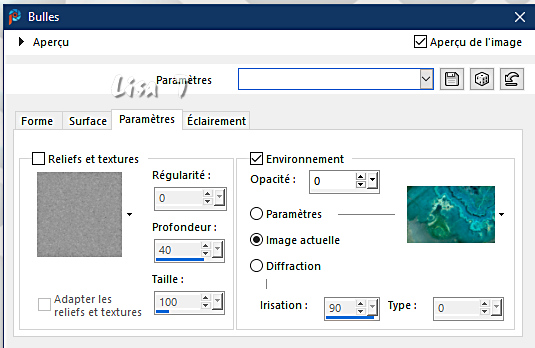
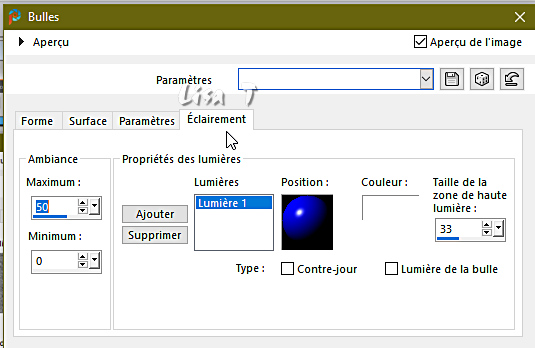
5
calques => nouveau calque raster
sélections => sélectionner tout
6
copier / coller dans la sélection « background.png »
sélections => ne rien sélectionner
7
effets => modules externes => Redfield => Fine
Touch
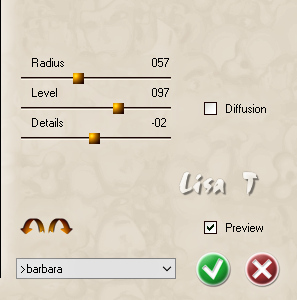
8
calques => dupliquer et fermer l’oeil de cette
copie
activer « Raster 2 » (calque du
milieu)
9
effets => effets artistiques => Bulles…
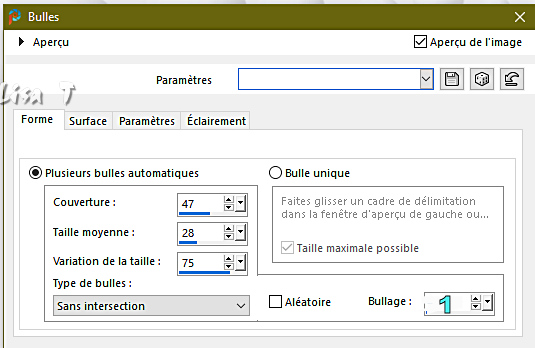
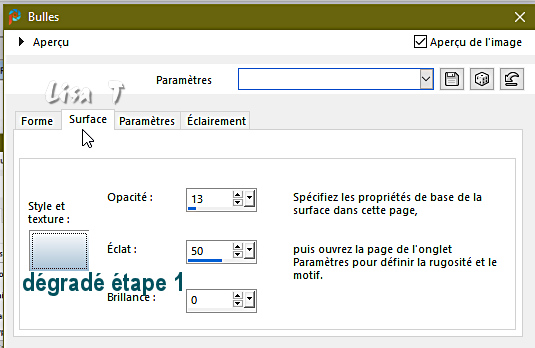
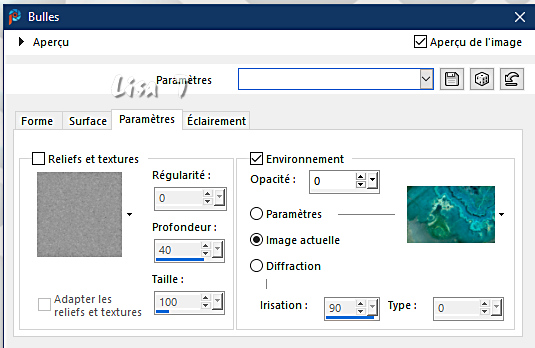
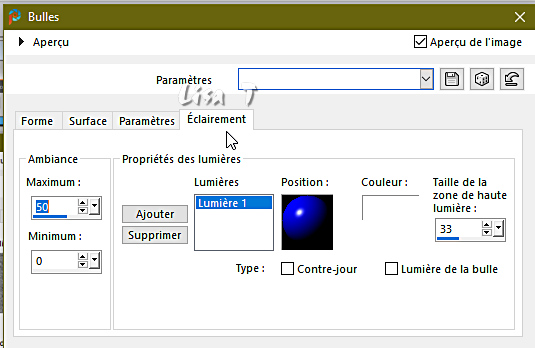
10
réglage => flou => flou gaussien / 4
11
effets => modules externes => Mura’s Meister
=> Perspective Tiling
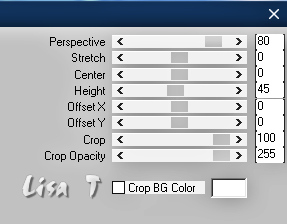
12
répétez les étapes 10 et 11
13
effets => effets 3D => ombre portée => -21
/ -2 / 40 / 27 / noir
14
copier / coller comme nouveau calque « Cherokee~FBPO_StarfishSunset_artistUNKtome »
15
déplacer à droite de la ligne d’horizon
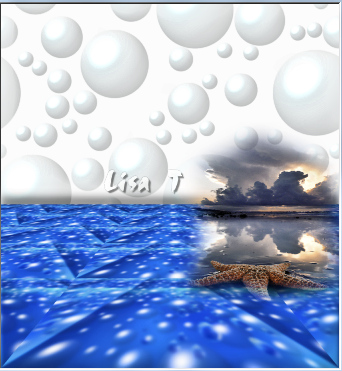
16
calques => nouveau calque raster
17
dans la palette des styles et textures, placez le dégradé « bleu
Océan » de Corel en AVP
avec les réglages pour un dégradé radial
comme suit
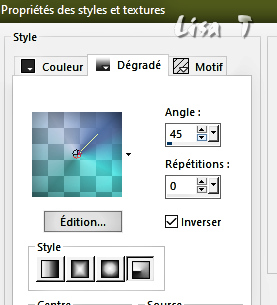
peindre le calque avec ce dégradé
18
image => miroir => miroir horizontal
19
activez « copie de Raster 2 » (le
calque du haut) dans la palette des calques et ouvrir l’oeil
de visibilité du calque
20
image => redimensionner
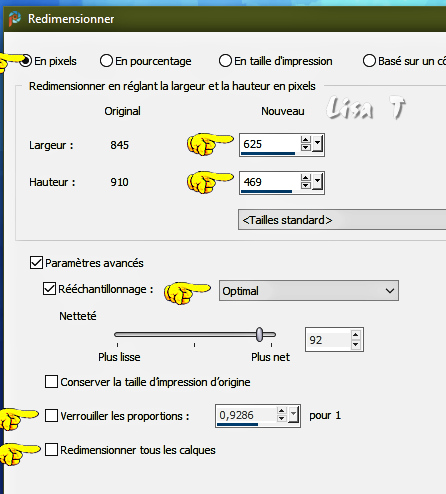
21
déplacer un activant l’outil sélecteur
(K) avec les valeurs suivantes => position X : 110 /
position Y : 402
désactiver l’outil en enfonçant la
touche « M » du clavier
22
sélections => sélectionner tout
sélections => rendre la sélections flottante
sélections => statique
23
calques => nouveau calque raster
peindre la sélection avec la couleur 1
24
sélections => modifier => contracter 4 px
enfoncer la touche « Suppr » de votre clavier
sélections => ne rien sélectionner
25
calques => fusionner => fusionner le calque de dessous
26
mode de mélange : Luminance (Héritée)
27
copier / coller comme nouveau calque « mc1579 » (le
dauphin)
image => miroir => miroir horizontal
28
image => redimensionner => décocher « redimensionner
tous les calques » => 55%
29
déplacez le dauphin comme montré sur le résultat
final
opacité du calque => 75%
30
effets => effets 3D => ombre portée => -13
/ -13 / 40 / 27 / noir
31
calques => dupliquer
image => redimensionner => décocher « redimensionner
tous les calques » => 55%
32
utiliez l’outil sélecteur (K) pour faire tourner
le dauphin comme montré sur le résultat final
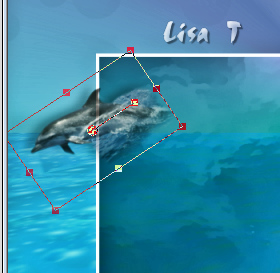
33
placez comme sur le résultat final
enfoncez la touche M pour désactiver l’outil
sélecteur
34
opacité du calque : 80%
calques => dupliquer
placez le second dauphin sous le premier
35
calques => dupliquer
image => redimensionner => décocher « redimensionner
tous les calques » => 58%
36
opacité du calque : 56%
déplacer le plus petit dauphin à droite comme
sur le résultat final
37
calques => fusionner => fusionner le calque de dessous
2 fois
avec l’outil sélection / rectangle, sélectionnez
l’intérieur du rectangle comme montré ci-dessous

enfoncer la touche « Suppr » de votre clavier
sélections => ne rien sélectionner
38
copier / coller comme nouveau calque « Baby Cuties »
39
placez en bas du tag, légèrement vers la
gauche comme sur le résultat final
40
réglage => netteté => netteté
41
effets => effets 3D => ombre portée => -20
/ -46 / 37 / 50 / noir
42
effets => effets 3D => ombre portée => 20
/ 40 / 30 / 40 / noir
43
copier / coller comme nouveau calque « SplashingWater »
44
placez comme montré ci-dessous

45
opacité du calque : 90%
46
activez l’outil Texte avec ces réglages /
Crénage : 25
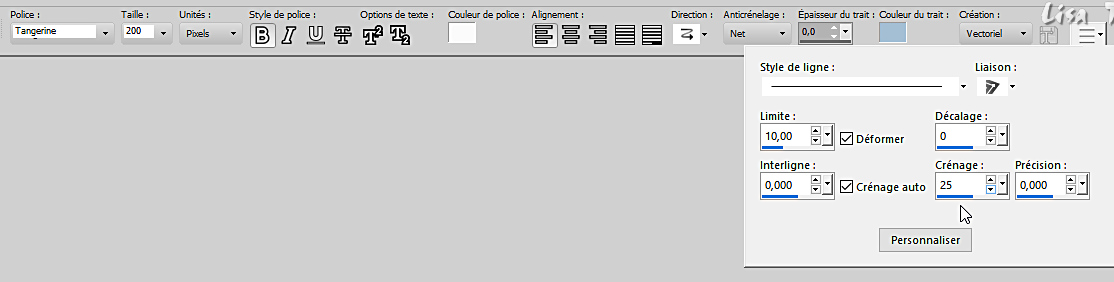
tapez la lettre « S » majuscule
mettre la taille du texte à 96 et tapez « ummer »
supprimez le caractère gras dans les réglages
et tapez « ... »
calques => convertir en calque raster
47
mettre la taille du texte à 72 et tapez « with
my best »
calques => convertir en calque raster
48
mettre la taille du texte à 200, remettre le réglage
sur caractère gras (B) et tapez la lettre « F » majuscule
mettre la taille du texte à 96 et tapez « riend »
calques => convertir en calque raster
49
placez tous ces éléments de texte comme sur
le résultat final

calques => fusionner => fusionner le calque de dessous
2 fois
Si vous souhaitez écrire le même texte français
que moi (au bas de cette traduction)
utilisez les mêmes réglages que Barbara pour
les majuscules et l’ensemble du texte
vous pouvez aussi choisir un autre texte bien sûr
et adapter ces réglages selon vos goûts
50
effets => effets 3D => ombre portée => 2
/ 14 / 60 / 20 / noir
51
réglage => netteté => netteté
52
image => ajouter des bordures => cocher « symétriques » => 3
px / couleur 3
53
image => ajouter des bordures => cocher « symétriques » => 3
px / couleur 1
54
image => ajouter des bordures => cocher « symétriques » => 30
px / couleur 2
55
sélectionner cette dernière bordure avec
la baguette magique
56
calques => nouveau calque raster
peindre la sélection avec la couleur 3
57
effets => modules externes => Neology => Transparent
Pizza
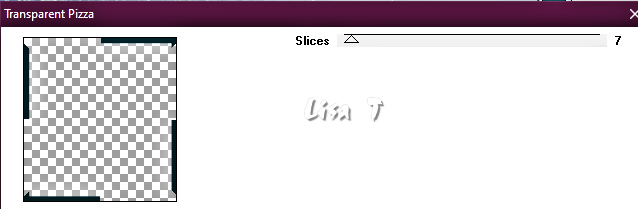
58
effets => effets de texture => stores / couleur 2
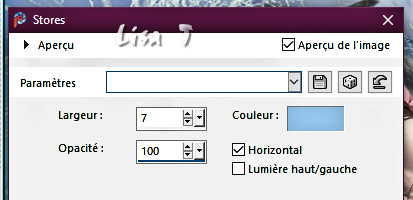
59
effets => effets 3D => biseautage intérieur
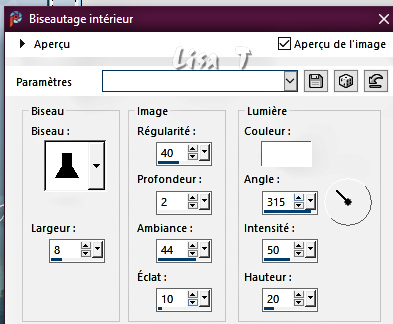
sélections => ne rien sélectionner
60
image => ajouter des bordures => cocher « symétriques » => 3
px / couleur 1
61
appliquer votre signature ou watermark sur un nouveau calque
appliquer le numéro de licence si vous avez utilisé un
tube payant sous licence
62 - l’animation
activez la Baguette Magique
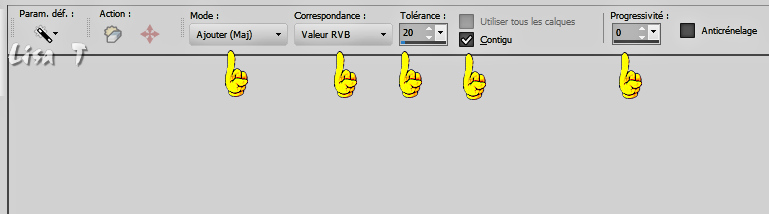
sélectionnez les gouttelettes d’eau, les parties
de l’eau que vous voulez animer,
ne cliquez pas trop près des bords des éléments
que vous choisissez
faites de nombreux clics ici et là et prenez le
temps de bien choisir
en n’hésitant pas à bien agrandir (zoom+)
pour bien voir ce que vous faites
cela va vous prendre du temps !!
63
calques => dupliquer 3 fois => vous obtenez 4 calques
identiques, la sélection est active
fermez l’oeil des 3 calques mais pas celui du haut
ce calque du haut est le calque actif
64
effects => modules externes => Eye Candy 3.1 => Jiggle
suivez les étapes 65 à 68 ci-dessous pour
chaque calque (de haut en bas)
65
sur le calque du haut
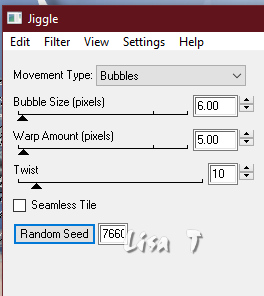
clic sur « Random Seed »
66
fermez l’oeil du calque du haut
activez le calque en-dessous et ouvrez l’oeil
effects => modules externes => Eye Candy 3.1 => Jiggle
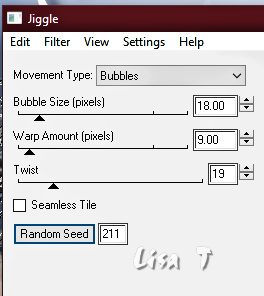
clic sur « Random Seed »
67
fermez l’oeil du second calque calque en partant
du haut
activez le calque en-dessous et ouvrez l’oeil
effects => modules externes => Eye Candy 3.1 => Jiggle
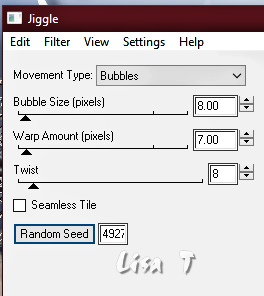
clic sur « Random Seed »
68
fermez l’oeil du troisième calque calque en
partant du haut
activez le calque du bas et ouvrez l’oeil
effects => modules externes => Eye Candy 3.1 => Jiggle
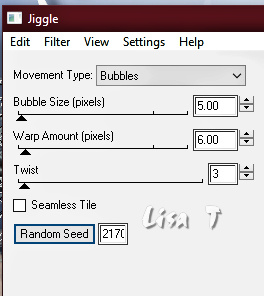
clic sur « Random Seed »
69
sélections => ne rien sélectionner
ouvrir l’oeil de tous les calques et enregistrez
sous... type . PSP Animation
70
ouvrir Animation Shop
ouvrir le travail que vous venez d’enregistrer
71
édition => sélectionner tout
visualisez votre animation
vous pouvez augmenter, ou diminuer la vitesse de cette
animation en demandant => Animation => Propriétés
plus le nombre est élevé plus la vitesse
sera lente, et inversement
72
fichier => enregistrer sous... type .gif
Bravo ! vous avez terminé !
Ce tutoriel était délicat à suivre,
et long ! merci de l’avoir suivi jusqu’au
bout

mon tag avec mes tubes


si vous rencontrez le moindre souci avec cette traduction,
N’hésitez pas à m’écrire
vous pouvez m’envoyer vos réalisations
ce sera un réel plaisir de les présenter
au bas de cette page
Barbara ne présente pas vos versions sur son site
pour des raisons techniques, mais elle vient très
régulièrement consulter mes traductions pour
admirer les versions présentées
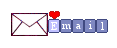

Vos créations
2 création par  Corinne
G. Corinne
G.


création par  Alyciane Alyciane

création par  Cat's
Graffitis Cat's
Graffitis
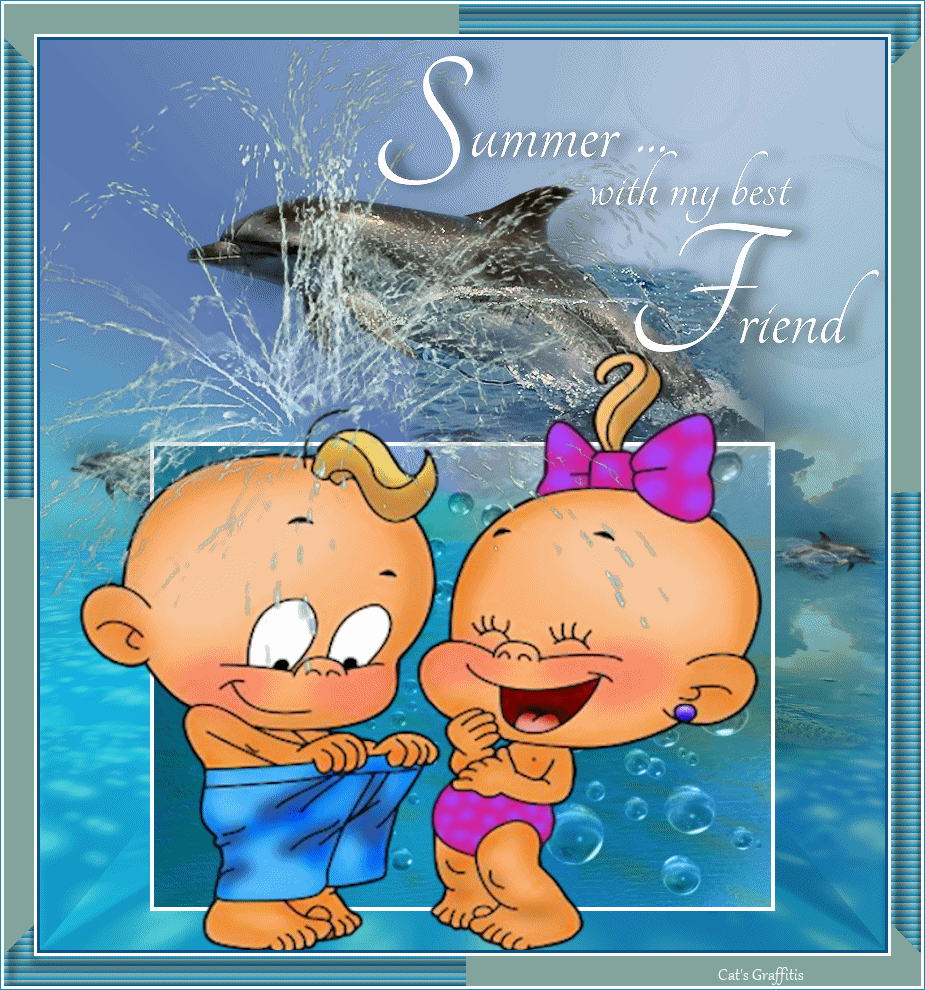
création  Knipledamen Knipledamen


Retour au tableau des tutoriels d’ArasImages
20 tutoriels sur chaque tableau
tableau 7 => 
des flèches au bas des tutoriels vous permettront
de naviguer d’un tableau à l’autre


|