Perdue dans la forêt

Click on the flag below to find the english version
tutoriel original en anglais, clic sur la bannière ArasImages


Conditions d'utilisation des éléments et tubes fournis dans le matériel
Il est interdit de modifier, de changer le nom, d'enlever le watermark et d'altérer les tubes
Il est interdit de les partager dans les groupes ou de les offrir sur votre site, blog, forum
Si vous voulez les utiliser pour vos tutoriels, il faudra demander l'autorisation des auteurs
Merci aux tubeurs sans qui notre travail de créateurs serait impossible
merci à Sorensen Design, à JHanna, à Nikita et à Veda pour leurs superbes tubes utilsés dans ce tutoriel
si par cas vous reconnaissez l’un de vos tubes, n’hésitez pas à vous faire connaître
et un lien vers votre site sera immédiatement ajouté
ce tutoriel a été réalisé avec PSPX4 et traduit avec PSPX8 Ultimate
mais peut être réalisé avec d’autres version de PSP

Matériel
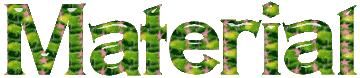
téléchargez et dézippez le dossier du matériel sur votre bureau
nommez ce dossier « perdue dans la forêt »
dupliquez les tubes, conservez et fermez les originaux et travaillez toujours avec des copies
si par cas vous commettiez une erreur, et que vous n’avez pas pris cette précaution
vous ne pourriez pas revenir en arrière
il est entendu que vous devez avoir une bonne connaissance du logiciel pour suivre ce tutoriel

Filtres
Artistic/Watercolor, AP Paint, Xero, Simple
vous aurez également besoin d’Animation Shop (ou UGA) pour réaliser l’animation finale

Palette couleurs
avant-plan --> couleur 1 --> #b6cbb2
couleur arrière-plan --> couleur 2 --> #244328

Utilisez ce crayon pour suivre les étapes
maintenir le clic gauche enfoncé pour le capturer et le déplacer


Réalisation
1
dans la palette des styles et textures, préparer les couleurs AVP et ARP (1 et 2)
2
préparer un dégradé linéaire comme suit

3
fichier -> nouveau -> nouvelle image transparente 650 * 650 pixels
peindre avec le dégradé
4
calques -> nouveau calque raster
sélections -> sélectionner tout
5
copier / coller dans la sélection « JHanna_563 background »
mode de mélange du calque : Luminance (Héritée)
sélections -> ne rien sélectionner
6
copier / coller comme nouveau calque « Magical »
déplacer ce calque vers la droit jusqu’à ce que la maison à droite ait quasiment disparu
7
effets -> effets de distortion -> miroir déformant

8
mode de mélange du calque : Luminance (Héritée)
opacité : 60%
9
effets -> modules externes -> Xero / Porcelain

10
copier / coller comme nouveau calque « VPC_ForestScene »
déplacer ce calque vers la droite, légèrement plus haut
11
effets -> effets art média -> coups de pinceau couleur #faf9e1

12
opacité du calque : 51%
13
calques -> dupliquer
image -> miroir -> miroir horizontal
déplacer vers la gauche - opacité du calque : 75%
14
éditon -> coller à nouveau l’image des rochers
opacité du calque : 87%
ne pas bouger le calque, il doit être au milieu du travail
15
copier / coller comme nouveau calque « 1220639620_animaux »
16
image -> redimensionner -> décocher « redimensionner tous les calques » -> 60%
17
déplacer l’image du loup vers la gauche
mode de mélange du calque : Luminance (Héritée) - opacité : 45%
18
calques -> dupliquer
image -> miroir -> miroir horizontal
déplacer l’image dupliquée du loup vers le coin supérieur droit
19
copier / coller comme nouveau calque « Sorensen_Designs Mist Jan 154-12 »
20
image -> redimensionner -> décocher « redimensionner tous les calques » -> 85%
déplacer le calque vers le bas
de façon à ce que le bas du personnage soit très légèrement en-dessous du bord inférieur
21
activer un à un les 4 calques qui se trouvent entre celui du personnage et celui du paysage
à l’aide de l’outil Gomme -> passer la gomme sur les bras de la femme pour supprimer les parties indésirables de ces calques
utiliser les réglages de la gomme comme indiqué ci-dessous

22
activer le calque du dessus
23
copier / coller comme nouveau calque « MA_misc470 »
24
image -> redimensionner -> décocher « redimensionner tous les calques » -> 40%
déplacer le calque de la lampe à droite
pour donner l’impression qu’elle est suspendue dans la main du personnage
25
calques -> fusionner -> fusionner les calques visibles
26
effets -> effets d’éclairage -> projecteurs -> couleur #eeeed8
vous pouvez soit utiliser le script (à placer dans le dossier « scripts rélgementés de votre dossier Corel)
soit utiliser les réglages comme suit
note : il vous sera peut-être nécessaire de modifier légèrement les réglages « Vertical » et « Horizontal » pour que la lumière soit placée très précisément sur la lampe

27
image -> ajouter des bordures -> 3 pixels couleur #1b2402 (cocher « symétrique »)
28
copier / coller comme nouvelle image « Magical » et fermer l’original
29
sur cette nouvelle image -> réglages -> flou -> flou gaussien / 19
30
effets -> modules externes -> AP Paint / Windblast

31
effets -> effets de bords -> accentuer
32
édition -> copier l’image travaillée (avec la femme tenant la lampe)
édition -> coller comme nouveau calque sur l’image « Magical »
33
sélections -> sélectionner tout
avec l’outil Baguette Magique, cliquer sur l’image de la femme à la lampe pour l’activer
34
effects -> effets 3D -> bouton -> couleur #1b2402

35
effets -> effets 3D -> ombre portée -> -10 / 10 / 50 / 15 / noir
36
effets -> effets 3D -> ombre portée -> 10 / -10 / 50 / 15 / noir
37
sélections -> ne rien sélectionner
calques -> fusionner -> fusionner les calques visibles
38
copier / coller comme nouveau calque « Leaves »
image -> miroir -> miroir horizontal
39
réglages -> teinte et saturation -> coloriser -> T : 78 / S : 50
40
image -> redimensionner -> décocher « redimensionner tous les calques » -> 65%
41
rélgages -> netteté -> netteté
déplacer le calque dans le coin supérieur gauche de l’image de la « Femme à la Lampe »
42
effets -> effets 3D -> ombre portée -> 7 / -9 / 50 / 8 / noir
43
effets -> modules externes -> Simple / top Left Mirror
ombre portée comme à l’étape 42
44
image -> ajouter des bordures -> 3 pixels couleur 1
45
image -> ajotuer des bordures -> 2 pixels couleur #493b37
46
image -> ajouter des bordures -> 3 pixels couleur 1
47
dans la palette des styles et textures, mettre la couleur #493b37 comme couleur ARP
et garder la couleur 1 comme AVP
48
activer l’outil Texte avec les réglages ci-dessous

49
taper le texte « Perdue dans la forêt » ou un autre texte de votre choix
calques -> convertir en calque raster
50
utiliser l’outil Sélection, faire apparaître la double flèche pour faire pivoter le calque du texte
le mettre à la verticale et le placer à la gauche du travail, sur la large bordure
51
effets -> effets 3D -> ombre portée -> 7 / -9 / 50 / 8 / noir
52
appliquer votre signature
calques -> fusionner -> fusionner les calques visibles
53
dupliquer ce tag 9 fois pour obtenir 10 calques au total
54
effects -> effets d’éclairage -> Halo -> couleur #eeed8
sur le premier calque, celui du haut, utiliser ces réglages :

55
fermer la visibilité de ce calque
activer le calque de dessous
refaire l’effet éclairage de l’étape précédente en augmentant tous les réglages de 2 points
A PART les réglages « Horizontal » et « Vertical » qui resteront toujours inchangés
56
fermer la visibilité de ce calque
activer le calque de dessous
à nouveau augmenter les réglages de 2 points, en gardant « Horizontal » et « Vertical » inchangés
57
répéter cette opération pour les 5 calques du haut
puis à partir du sixième, diminuer les réglages de 2 points,
ne pas toucher à « Horizontal » et « Vertical »
continuer cette opération en diminuant les réglages de 2 points à chaque calque (ne pas toucher à H et V)
au dernier calque, celui du bas, ne faire aucun effet d’éclairage
ouvrir la visiblité de tous les calques
note de la traductrice : si vous devez utiliser Ulead Gif Animator pour faire votre animation, fermer la visiblité de tous les calques à part celui du bas
58
fichier -> enregistrer sous... et nommer votre travail
type PSP Animation - (*psp) si vous animez avec Animation Shop
type .PSD si vous utilisez UGA
59
ouvrir Animation Shop
clic sur la première image puis faire édition -> sélectionner tout
animation -> propriétés de l’image et mettre la vitesse à 13 (un peu plus lent)
61
visualiser l’animation
si vous êtes satisfait(e), fichier -> enregistrer sous... type .gif
62
note de la traductrice
pour animer avec UGA
ouvrir UGA
fichier -> ouvrir
choisir le travail que vous avez enregistré type .psd
cliquer en bas sur « dupliquer »

puis dans la colonne de droite, fermer l’oeil du calque du bas
ouvrir l’oeil du calque juste au-dessus
cliquer en bas sur « dupliquer », puis dans la colonne de droite, fermer l’oeil du calque
ouvrir l’oeil du calque juste au-dessus
répéter l’opération pour tous les calques jusqu’à obtenir 10 calque en bas
sélectionner tous les calques, puis clic droit et mettre la vitesse à 13
visualiser votre travail et enregistrer sous... type .gif

Votre tag est terminé ! j’espère que vous vous êtes bien amusé(e)
merci de l’avoir suivi

N’hésitez pas à m’écrire et à m’envoyer vos réalisations
ce sera un plaisir de les présenter au bas de la traduction de ce tutoriel
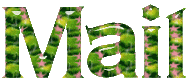

Ma version avec un de mes tubes


Vos créations
Interprétation du tutoriel  par Elke Saint-Prix par Elke Saint-Prix

Création  Sylvie Sylvie

Création  Charmin Charmin

Création  Cat's Graffitis Cat's Graffitis

Création  Garances Garances

Création  Anne Anne


Retour au tableau des tutoriels d’ArasImages

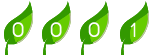
|