Au pays de l’imaginaire...

Click on the flag below to find the english version


Conditions d'utilisation des éléments et tubes fournis dans le matériel
Il est interdit de modifier, de changer le nom, d'enlever le watermark et d'altérer les tubes
Il est interdit de les partager dans les groupes ou de les offrir sur votre site, blog, forum
Si vous voulez les utiliser pour vos tutoriels, il faudra demander l'autorisation des auteurs
Merci aux tubeurs sans qui notre travail de créateurs serait impossible
Merci à Pamela D et Evatexas (mes testeuses et tubeuses) d’Arasimages
si vous reconnaissez l’un de vos tubes, n’hésitez pas à vous faire connaître
et un lien vers votre site sera immédiatement ajouté
ce tutoriel a été réalisé avec PSPX6, et j’utilise PSPX8 pour ma traduction
mais vous pouvez le suivre avec d’autres version de PSP

Matériel

téléchargez et dézippez le dossier du matériel sur votre bureau
nommez ce dossier « pays imaginaire » (ou autre titre de votre choix)
enregistrer le masque 20-20 dans le dossier prévu à cet effet dans « My PSP Files »
dupliquez les tubes, conservez et fermez les originaux et travaillez toujours avec des copies
si par cas vous commettiez une erreur, et que vous n’avez pas pris cette précaution
vous ne pourriez pas revenir en arrière
il est entendu que vous devez avoir une bonne connaissance du logiciel pour suivre ce tutoriel

Filtres
Xero / Porcelain

Palette couleurs
avant-plan --> AVP --> couleur 1 --> #fae7b3
couleur arrière-plan --> ARP --> couleur 2 --> #919c4d

Utilisez ce crayon pour suivre les étapes
clic gauche pour le déplacer


Réalisation
1
dans la palette des styles et textures, installez les couleurs AVP et ARP
2
préparez un dégradé linéaire en AVP

3
fichier -> nouveau -> image transparente 750 * 600 pixels
remplir avec le dégradé
4
effets -> effets de textures -> moulage plastique

5
effets -> effets de bords -> accentuer
6
calques -> nouveau calque raster
7
sélections -> charger une sélection -> charger la sélection à partir du disque

8
copier / coller dans la sélection l’image « 372607415 »
9
opacité de la sélection : 70%
10
effets -> modules externes -> Xero -> Porcelain

11
activer l’image « dragon-stone »
12
calque -> charger/enregistrer un masque -> charger le masque à partir du disque-> masque 20-20

13
calques -> fusionner -> fusionner le groupe
minimiser pour un usage ultérieur
14
calques -> nouveau calque Raster
15
peindre la sélection avec l a couleur #32351f
16
sélections -> modifier / contracter -> 3 pixels
SUPPRIMER
17
calques -> nouveau calque Raster
18
remplir la sélection avec la couleur #95b7b9
19
sélections -> modifier / contracter -> 5 pixels
SUPPRIMER
20
calques -> nouveau calque Raster
21
remplir la sélection avec la couleur #32351f
22
sélections -> modifier / contracter -> 3 pixels
SUPPRIMER
23
sélections -> ne rien sélectionner
24
activer Raster 2
copier / coller comme nouveau calque l’image « dragon-stone » que vous avez travaillée
25
mettre le mode de mélange du calque sur « Luminance (Héritée) »
26
opacité du calque : 70%
27
image -> redimensionner -> décocher « redimensionner tous les calques » -> 45%
28
déplacer le dragon au milieu du tag, légèrement vers le bas (voir résultat final)
29
réglages -> netteté -> netteté
30
activer le calque du haut de la pile
31
copier / coller comme nouveau calque l’image « 0_b7a4f_424072e2_L »
32
déplacer le petit dragon dans le coin inférieur gauche
33
effets -> effets 3D -> ombre portée -> 14 / 10 / 93 / 25 / couleur #2c2f1b
34
effets -> effets 3D -> ombre portée -> -14 / -10 / 93 / 25 / couleur #2c2f1b
35
activer l’image du petit dragon « 0_b7a4f_424072e2_L »
nous allons « tuber » la coquille pour une utilisation ultérieure dans ce tutoriel
36
agrandir l’image au maximum pour bien voir ce que vous faites
37
activer l’outil « sélection » -> au lasso -> point à point -> mode « ajouter »

38
sélectionner soigneusement le contour de la brisure de coquille au bas de l’image
n’hésitez pas à multiplier les « clics » de votre souris pour affiner la sélection

39
édition -> copier
édition -> coller comme nouvelle image
40
effets -> effets d’image -> mosaïque sans jointure

appliquer cet effet 2 fois
enregistrer le résultat en le nommant « coquille tubée »
laisser ce tube ouvert sur votre plan de travail
vous en aurez besoin plus tard pour fabriquer un motif de bordure
41
activer à nouveau votre travail de base
édition -> coller comme nouveau calque
42
image -> redimensionner -> décocher « redimensionner tous les calques » -> 63%
43
réglages -> netteté -> netteté
44
effets -> effets 3D -> ombre portée -> 14 / -10 / 93 / 25 / couleur #2c2f1b
45
placer la brisure de coquille redimensionnée dans le coin inférieur droit
(voir résultat final)
46
édition -> coller comme nouveau calque de nouveau
image -> miroir -> miroir horizontal
47
effets -> effets 3D -> ombre portée -> -14 / -10 / 93 / 25 / couleur #2c2f1b
48
effets -> effets 3D -> ombre portée -> 14 / 10 / 93 / 25 / couleur #2c2f1b
49
placer la brisure de coquille par-dessus la brisure redimensionnée dans le coin inférieur droit
50
image -> ajouter des bordures -> cocher « symétrique » -> 2 pixels couleur #32351f
51
image -> ajouter des bordures -> cocher « symétrique » -> 5 pixels couleur #95b7b9
52
image -> ajouter des bordures -> cocher « symétrique » -> 1 pixel couleur #32351f
53
image -> ajouter des bordures -> cocher « symétrique » -> 40 pixels couleur #fae7b3
54
sélectionner la bordure de 40 pixels avec la baguette magique
55
dans la palette des styles et textures, cocher « motif »
choisir « coquille tubée » dans le menu déroulant (clic sur la flèche pour afficher les choix)

56
remplir la sélection avec le motif créé
57
réglages -> flou -> flou gaussien -> 9
sélections -> ne rien sélectionner
58
image -> ajouter des bordures -> cocher « symétrique » -> 1 pixel couleur #32351f
59
copier / coller comme nouveau calque l’image « 0_8e593_167345c4_L »
60
effets -> effets 3D -> ombre portée -> 6 / 6 / 93 / 6 / couleur #32351f
61
déplacer les fleurs dans le coin supérieur gauche
62
réglages -> netteté -> netteté
63
copier / coller comme nouveau calque l’image « 0_8e593_167345c4_L »
image -> miroir -> miroir horizontal
image -> miroir -> miroir vertical
64
effets -> effets 3D -> ombre portée -> -6 / -6 / 93 / 6 / couleur #32351f
65
réglages -> netteté -> netteté
66
déplacer dans le coin inférieur droit
67
dans la palette des styles et textures, mettre la couleur #fae7b3 en ARP
68
activer l’outil Texte, police d’écriture fournie dans le matériel

69
vous pouvez écrire le texte suivant (en anglais)
70
« In the land of make believe (touche entrée)
where Dragons freely roam (entrée 2 fois)
A mother’s love is realized (entrée)
and the forest now their home. (entrée 2 fois)
Her waiting time is over (entrée)
her baby’s cry is sweet (entrée 2 fois)
And love shall roam the forest floor, (entrée)
when Mother-Baby meet »
*****************
note de la traductrice :
je me suis permis de traduire au mieux ce joli petit poème dédié à l’amour maternel
voici ce que j’ai composé. Libre à vous de choisir un autre texte évidemment
*****************
« Au pays du faire-semblant (touche entrée)
où les Dragons vont librement (entrée 2 fois)
est né l’amour d’une maman (entrée)
que les bois bercent tendrement (entrée 2 fois)
son attente s’est achevée (entrée)
doux est le cri de son bébé (entrée 2 fois)
l’Amour emplira les bosquets (entrée)
quand leurs regards vont se croiser »
calques -> convertir en calque Raster
71
placer le poème à droite du bébé dragon
72
effets -> effets 3D -> ombre portée -> 1 / 1 / 75 / 1 / couleur #32351f
73
calques -> dupliquer
calques -> fusionner -> fusionner le calque de dessous
copier -> coller comme nouvelle image
enregistrer votre travail pour un usage ultérieur
sur votre travail, supprimer le calque du poème
74
image -> ajouter des bordures -> cocher « symétrique » -> 1 pixel couleur #32351f
75
image -> ajouter des bordures -> cocher « symétrique » -> 5 pixels couleur #95b7b9
76
image -> ajouter des bordures -> cocher « symétrique » -> 1 pixel couleur #32351f
77
effets -> modules externes -> Xero -> Porcelain

78
copier / coller comme nouveau calque le calque du poème
79
objets -> aligner -> verticalement-centre et horizontalement-centre
80
utiliser la flèche droite de votre clavier pour déplacer le poème vers la droite (voir modèle)
81
réglages -> netteté -> netteté
82
appliquer votre watermark
calques -> fusionner -> fusionner tous (aplatir)
enregister sous... type .png ou .jpeg

Votre tag est terminé ! nous espérons que vous vous êtes bien amusé(e)
merci de l’avoir suivi

N’hésitez pas à m’écrire et à m’envoyer vos réalisations
ce sera un plaisir de les présenter au bas de la traduction de ce tutoriel


Vos créations
création  Jeannine Jeannine

Création  Cal Cal

Création  Odette Odette

Création  Maryvonne Maryvonne

Création  Marie LG Marie LG

Création  Sylvie Sylvie

Création  Joëlle Joëlle

Création  Peps Peps

Création  Rosalie Rosalie

Création  Malizarine Malizarine

Retour au tableau des tutoriels d’ArasImages

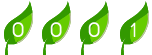
|