Mon coin secret

Click on the flag below to find the english version


Conditions d'utilisation des éléments et tubes fournis dans le matériel
Il est interdit de modifier, de changer le nom, d'enlever le watermark et d'altérer les tubes
Il est interdit de les partager dans les groupes ou de les offrir sur votre site, blog, forum
Si vous voulez les utiliser pour vos tutoriels, il faudra demander l'autorisation des auteurs
Merci aux tubeurs sans qui notre travail de créateurs serait impossible
Merci à Pamela D et Evatexas (mes testeuses et tubeuses) d’Arasimages
si vous reconnaissez l’un de vos tubes, n’hésitez pas à vous faire connaître
et un lien vers votre site sera immédiatement ajouté
ce tutoriel a été réalisé avec PSPX5 mais peut être réalsié avec d’autres version de PSP
merci à Roby2765 pour le très beau tube Femme
merci aux créateurs (inconnus) pour les éléments de scraps

Matériel

téléchargez et dézippez le dossier du matériel sur votre bureau
nommez ce dossier «mon coin secret »
dupliquez les tubes, conservez et fermez les originaux et travaillez toujours avec des copies
si par cas vous commettiez une erreur, et que vous n’avez pas pris cette précaution
vous ne pourriez pas revenir en arrière
il est entendu que vous devez avoir une bonne connaissance du logiciel pour suivre ce tutoriel

Filtres
AlienSkin Xenofex 2/Burnt Edges
Graphics Plus/Cross Shadow
AAA Frames/Frame Works
Mura's Meister/Perspective Tiling
Flaming Pear/Hue and Cry
vous aurez égalemnet besoin du petit logiciel « Sqirlz Water Reflections » pour réaliser l’animation

Utilisez ce crayon pour suivre les étapes
clic gauche pour le déplacer


Réalisation
1
dans la palette des styles et textures, mettre en avant-plan -> AVP --> couleur 1 --> #fef8f7
couleur arrière-plan -> ARP --> couleur 2 --> #dd98b4
2
préparer un dégradé linéaire comme suite
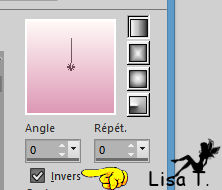
3
fichier -> nouveau -> nouvelle image à fond transparent
780 * 720 pixels
4
effets -> modules externes -> Graphic Plus -> Cross Shadow
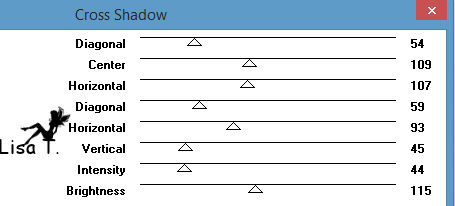
5
calques -> nouveau calque raster
activer l’outil pot de peinture, et remplir le calque avec le dégradé
6
effets -> modules externes -> Flaming Pear/Hue and Cry
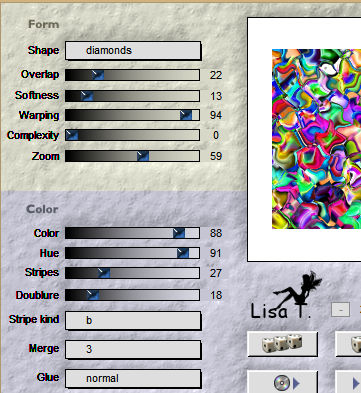
7
opacité du calque : 22%
mode de mélange : Luminance (héritée)
8
réglages -> douceur -> flou artistique
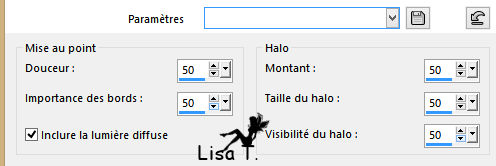
9
réglages -> flou -> flou gaussien -> 6
10
effets -> modules externes -> Alien Skin Xenofex 2 / Burnt Edges
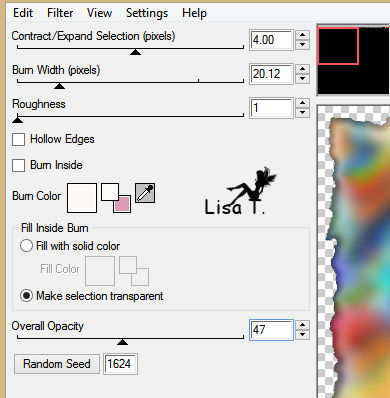
11
image -> redimensionner -> décocher la case « redimensionner tous les calques » -> 90%
12
effets -> effets 3D -> ombre portée -> 7 / 7 / 100 / 7 / black
13
effets -> effets 3D -> ombre portée -> -7 / -7 / 100 / 7 / black
14
effets -> effets de bords -> accentuer
15
copier / coller comme nouveau calque l’image « RoughPaper.pspimage »
16
effets -> effets 3D -> ombre portée -> -15 / -15 / 40 / 35 / black
effets -> effets 3D -> ombre portée -> 15 / 15 / 40 / 35 / black
17
effets -> modules externes -> MuRa's Filter Meister-Perspective Tiling -> couleur #dd86b1
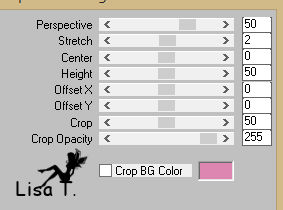
18
copier / coller comme nouveau calque l’image « RoseOnStem.pspimage »
19
déplacer le calque vers le coin supérieur gauche
effets -> effets 3D -> ombre portée -> -15 / -15 / 40 / 35 / black
20
coller à nouveau comme nouveau calque (image enocre en mémoire)
image -> miroir -> miroir horizontal
déplacer le calque à droite, un peu plus bas que la première fleur
21
effets -> effets 3D -> ombre portée -> -15 / -15 / 40 / 35 / black
22
copier / coller comme nouveau calque l’image « Rose.pspimage »
23
image -> redimensionner -> décocher la case « redimensionner tous les calques » -> 50%
24
déplacer le calque au milieu du bord droit de votre travail (voir résultat final)
25
effets -> effets 3D -> ombre portée -> -15 / -15 / 40 / 35 / black
26
coller à nouveau comme nouveau calque (image en mémoire)
répéter les étapes 23 et 25
27
image -> miroir -> miroir horizontal
déplacer le calque au milieu du bord gauche de votre travail(voir résultat final)
28
ouvrir le tube « 73-2013 woman » de Roby
activer le calque 2 (les escaliers) -> copier / coller comme nouveau calque
29
activer l’outil « sélection », et remonter le tube pour redimensionner les escaliers (voir résultat final)

30
copier - coller comme nouveau calque l’image « CascadingLeaves.pspimage »
31
réglages -> teinte et saturation -> coloriser -> 51 / 67
32
image -> redimensionner -> décocher la case « redimensionner tous les calques » -> 90%
33
déplacer les feuilles à gauche de votre travail (voir résultat final)
appliquer une ombre portée comme à l’étape 25 en réglant le flou à 30
34
copier / coller comme nouveau calque l’image « RoseOnStem.pspimage »
35
image -> miroir -> miroir horizontal
36
image -> rotation libre -> droite : 75° / décocher la case « tous les calques »
37
déplacer le calque dans le coin inférieur gauche
effets -> effets 3D -> ombre portée -> 15 / 15 / 40 / 30 / black
38
effets -> effets 3D -> ombre portée -> -15 / -15 / 40 / 30 / black
39
copier / coller comme nouveau calque l’image « GreenSplash.pspimage »
40
image -> redimensionner -> décocher la case « redimensionner tous les calques » -> 80%
41
effets -> effets 3D -> ombre portée -> -11 / -7 / 40 / 25 / black
42
déplacer le calque vers le haut de votre travail (voir résultat final)
calques -> dupliquer
43
image -> miroir -> miroir vertical
réglages -> netteté -> netteté
44
copier / coller comme nouveau calque l’image « SmallRoses.pspimage »
45
déplacer dans la quart supérieur droit (voir résultat final)
effets -> effets 3D -> ombre portée -> -11 / -7 / 40 / 25 / black
46
copier / coller comme nouveau calque l’image « GreenVine.pspimage »
47
déplacer vers la droite de votre travail (voir résultat final)
réglages -> teinte et saturation -> coloriser -> 51 / 67
48
effets -> effets 3D -> ombre portée -> -11 / -7 / 40 / 25 / black
49
copier / coller comme nouveau calque l’image « CascadingBuds.pspimage »
50
déplacer le calque vers le bord droit de votre travail (voir résultat final)
effets -> effets 3D -> ombre portée -> -11 / -7 / 40 / 25 / black
51
coller à nouveau comme nouveau calque (image en mémoire)
effets -> effets 3D -> ombre portée -> -11 / -7 / 40 / 25 / black
déplacer le calque dans le coin supérieur droit (voir résultat final)
52
activer le tube « 73-2013 woman »
activer le calque Raster 3 (la femme) -> copier / coller comme nouveau calque
53
image -> redimensionner -> décocher la case « redimensionner tous les calques » -> 110%
54
réglages -> netteté -> netteté
déplacer le calque au centre de votre travail, légèrement vers le haut (voir modèle)
55
image -> ajouter des bordures -> cocher « symétrique » -> 3 pixels couleur #fef8f7
56
image -> ajouter des bordures -> cocher « symétrique » -> 10 pixels couleur #dd86b1
57
avec l’outil Baguette magique, sélectionner la bordure de 10 pixels
58
dans la palette des styles et textures, modifier les réglages du dégradé linéaire
-> angle 45 / répétition 5
peindre la sélection avec ce dégradé
59
sélections -> ne rien sélectionner
image -> ajouter des bordures -> cocher « symétrique » -> 3 pixels couleur #fef8f7
60
effets -> modules externes -> AAA Frames/Frame Works
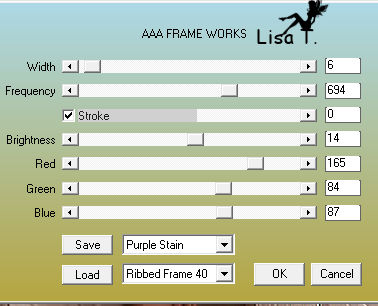
61
appliquer votre signature
calques -> fusionner -> fusionner tous les calques
fichier -> enregistrer sous... type .jpeg en nommant votre travail « mon coin secret »
ANIMATION
1
ouvrir le logiciel « Sqirlz Water Reflections »
file -> open, et trouver la création que vous venez de faire
2
dans la barre verticale des tâches à gauche, sélectionner le cercle rouge pour détourer la partie de l’image que vous voulez animer
utiliser le clic gauche de la souris pour délimiter cette partie
clic droit pour fermer la sélection

3
clic sur les 7 points colorés en haut et régler l’animation à 20
4
clic sur les vagues bleues
et choisir le type de mouvement type A pour l’apparence des ondulations (voir exemple)
puis clic sur « water color / darkness » dans cette même fenêtre (en haut à droite)
choisir « no coloring »
OK
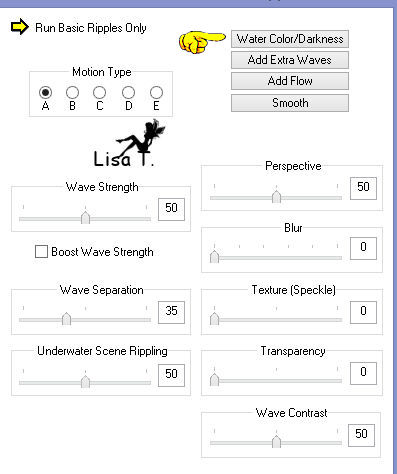
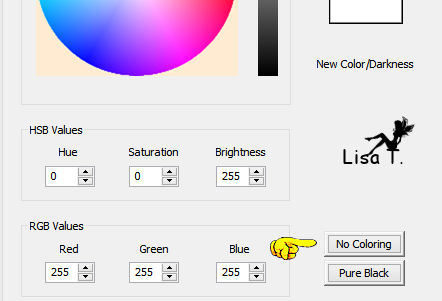
5
clic sur le Y rouge
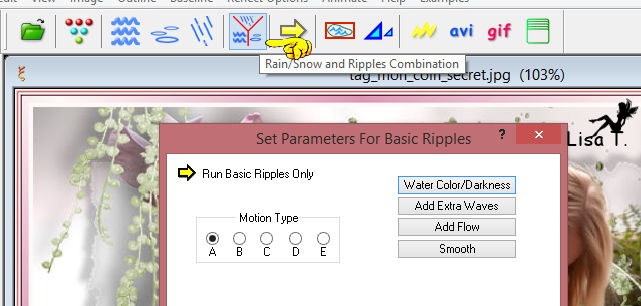
et choisir « Basic Ripples Only »
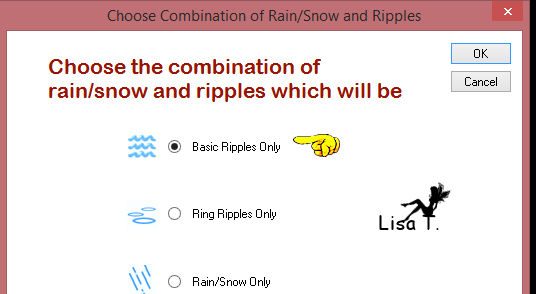
6
clic sur la flèche jaune en haut pour visualiser votre animation
si vous êtes satifsfait(e), clic sur le GIF rouge et laisser l’enregistrement se faire
7
quand la fenêtre « Save As... » apparaît, donner un nom à votre animation
vérifier l’emplacement de votre animation
laisser le type .GIF, et clic sur « Save »
8
dans la nouvelle fenêtre qui s’ouvre, choisir une fréquence d’image
ArasImages a choisi 15
clic sur OK
9
laisser la sauvegarde se terminer
clic sur OK dans la fenêtre d’information qui s’ouvre
10
votre tag animé est terminé
vous pouvez fermer le logiciel

Votre tag est terminé ! nous espérons que vous vous êtes bien amusé(e)
merci d’avoir suivi ce tutoriel
N’hésitez pas à m’écrire et à m’envoyer vos réalisations
ce sera un plaisir de les présenter au bas de ce tutoriel
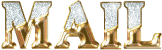

Vos créations
Création  Nicole Nicole

Création Elise Elise

Création  Charmin Charmin

Création  Alyciane Alyciane

Création  Jeannine Jeannine

Création  Nadette Nadette

création  TalonAiguille TalonAiguille

Création  Milla Milla

Retour au tableau des tutoriels ArasIMages

|