

Click on the flag below to find the english
version


Conditions d'utilisation des éléments et tubes fournis
dans le matériel
Il est interdit de modifier, de changer le nom, d'enlever
le watermark et d'altérer les tubes
Il est interdit de les partager dans les groupes ou de
les offrir sur votre site, blog, forum
Si vous voulez les utiliser pour vos tutoriels, il faudra
demander l'autorisation des auteurs
Merci aux tubeurs sans qui notre travail de créateurs
serait impossible
Merci à Pamela D et Evatexas, les testeuses et tubeuses
d’Arasimages
si vous pensez reconnaître l’un de vos tubes,
n’hésitez pas à vous faire connaître
et un lien vers votre site sera immédiatement ajouté le
cas échéant
l’original a été réalisé avec
PSP2019
et la traduction de ce tutoriel a été réalisée
avec PSP2019
mais vous pouvez suivre les étapes en utilisant
d’autres versions de PSP

Matériel
pinceau - tube - image

note de la traductrice :
j'ai utilisé le tube "fillette" d'Animabelle
pour créer mon tag, le trouvant de meilleure qualité
que celui fourni par Barbara
si vous souhaitez faire de même, vous pouvez le télécharger ici
Merci Animabelle pour ce joli travail
ouvrir
le pinceau « Fur
6 » et
exporter comme pinceau personnalisé
téléchargez et dézippez le dossier du
matériel sur votre bureau
dupliquez les tubes, conservez et fermez les originaux
et travaillez toujours avec des copies
si par cas vous commettiez une erreur, et que vous n’avez
pas pris cette précaution
vous ne pourriez pas revenir en arrière
coller les sélections dans le dossier « sélection » de
Corel PSP (que vous trouverez dans vos documents en principe)
double clic sur le preset, il s’installera automatiquement
exporter les pinceaux
placez les divers outils et fournitures particulières
dans les dossiers dédiés à l’intérieur
du dossier général « My Corel PSP » (en
principe il s’est installé dans vos documents)
il est entendu que vous devez avoir une bonne connaissance
du logiciel pour suivre ce tutoriel

Trucs et Astuces
concernant la fonction image -> « retourner » ou « miroir »
ces fonctions ont été remplacées, à partir
de la version PSPX4, par --->
image -> miroir [est devenu] image
=> miroir => miroir horizontal
image -> retourner [est devenu] image=> miroir
=> miroir vertical
concernant les polices d’écriture
si vous souhaitez utiliser une police d’écriture
sans avoir à l’installer ->
installez un logiciel de visualisation de police tel que
Nexus Font (ou n’importe quel autre).....
beaucoup de logiciels de ce genre sont disponibles sur
la toile gratuitement
placez votre police dans un dossier et ouvrez ce dossier
avec le logiciel de visualisation
tant que ce lociciel restera ouvert, les polices qui y
sont installées resteront disponibles dans PSP

Filtres utilisés
Tymos/Gridmaker
AAA Frames/Texture Frame

Palette couleurs
avant-plan --> couleur 1 --> #c7b6a2
couleur arrière-plan --> couleur 2 --> #4a5060
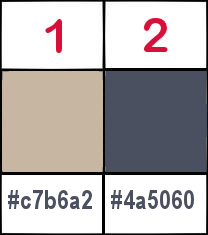
 
Ce pinceau vous aidera à vous repérer
dans le tutoriel
un clic gauche maintenu pour le prendre et le déplacer
 |
 
Réalisation
1
palette des styles et textures => placer les couleurs
1 et 2 en AVP et ARP
préparer un dégradé halo comme suit

2
ouvrir une nouvelle image transparente 1015 * 766 px
peindre avec le dégradé
3
calques => nouveau calque raster
sélections => sélectionner tout
4
copier / coller dans la sélection « Daffodils.jpg »
sélections => ne rien sélectionner
5
mode de mélange : Luminance (Héritée)
- opacité : 53%
6
réglages => netteté => netteté
réglages => netteté => davantage de
netteté
7
calques => nouveau calque raster
8
palette des styles et textures => placer la couleurs
1 en AVP
9
activer l’outil sélection => type rectangle

tracer 3 rectangles différents, chacun sur un
calque séparé
voir la capture d’écran de l’étape
14 pour le placement
inutile de les faire absolument identiques à la
capture, et il sera possible de les déplacer tant
qu’ils seront chacun sur leur calque respectif, c’est à dire
avant de les avoir fusionnés
voici comment travailler chaque rectangle ==> de l’étape
10 à l’étape 13
10
peindre la sélection avec la couleur 1
11
effets => modules externes => AAA Frames / Texture
Frame

12
effets => effets 3D => ombre portée => 10
/ 10 / 50 / 25 / noir
13
sélections => ne rien sélectionner
activer l’outil sélection => type rectangle
sélectionner l’intérieur du cadre (en
conservant la ligne noire intérieure du cadre)
enfoncez
la touche « Suppr » de
votre clavier

sélections => ne rien sélectionner
votre travail ressemble à cela

14
lorsque les 3 cadres sont terminés, fusionner deux
fois pour qu’ils soient sur un même calque
effets => effets d’image => mosaïque sans
jointures

15
mode de mélange : Luminance (Héritée)
- opacité : 78%
16
copier / coller comme nouveau calque de tube de la fillette
17
effets => effets 3D => ombre portée => 10
/ 10 / 50 / 25 / noir
effets => effets 3D => ombre portée => -
10 / - 10 / 50 / 25 / noir
18
réglages => netteté => netteté
19
placer ce tube en bas à droite (voir création
définitive)
20
calques => dupliquer
image => redimensionner => décocher « redimensionner
tous les calques » => 60%
21
déplacer le tube redimensionné en haut à gauche (voir
création définitive)
mode de mélange : Luminance (Héritée)
- opacité : 68%
22
activer le calque Raster 2 (l’image)
activer l’outil gomme, taille 34, et passer sur le
visage, les cheveux et les bras de la fillette, ainsi que
sur la tête et le cou de l’oie => cela rend
ces parties plus claires et nettes
activer le calque du haut de la pile
23
calques => nouveau calque raster
24
activer l’outil pinceau, ouvrir « Fur
6 »

25
appliquer ce pinceau de façon aléatoire en
bas du tag
utiliser le cliquer droit et gauche pour varier la couleur
(voir création définitive)
26
image=> miroir => miroir horizontal
27
changer la taille du pinceau => 235
appliquer à nouveau de la même façon
que précédemment (voir création
définitive)
28
effets => effets de bords => accentuer
29
image => ajouter des bordures => cocher « symétriques » => 2
px / couleur 2
30
image => ajouter des bordures => décocher «symétriques» => 10
px en haut et sur les côtés, 85 px en bas/
couleur 1
31
sélectionner cette bordure avec la baguette magique
32
effets => effets 3D => biseautage intérieur

33
dans la palette des styles et textures, mettre à nouveau
le dégradé au premier plan
calques => nouveau calque raster
peindre la sélection avec le dégradé
34
effets => modules externes => Tymos / Gridmaker
35
opacité du calque: 40%
effets => effets de bords => accentuer
calques => fusionner => fusionner les calques visibles
sélections => ne rien sélectionner
36
activer l’outil Texte
couleur 2 en arrière-plan pour la couleur du texte

ecrire le texte
calques => convertir en calque raster
37
placer le texte en bas au milieu de la bordure (voir création
définitive)
38
effets => modules externes => Tymos / Gridmaker
39
appliquer votre signature ou watermark sur un nouveau calque
écrire le numéro de licence si le tube utilisé est un
tube payant
40
calques => fusionner => fusionner tous (aplatir)
redimensionner si besoin car ce tag a de
grandes dimensions
note de la traductrice : j'ai redimensionné à 900 pixels
de large
 
mon tag
avec mon tube


Votre tag est terminé ! j’espère
que vous vous êtes bien amusé(e)
merci de l’avoir suivi

N’hésitez pas à m’écrire
et à m’envoyer vos réalisations
ce sera un plaisir de les présenter au bas de la
traduction de ce tutoriel


Vos créations
création  Franie
Margot Franie
Margot

création  Lady Bird Lady Bird

création  Elise Elise

création  Sylvie Sylvie


Retour au tableau des tutoriels d’ArasImages
page 1 page 2 page 2 page 3 page 3 page
4 page
4

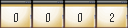
|