La nature est magique

Click on the flag below to find the english version


Conditions d'utilisation des éléments et tubes fournis dans le matériel
Il est interdit de modifier, de changer le nom, d'enlever le watermark et d'altérer les tubes
Il est interdit de les partager dans les groupes ou de les offrir sur votre site, blog, forum
Si vous voulez les utiliser pour vos tutoriels, il faudra demander l'autorisation des auteurs
Merci aux tubeurs sans qui notre travail de créateurs serait impossible
Merci à Pamela D et Evatexas (mes testeuses et tubeuses) d’Arasimages
si vous reconnaissez l’un de vos tubes, n’hésitez pas à vous faire connaître
et un lien vers votre site sera immédiatement ajouté
ce tutoriel a été réalisé avec PSPX3, traduit avec PSPX8
mais peut être réalsié avec d’autres version de PSP

Matériel
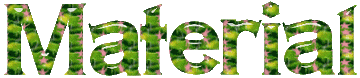
téléchargez et dézippez le dossier du matériel sur votre bureau
Donner un nom à ce dossier pour pouvoir le retrouver facilement
dupliquez les tubes, conservez et fermez les originaux et travaillez toujours avec des copies
si par cas vous commettiez une erreur, et que vous n’avez pas pris cette précaution
vous ne pourriez pas revenir en arrière
copier / coller le masque 20/20 dans le dossier prévu à cet effet dans votre PSP
il est entendu que vous devez avoir une bonne connaissance du logiciel pour suivre ce tutoriel
merci à Nikita de « reveries.fr »
et à « DieterundMarion_online_.de » et «MtM (Bridette) at « Top_design tubes »

Filtres
Brush Strokes
vous aurez également besoin du logiciel Jasc Animation Shop (ou Ulead Gif Animator) pour l’animation
Palette couleurs
avant-plan --> couleur 1 --> AVP -->--> #dad188
couleur arrière-plan --> couleur 2 --> ARP --> #56722a

Utilisez ce crayon pour suivre les étapes
clic gauche pour le déplacer
Ce crayon vous aidera à vous repérer dans le tutoriel clic gauche maintenu pour le déplacer

|

Réalisation
1
dans la palette des styles et textures, installer les couleurs 1 et 2 en AVP et ARP
2
préparer un dégradé linéaire comme suit

3
fichier -> nouveau -> image transparente -> 760 X 560 pixels
peindre avec le dégradé
4
copier / coller comme nouveau calque le calque du milieu du paysage « 1250147529_paysages »
5
image -> redimensionner -> décocher « redimensionner tous les calques » -> 105%
déplacer ce calque vers la droite
6
calques -> dupliquer
image -> miroir -> miroir horizontal
7
copier / coller comme nouveau calque le tube « 12479954820_femmes » (les mains)
8
image -> miroir -> miroir horizontal
déplacer vers le coin inférieur gauche
9
activer l’outil gomme
effacer les longues lignes qui apparaissent au-dessus et sous ce calque
ne pas s’inquiéter pour la barre qui se trouve sur les mains, elle ne se verra pas par la suite
10
effects -> effets 3 D -> ombre portée -> -5 / 17 / 76 / 34 / noir
11
copier / coller comme nouveau calque le tube « MTM_Birds 35_small_8 Nov2007 » (oiseau)
12
image -> redimensionner -> 70%
13
déplacer la chouette vers la droite (voir résultat final)
14
effects -> effets 3 D -> ombre portée -> -5 / 17 / 76 / 34 / noir
15
copier / coller comme nouveau calque le tube « mds 8310 Fawn » (le faon)
16
image -> redimensionner -> 50%
17
calques -> nouveau calque de masque -> à partir du disque

18
calques -> fusionner -> fusionner le groupe
19
déplacer le faon à droite de l’arbre, à gauche de l’image
baisser l’opacité du calque à 56%
calques -> réorganiser -> déplacer vers le bas 2 fois
20
calques -> fusionner -> fusionner les calques visibles
21
effects -> modules externes -> Brush Strokes / Sprayed Strokes

22
édition -> COPIER (limage se met dans le presse-papier pour un usage ultérieur)
23
dans la barre des tâches, cliquer 2 fois sur la flèche « annuler »
cette manoeuvre supprime les deux dernière étapes (le filtre et la fusion)
24
dans la palette des calques, activer le calque Raster 1
édition -> coller comme nouveau calque (l’image qu’on a mis en mémoire à l’étape 22)
25
dans la palette des calques, activer le calque Raster 4 (celui du haut)
26
dans la palette des styles et textures, mettre le blanc #ffffff en ARP
27
activer l’outil Texte, avec les réglages suivants

28
écrire votre texte
convertir en calque raster
29
effects -> effets 3 D -> ombre portée -> -5 / 17 / 76 / 12 / noir
30
appliquer votre signature
31
dans la palette des styles et textures, mettre en ARP la couleur 2
32
image -> ajouter des bordures -> 3 pixels -> cocher « symétrique » -> couleur 2
33
image -> ajouter des bordures -> 11 pixels couleur 1
34
image -> ajouter des bordures -> 3 pixels couleur 2
35
fichier -> enregistrer sous... tympe .jpeg
36
ouvrir Animation Shop
fichier -> ouvrir, et choisir le travail que vous venez de faire
37
édition -> dupliquer l’image sélectionnée 2 fois
38
fichier -> ouvrir , et choisir « Spinning ball », fourni dans le matériel
cliquer dans la première image de l’animation pour la sélectionner
édition -> sélectionner tout
39
cliquer sur la barre horizontale de l’animation
édtion -> copier
40
retour sur votre travail
cliquer dans la première image pour la sélectionner
édtiion -> sélectionner tout
41
cliquer DROIT dans la première image et choisir l’option « coller dans l’image sélectionnée »
42
déplacer la boule avec votre souris à l’endroit de votre chox, et cliquer gauche pour la déposer
43
vérifier votre animation
vous pouvez refaire les étapes 41 et 42 si vous n’êtes pas satisfait(e)
44
fichier -> enregistrer sous...
donner un nom à votre animation
45
vous avez terminé..
nous espérons que vous vous êtes bien amusé(e)
merci d’avoir suivi ce tutoriel

Ma version avec mes tubes


N’hésitez pas à m’écrire et à m’envoyer vos réalisations
ce sera un plaisir de les présenter au bas de la traduction de ce tutoriel
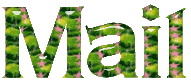

Vos créations
2 créations  Jeannine Jeannine


Création  FranieMargot FranieMargot

Création  Mimi Mimi

Création  Nicole Nicole

Création  Alyciane Alyciane

Création  Charmin Charmin

Création  Nano Nano

Création  Cibi Cibi

Création  Sylvie Sylvie


Retour au tableau des tutoriels d’ArasImages

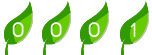
|