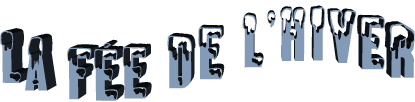

Click on Barbara’s banner to find
the english version

Conditions d'utilisation des éléments et tubes fournis
dans le matériel
Il est interdit de modifier, de changer le nom, d'enlever
le watermark et d'altérer les tubes
Il est interdit de les partager dans les groupes ou de
les offrir sur votre site, blog, forum
Si vous voulez les utiliser pour vos tutoriels, il faudra
demander l'autorisation des auteurs
Merci aux tubeurs sans qui notre travail de créateurs
serait impossible
Merci à Pamela D et Evatexas (mes testeuses et tubeuses)
d’Arasimages
si vous pensez reconnaître l’un de vos tubes,
n’hésitez pas à vous faire connaître
et un lien vers votre site sera immédiatement ajouté le
cas échéant
l’original a été réalisé avec
PSP2019
et la traduction de ce tutoriel a été réalisée
avec PSP2019
mais vous pouvez suivre les étapes en utilisant
d’autres versions de PSP

Matériel
tubes - style de ligne - motif - deux animations
créées
par Simone - une police d’écriture

téléchargez et dézippez le dossier du
matériel sur votre bureau
nommez ce dossier
dupliquez les tubes, conservez et fermez les originaux
et travaillez toujours avec des copies
si par cas vous commettiez une erreur, et que vous n’avez
pas pris cette précaution
vous ne pourriez pas revenir en arrière
placez le motif dans le dossier correspondant de
Corel PSP (en principe dans vos ducuments)
placez le style de ligne dans le dossier Corel PSP qui
lui est dédié
exportez « Winter2_21_01.2018 » (branche)
comme pinceau
il est entendu que vous devez avoir une bonne connaissance
du logiciel pour suivre ce tutoriel

Trucs et Astuces
concernant la fonction image -> « retourner » ou « miroir »
ces fonctions ont été remplacées, à partir
de la version PSPX4, par --->
image -> miroir [est devenu] image
=> miroir => miroir horizontal
image -> retourner [est devenu] image=> miroir
=> miroir vertical
concernant les polices d’écriture
si vous souhaitez utiliser une police d’écriture
sans avoir à l’installer ->
installez un logiciel de visualisation de police tel que
Nexus Font (ou n’importe quel autre).....
beaucoup de logiciels de ce genre sont disponibles sur
la toile gratuitement
placez votre police dans un dossier et ouvrez ce dossier
avec le logiciel de visualisation
tant que ce lociciel restera ouvert, les polices qui y
sont installées resteront disponibles dans PSP

Filtres utilisés
Filter Forge 6 et Transparency/Eliminate Black
si vous n’avez pas Filter Forge 6, les versions antérieures
de Filter Forge doivent pouvoir être adaptées
vosu aurez également besoin de Animation Shop pour
créer l’animation

Palette couleurs
avant-plan --> couleur 1 --> #ffffff
couleur arrière-plan --> couleur 2 --> #071831
 
Ce pinceau vous aidera à vous repérer
dans le tutoriel
un clic gauche pour le déplacer
 |
 
Réalisation
1
préparez les couleurs dans votre palette de
styles et textures
préparez ensuite un dégradé halo comme
suit

2
ouvrir une nouvelle image transparente 900 * 750 px
remplir avec le dégradé
3
effets => modules externes=> Filter Forge => Filter
Forge 6 => effets => Distortion => Bad Trip
note du traducteur : Filter Forge 5 et
7 donneront le même résultat
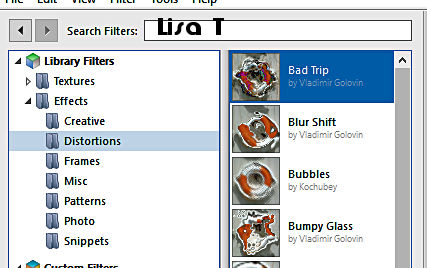
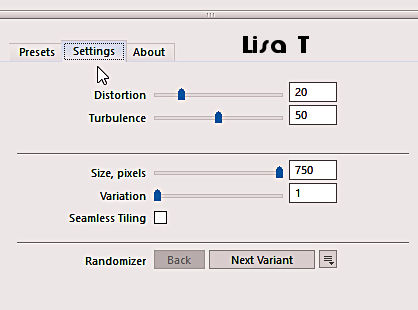
4
ouvrir « 38ca9ad8f2ed9e2212ca620f4591be00 »
calques => transformer le calque d’arrière-plan
5
image => redimensionner => décocher « redimensionner
tous les calques » => 80%
6
effects => modules externes => Transparency => Eliminate
Black
7
avec la baguette magique, sélectionnez toutes les
lignes bleues et dorées
commencez par les plus larges pour finir par les plus fines
( armez-vous d’un peu de patience !! )
note du traducteur : voici mes réglages pour la baguette
magique sur cette étape

édition => copier
8
retour sur votre travail principal => édition
=> coller comme nouveau calque
déplacez au bas du tag
9
activez l’outil « Changeur de couleur »
note du traducteur : voici mes réglages pour cet outil

cliquez Gauche sur les lignes du milieu et du bas pour
coloriser avec la couleur AVP
10
réglages => netteté => netteté
11
copier / coller comme nouveau calque « 1381757226_hiver_nikita » (arbres)
ne pas le bouger
12
effacez la signature de Nikita (outil gomme ou sélection
/supprimer/désélectionner)
13
activez l’outil « formes prédéfinies »
choisir la forme « ellipse »
prendre le style de ligne « krisbigdot » fournie
dans le matériel => largeur 3 px
couleur AVP : blanc - fermer la couleur ARP

14
commencez le tracé en haut des arbres, dessinez
une ellipse qui entoure les arbres

15
calques => convertir en calque raster
descendre le calque juste au-dessus de « Raster
2 »
16
avec l’outil Gomme, effacez la ligne d’ellipse
qui se trouve sous la ligne des arbres
et derrière les lignes ondulées

17
effects => effets 3D => ombre portée => -21
/ -26 / 50 / 40 / couleur 2

18
activez Raster 2 et effacez également les lignes
ondulées blanches qui sont sur les arbres
19
activez le calque du haut
copier / coller comme nouveau calque « 1381757226_hiver_nikita » (arbres)
effacez la signature de Nikita
20
image => redimensionner => décocher « redimensionner
tous les calques » => 78%
opacité du calque : 51%
21
image => miroir => miroir horizontal
déplacez les arbres à gauche de l’image
22
calques => dupliquer
image => redimensionner => décocher « redimensionner
tous les calques » => 78%
23
image => miroir => miroir horizontal
déplacez les arbres à droite de l’image
en laissant un petit espace entre ces arbres et ceux du
milieu
24
calques => nouveau calque raster
activez l’outil pinceau
choisissez le pinceau que vous avez exporté au tout
début du tutoriel
avec les réglages suivants

25
appliquez le pinceau dans le coin supérieur droit
avec la couleur AVP (clic gauche)
26
calques => nouveau calque raster
mettre la rotation du pinceau sur 0appliquez à nouveau
dans le coin supérieur gauche
image => miroir => miroir horizontal
27
calques => dupliquer
image => miroir => miroir horizontal
image=> miroir => miroir vertical
déplacez la branche au milieu du bord droit de l’image
scomme montré sur le résultat final
28
calques => fusionner => fusionner le calque de dessous
DEUX fois
effects => effets de bord => accentuer
29
copier / coller comme nouveau calque « 13186826094_feerique_nikita » (la
fée)
30
effacez la signature de Nikita
31
image => redimensionner => décocher « redimensionner
tous les calques » => 78%
32
réglages => netteté => netteté
33
effects => effets 3D => ombre portée => -21
/ -26 / 50 / 40 / blanc
déplacez la fée vers la gauche (voir exemple)
34
calques => nouveau calque raster
avec l’outil sélection réglé comme
ci-dessous

sélectionnez un rectangle au bas de l’image

peindre la sélection avec le blanc
sélections => ne rien sélectionner
35
effets => effets 3D => biseautage intérieur

36
opacité du calque : 41%
37
activez l’outil Texte
sélectionnez la police d’écriture fournei
dans le matériel => taille 128 px, couleur #626d7d
épaisseur du trait : 0, Crénage : -25
écrivez le texte « la fée de l’hiver » (ou
un autre texte de votre choix)
calques => convertir en calque raster
38
objets => aligner > centre horizontal
ajustez verticalement sur l’arrière-plan blanc
39
sélectionnez le texte avec la baguette magique et
appliquez un biseautage intérieur comme à l’étape
35
sélections => ne rien sélectionner
40
effects => effets 3D => ombre portée => -21
/ -26 / 50 / 40 / blanc
41
image => ajouter des bordures => 3 px => cochez « symétriques » => blanc
42
sélectionnez cette bordure avec la baguette magique
placez le motif « white beads » (fourni
) dans votre palette de styles et textures

peindre la sélection avec ce motif
43
effects => effets de bord => accentuer
sélections => ne rien sélectionner
44
image => ajouter des bordures => 10 px => cochez « symétriques » => couleur
#626d7d
45
image => ajouter des bordures => 3 px => cochez « symétriques » => blanc
46
sélectionnez cette dernière bordure avec
la baguette magique
peindre avec le motif
47
effects => effets de bord => accentuer
sélections => ne rien sélectionner
48
appliquez votre watermark ou signature
enregistrez votre travail sous... type.jpeg
49
ouvrir Animation Shop
ouvrez votre travail et dupliquez 17 fois pour obtenir
18 images
sélectionnez la première image => édition
=> sélectionner tout
50
ouvrez « SimoneAni514-MNG.mng »
sélectionnez la première image => édition
=> sélectionner tout
cliquez Droit sur la barre supérieure de l’animation
=> copier
51
activez votre travail, clic droit à l’intérieur
de la première image => coller dans l’image
sélectionnée
placez l’animation dans le coin supérieur
gauche, sur les ailes de la fée
clic gauche pour placer définitivement
répétez l’opération dans le
coin infériuer droit
52
ouvrez « SimoneAni515-MNG.mng »
sélectionnez la première image => édition
=> sélectionner tout
cliquez Droit sur la barre supérieure de l’animation
=> copier
53
activez votre travail, clic droit à l’intérieur
de la première image => coller dans l’image
sélectionnée
placez l’animation dans le coin supérieur
gauche, sur les ailes de la fée
clic gauche pour placer définitivement
répétez l’opération dans le
coin infériuer droit
54
animation => propriétés de l’image
=> changez 10 et mettez 14
plus le nombre est grand, plus l’animation est lente
55
visualisez l’animation pour vérifier le résultat
modifiez éventuellement
56
fichier => enregistrer sous... type .gif
Votre tag est terminé ! nous espérons
que vous vous êtes bien amusé(e)
merci de l’avoir suivi
 
Mon tag avec mon tube personnage

N’hésitez pas à m’écrire
et à m’envoyer vos réalisations
ce sera un plaisir de les présenter au bas de la
traduction de ce tutoriel


Vos créations
création  TalonAiguille TalonAiguille

création  Lecture 33 Lecture 33

création  Cibi Cibi

création  Maryse Maryse

création  Zenyra Zenyra

création  Carmen Carmen

création  Coraline Coraline

création  Evelyne Evelyne

création  Franie Margot Franie Margot

création  Babeth Babeth


Retour au tableau des tutoriels d’ArasImages
page 1  page 2 page 2  page
3 page
3

|