Jour de pluie

Click on the banner below to find the english version


Conditions d'utilisation des éléments et tubes fournis dans le matériel
Il est interdit de modifier, de changer le nom, d'enlever le watermark et d'altérer les tubes
Il est interdit de les partager dans les groupes ou de les offrir sur votre site, blog, forum
Si vous voulez les utiliser pour vos tutoriels, il faudra demander l'autorisation des auteurs
Merci aux tubeurs sans qui notre travail de créateurs serait impossible
Merci à Pamela D et Evatexas (mes testeuses et tubeuses) d’Arasimages
si vous reconnaissez l’un de vos tubes, n’hésitez pas à vous faire connaître
et un lien vers votre site sera immédiatement ajouté
ce tutoriel a été réalisé avec PSPX8 mais peut être réalisé avec d’autres version de PSP

Matériel

téléchargez et dézippez le dossier du matériel sur votre bureau
nommez ce dossier « jour de pluie »
dupliquez les tubes, conservez et fermez les originaux et travaillez toujours avec des copies
si par cas vous commettiez une erreur, et que vous n’avez pas pris cette précaution
vous ne pourriez pas revenir en arrière
copier / coller le motif « whiteBeads » dans le dossier My PSP Files réservé à cet effet
copier / coller les formes définies dans le dossier My PSP Files réservé à cet effet
il est entendu que vous devez avoir une bonne connaissance du logiciel pour suivre ce tutoriel
merci à Colorel http://colorel-ressources.blogspot.fr/, Corinne Vicaire et Pamela D pour leurs superbes tubes
merci également au créateur des éléments de scraps

Filtres
Filters Unlimited/BKG Kaleidoscope/xTile Maker 1.0
vous aurez besoin du logiciel « Sqirlz water effects » pour créer l’animation « pluie »
c’est un programme gratuit que vous trouverez sur le site « xiverpix.com »
vous aurez aussi besoin de Jasc Animation Shop
note de la traductrice : j’utilise UGA à la place d'Animation Shop, vous pouvez en faire autant bien entendu
votre animation sera moins lourde au partage, et la qualité en sera améliorée

Palette couleurs
avant-plan --> couleur 1 --> AVP --> #f6f4f6
couleur arrière-plan --> couleur 2 ARP -->--> #a66b65

Utilisez ce crayon pour suivre les étapes
clic gauche maintenu pour le saisir et le déplacer


Réalisation
1
installer vos couleurs dans la palette des styles et textures
préparer un dégradé radial
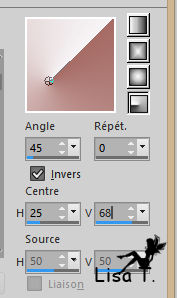
2
fichier -> nouveau -> image transparente 860 * 800 pixels
peindre avec le dégradé
3
réglages -> flour -> flou gaussien / 35
4
effets -> modules externes -> Unlimited 2 -> &BKG Kaleidoscope / xTile Maker 1.0
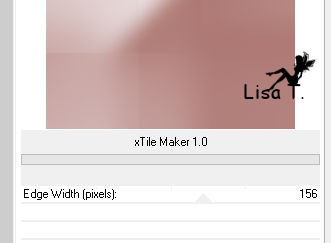
5
effets -> effets de bords -> accentuer
renouveler le même effet
6
aciver l’outil « formes prédéfinies »
choisissez la tuile « Tile .jsl (J)
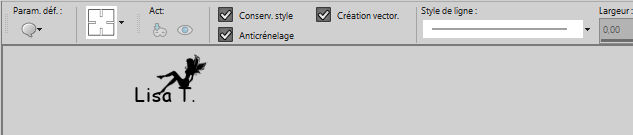
7
dessiner un carré au centre du tag en vous repérant aux lignes

8
calques -> convertir en calque raster
9
sélectionner cette forme avec la baguette magique
10
copier / coller dans la sélection « whitewindow-colorel »
11
effets -> effets 3D -> biseautage intérieur
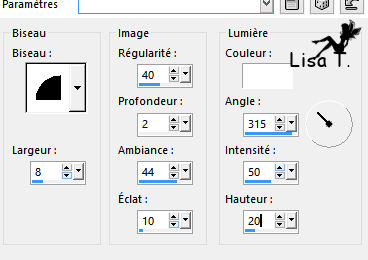
12
effets -> effets 3D -> ombre portée -> 10 / -11 / 50 / 24 / noir
13
calques -> nouveau calque raster -> remplir avec le dégradé
14
réglages -> flou- > flou gaussien / 35
15
image -> miroir -> miroir horizontal
16
sélections -> modifier -> contracter / 10 pixels
SUPPRIMER
17
sélections -> modifier -> agrandir / 10 pixels
18
effets -> effets 3D -> biesautage intérieur comme à l’étape 11
19
sélections -> ne rien sélectionner
20
réglages -> netteté -> netteté
21
appliquer à nouveau l’effet biseautage intérieur avec les mêmes valeurs
22
copier / coller comme nouveau calque « whitewindow-colorel »
23
image -> redimensionner -> décocher « redimensionner tous les calques » -> 120%
24
déplacer ce calque vers le haut
opacité du calque : 50%
25
copier / coller comme nouveau calque « 0_9b577_a55dc940_M » (ombrelle)
26
image -> redimensionner -> décocher « redimensionner tous les calques » -> 125%
27
mage -> miroir -> miroir horizontal
réglages -> netteté -> netteté
28
effets -> effets 3D -> ombre portée -> -11 / -11 / 45 / 35 / noir
29
image -> rotation libre
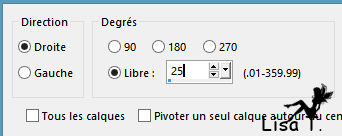
30
déplacer l’ombrelle dans le coin supérieur droit
31
ouvrir le tube de la femme 330
image -> miroir -> miroir horizontal
32
copier / coller comme nouveau calque
avec l’outil « adoucir » estomper de gauche à droit la bordure gauche du calque de la femme
33
effets -> effets 3D -> ombre portée -> -20 / -10 / 40 / 50 / noir
34
effets -> effets 3D -> ombre portée -> 20 / 10 / 40 / 50 / noir
35
réglages -> netteté -> netteté
36
déplacer le calque vers le coin inférieur droit
37
copier / coller comme nouveau calque les fleurs « 0_f7c89_49e07b87_M »
38
image -> miroir -> miroir vertical
image -> rotation libre / gauche / 75° / les deux cases du bas décochées
39
réglages -> fou -> flou radial

40
effets -> effets 3D -> ombre portée -> -9 / -13 / 40 / 30 / noir
41
opacité du calque : 90%
déplacer la fleur à gauche de la femme

42
copier / coller comme nouveau calque « 0_9b577_a55dc940_M » (ombrelle)
43
image -> rotation libre -> gauche / 22 degrés
44
effets -> effets 3D -> ombre portée -> -9 / -13 / 40 / 30 / noir
45
réglages -> netteté -> netteté
déplacer ce calque vers le bas
vous devrez peut-être ajuster l’emplacement par la suite
46
copier / coller comme nouoveau calque le tube « corinne.vicaire - chat 01 23.02.11 » (le chat)
47
image -> redimensionner -> décocher « redimensionner tous les calques » -> 52%
48
vec l’outil « sélection au lasso » / type « point à point » / mode « remplacer » / progressivité 3
sélectionner le tour de la tête du chat comme indiqué ci-dessous

édition -> copier
sélections -> ne rien sélectionner
49
vérifier que le calque du chat est bien le calque actif
réglages -> flou -> flou radial comme à l’étape 39
opacité du calque : 69%
déplacer vers le milieu, en bas de votre travail, sous l’ombrelle
50
coller comme nouveau calque à nouveau (le chat, toujours en mémoire)
sélections -> ne rien sélectionner
51
déplacer ce calque par-dessus le calque du chat misté (étape 49)
les superposer du mieux possible
52
sur le calque du chat -> réglages -> netteté -> netteté
ne pas fusionner avec le calque de dessous
53
activer le calque des fleurs (7)-> édition -> copier
54
activer le calque du haut
édition -> coller comme nouveau calque
55
image -> miroir -> miroir horizontal
56
placer à gauche du chat
57
copier / coller comme nouveau calque « 0_a5143_f549d0e3_M » (ruban)
58
effets -> effets 3D -> ombre portée -> -9 / -13 / 40 / 30 / noir
59
réglages -> netteté -> netteté
placer le ruban au sommet de l’ombrelle
60
image -> ajouter des bordures -> 3 pixels -> cocher « symétrique » -> couleur #c4bc00
61
sélectionner la bordure de 3 pixels avec la baguette magique
62
calques -> nouveau calque raster
63
dans la palette des styles et textures, placer «Whitebeads » en avant-plan
peindre la bordure avec ce motif
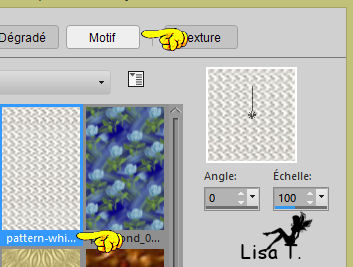
64
effets -> effets de bords -> accentuer
sélections -> ne rien sélectionner
65
image -> ajouter des bordures -> 30 pixels -> cocher « symétrique » -> couleur #c4bc00
66
dans la palette des styles et textures, remettre la couleur 1 en AVP
puis préparer un dégradé linéaire
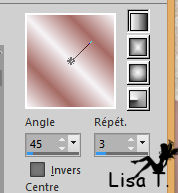
67
sélectionner la bordure de 30 pixels avec la baguette magique
68
calques -> nouveau calque raster
peindre avec le dégradé
sélections -> ne rien sélectionner
69
refaire les étapes 60 à 64
70
appliquer votre signature dans le coin infériuer droit
calques -> fusionner -> fusionner tout
71
fichier -> enregistrer sous... type .jpeg
72
ouvrez le programme « Sqirlz Water Reflection »
ouvrez votre travail
73
cliquer sur l’ovale rouge pour sélectionner les endroits où vous voulez ajouter la pluie
cliquer à l’intérieur des bords en commençant par le coin supérieur gauche, puis vers le coin supérieur droit, puis vers le bord inférieur droit, enfin le bord inférieur gauche, pour finir à votre point de départ
clic droit pour refermer la sélection
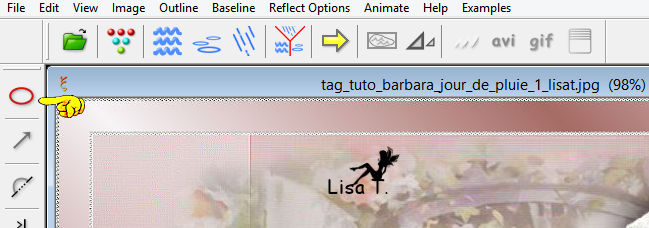

74
cliquer sur le triangle de points dans la barre des tâches
choisir le nombre d'images de l'animation à 30
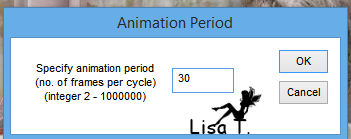
75
clic sur le grand Y pour choisir votre animation (pluie/neige)
et clic OK
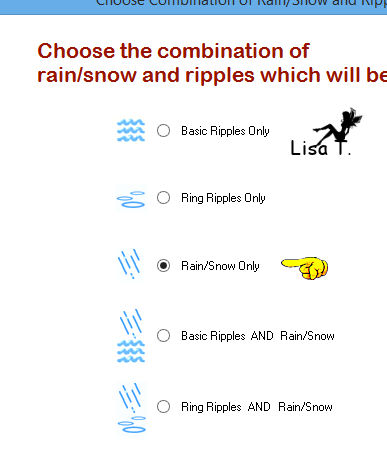
76
cliquer sur l'icône de la pluie pour régler les paramètres

mettez les paramètres suivants

77
clic sur la flèche jaune en haut à gauche pour visualiser votre animation
pour sauvegarder, cliquer sur le mot « gif » de la barre des tâches
cliquer OK dans la fenêtre qui s’ouvre
choisir l’emplacement pour sauvegarder votre travail et nommez-le
cliquer sur « save »
ne pas fermer la fenêtre des paramètres
78
quand la fenêtre « Frame rate » apparaît, laisser le réglage à 15
puis OK
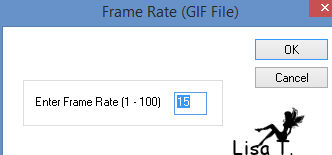
laisser la sauvegarde progresser
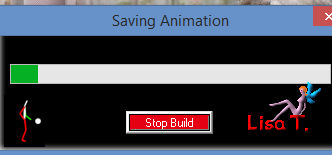
79
clic à nouveau sur la flèche jaune pour vérifier une dernière fois votre travail
vous pouvez fermer cette fenêtre
80
ouvrir Animation Shop
ouvrir votre animation
81
cliquer dans la première image
édition -> tout sélectionner
82
ouvrir « OnaSoftRainyDay » (fleurs et texte)
édition -> propager le collage
clic droit sur l’image -> copier
83
activer votre animation
clic droit dans la première des 30 images
édition -> coller dans l’image sélectionnée
84
déplacer ce calque vers la gauche (voir modèle) et clic gauche pour le déposer
85
vérifier votre animation en cliquant sur « visualiser » dans la barre des tâches
86
fichier -> enregisrer sous... type .gif
note de la traductrice : avec UGA j’ai réduit le nombre d’images de l’animation à 5 seulement
pour alléger le poids de cette animation qui est très lourde
je suis donc passée de 15,9 Mo à 2,99 Mo (ce qui n’est déjà pas léger pour les partages sur les groupes)
il est tout à fait possible de faire la même chose avec Animation shop
voici comment faire : sélectionner toutes les images
animation -> alléger l’animation -> inscrire 2
faire cette opération une seconde fois, il vous restera 8 images
ensuite, appuyez sur la touche Ctrl de votre clavier, maintenez-la enfoncée
et cliquez sur les images 2 - 5 et 8 pour les sélectionner
et édition -> supprimer
87
choisir votre dossier d’enregistrement et nommer votre travail
88
félicitations, vous avez réussi à suivre un tutoriel d’animation assez difficile !

Votre tag est terminé ! j’espère que vous vous êtes bien amusé(e)
merci de l’avoir suivi

N’hésitez pas à m’écrire et à m’envoyer vos réalisations
ce sera un plaisir de les présenter au bas de la traduction de ce tutoriel
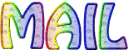

Vos créations
Création  Sylvie Sylvie

Création  TalonAiguille TalonAiguille

Retour au tableau des tutoriels d’ArasImages

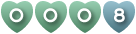
|