

Click on the flag below to find the english version


Conditions d'utilisation des éléments et tubes fournis dans le matériel
Il est interdit de modifier, de changer le nom, d'enlever le watermark et d'altérer les tubes
Il est interdit de les partager dans les groupes ou de les offrir sur votre site, blog, forum
Si vous voulez les utiliser pour vos tutoriels, il faudra demander l'autorisation des auteurs
Merci aux tubeurs sans qui notre travail de créateurs serait impossible
Merci à Pamela D et Evatexas, les testeuses et tubeuses d’Arasimages
si vous pensez reconnaître l’un de vos tubes, n’hésitez pas à vous faire connaître
et un lien vers votre site sera immédiatement ajouté le cas échéant
l’original a été réalisé avec PSP2020
et la traduction de ce tutoriel a été réalisée avec PSP2020 Ultimate
vous pouvez suivre les étapes en utilisant d’autres versions de PSP, cependant les résultats peuvent s’avérer légèrement différents suivant les versions de PSP que vous utilisez

Matériel
sélection - tube - preset Sinedot II - masque - tube à image - motifs

téléchargez et dézippez le dossier du matériel sur votre bureau
ouvrir (ou importer) les fournitures fournies dans les dossiers appropriés de My Corel PSP
copier / coller la sélection dans le dossier « sélections » de Corel PSP
ouvrir le(s) masque(s) et le(s) minimiser
dupliquez les tubes, conservez et fermez les originaux et travaillez toujours avec des copies
si par cas vous commettiez une erreur, et que vous n’avez pas pris cette précaution
vous ne pourriez pas revenir en arrière et votre tube original serait perdu
enregistrez souvent pour les mêmes raisons
il est entendu que vous devez avoir une bonne connaissance du logiciel pour suivre ce tutoriel

Trucs et Astuces
concernant la fonction image -> « retourner » ou « miroir »
ces fonctions ont été remplacées, à partir de la version PSPX4, par --->
image -> miroir [est devenu] image => miroir => miroir horizontal
image -> retourner [est devenu] image=> miroir => miroir vertical
concernant les polices d’écriture
si vous souhaitez utiliser une police d’écriture sans avoir à l’installer ->
installez un logiciel de visualisation de police tel que Nexus Font (ou n’importe quel autre).....
beaucoup de logiciels de ce genre sont disponibles sur la toile gratuitement
placez votre police dans un dossier et ouvrez ce dossier avec le logiciel de visualisation
tant que ce lociciel restera ouvert, les polices qui y sont installées resteront disponibles dans PSP

Filtres utilisés
Filter Forge 6 - allez sur le site du filtre pour télécharger l’effet « sea Level » si vous ne l’avez pas
Dragonfly

Palette couleurs
avant-plan --> couleur 1 --> #188cc4
couleur arrière-plan --> couleur 2 --> #205055
couleur 3 --> #e6ebec

Ce pinceau vous aidera à vous repérer dans le tutoriel
un clic gauche maintenu pour le prendre et pour le déplacer
 |

Réalisation
1
préparer votre palette des styles et textures avec les couleurs 1 et 2
préparer un dégradé halo comme suit

2
ouvrir une nouvelle image transparente 900 * 750 px
peindre avec le dégradé
3
calques => nouveau calque raster
sélections => sélectionner tout
4
copier / coller dans la sélection « JHanna_288-1.pspimage (Recolored) »
sélections => ne rien sélectionner
5
image => miroir => miroir horizontal
calques => propriétés du calque => opacité du calque => 45%
6
activer l’outil sélection => sélection au lasso => rectangle
sélectionner la bordure intérieure du cadre
prendre au plus large pour sélectionner tout ce qui fait partie du motif du cadre

sélections => inverser => un cadre est sélectionné
7
enfoncer la touche « Suppr » de votre clavier une fois
8
sélections => inverser de nouveau
activer l’outil sélectionner (K) => mode Echelle
tirer sur les points d’ancrage pour faire coïncider les bords de l’image aux 4 coins de votre travail
désactiver l’outil (M)
9
fermer l’oeil du calque « Raster 2 »
opacité du calque « sélection transformée » : 62%
10
effets => modules externes => Filter Forge 6

Note de la traductrice => à la demande de pas mal de personnes qui ne savent pas comment exporter un filtre qu'elles n'ont pas déjà dans Filter Forge
voici "en images" comment faire pour récupérer cet effet sur le site
c'est gratuit, ne vous en privez pas
clic en haut à droite sur "Download more filters" (télécharger davantage de filtres)
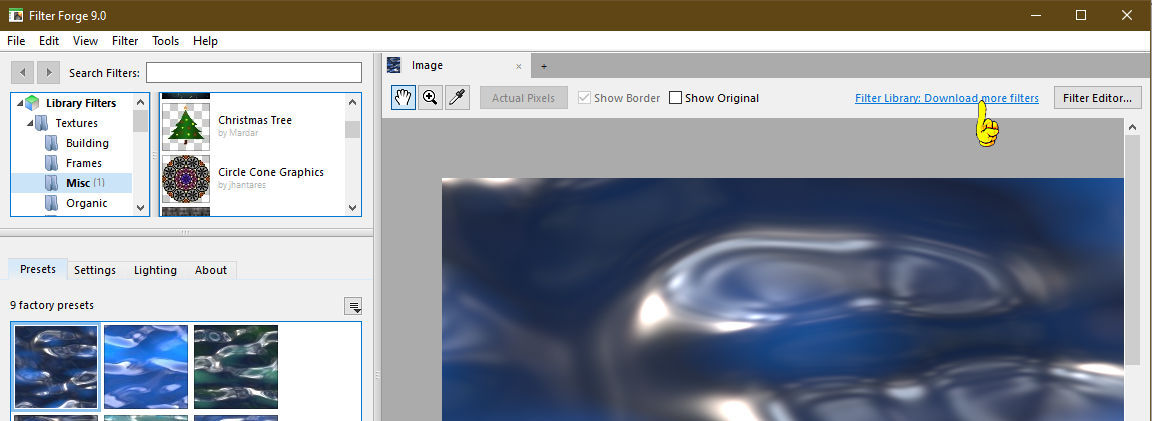
puis une fois sur le site, il faut cliquer sur "All Filters by Category" (tous les filtres par catégorie)
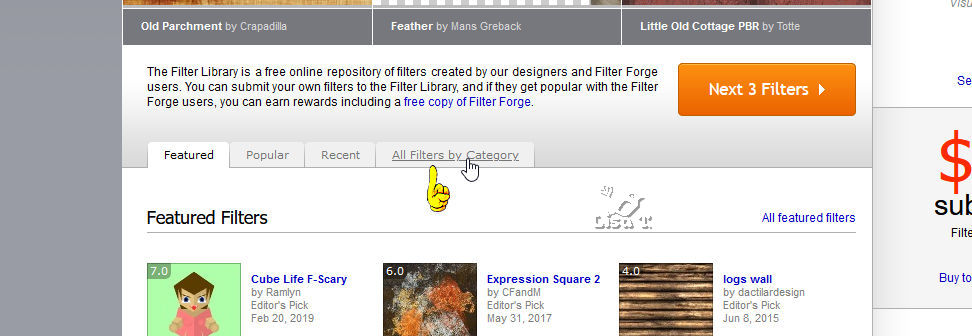
ensuite clic sur "Misc" dans la rubrique "Effects Filters" (divers - Effets de filtres)
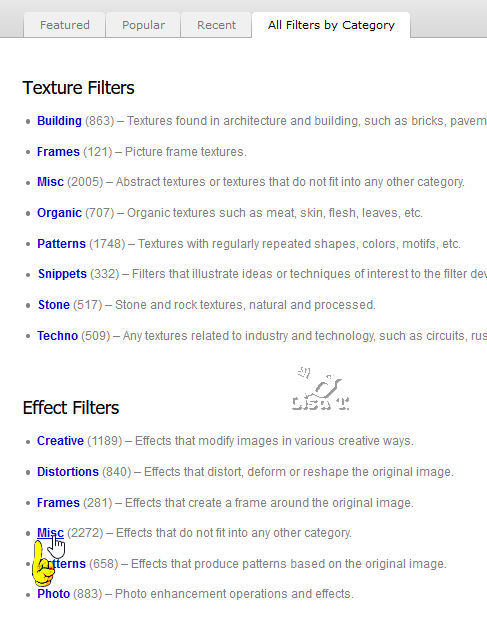
puis chercher en bas la page 6; vous voyez l'effet "Sea Level" (niveau de la mer)
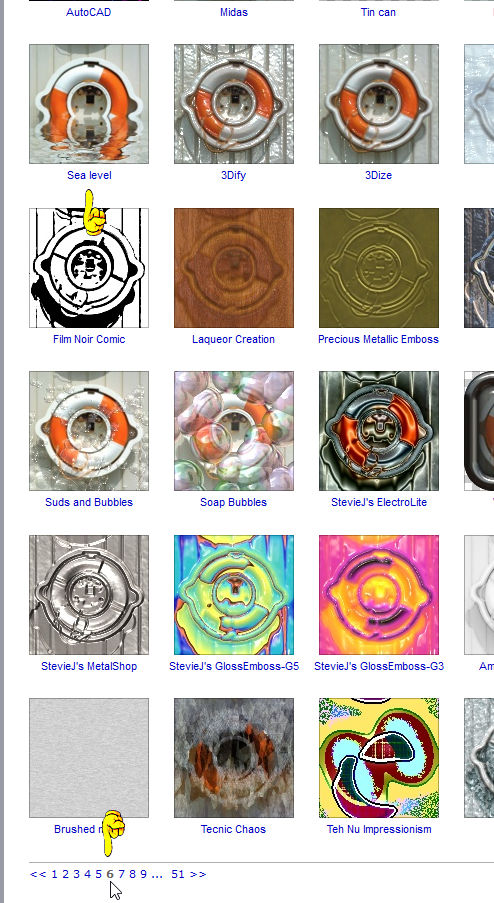
il faut cliquer sur la vignette de l'effet qui vous intéresse
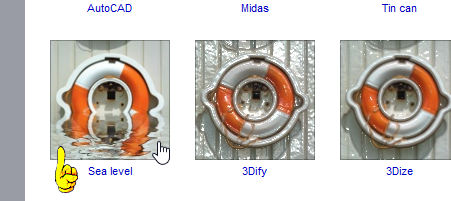
puis (c'est presque fini !!) un clic sur "Open this filter in Filter Forge" (ouvrir ce filtre dans votre Filter Forge)
et l'importation sur votre ordinateur se fait alors toute seule
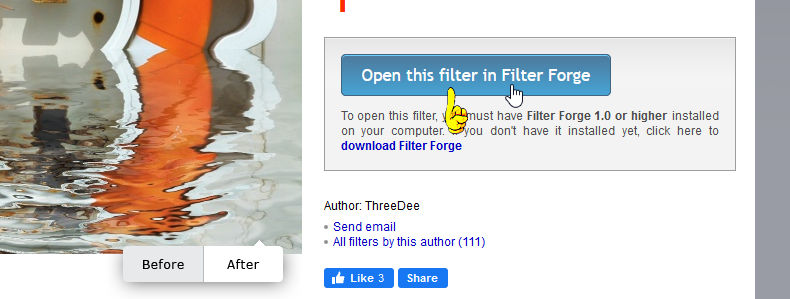
vous avez terminé, vous trouverez l'effet dans votre filtre, vous pouvez fermer la page internet et continuer le tutoriel
mais vous pouvez aussi, si cela vous amuse, en profiter pour importer d'autres effets, du moment que ces effets sont compatibles avec la version de Filter Forge que vous utilisez
pour savoir si votre Filter Forge peut accepter l'effet qui vous intéresse, cela vous est indiqué juste sous le pavé bleu (capture d'écran précédente)
l'effet "Sea Level" est compatible avec Filter Forge 1.0 ou au-dessus
11
affichage => règles
tirer l’image vers le haut de façon à faire coïncider la ligne d’horizon avec le repère 160 px

calques => dupliquer
12
image=> miroir => miroir vertical
13
activer l’outil Déplacer
descendre la « copie de sélection transformée » juste sous la ligne des eaux situées en haut de l’image

14
calques => dupliquer « sélection transformée »
image => miroir => miroir horizontal
opacité du calque : 80%
déplacer horizontalement vers le coin supérieur droit, « lune par dessus lune » pour un bon placement
15
activer le calque du haut de la pile
calques => nouveau calque raster
16
effets => modules externes => Dragonfly => Sinedots II
clic sur « open » en bas et aller chercher le preset fourno
puis clic sur la flèche pour trouver « Red Cat »
changer la couleur => #bbbbbb
voir autres réglages sur la capture ci-dessous

17
opacité du calque : 75%
activer l’outil sélectionner (K) => mode Echelle et étirer vers les bords gauche et droit de l’image
18
copier / coller comme nouveau calque « Dolphins4_5.09/2018.pspimage »
19
image => redimensionner => décocher « redimensionner tous les calques » => 42%
20
mode de mélange : Luminance (Héritée) - opacité : 85%
21
déplacer vers la gauche

22
réglages => netteté => netteté
23
activer le calque « Sinedots II » dans la palette des calques, et effacer ce qui se trouve sur les dauphins
activer le calque du haut de la pile
24
copier / coller comme nouveau calque « Dolphins1_05.09.2018.pspimage »
25
image => redimensionner => décocher « redimensionner tous les calques » => 66%
26
mode de mélange : Luminance (Héritée)
déplacer vers le coin inférieur droit

27
réglages => netteté => netteté
28
calques => nouveau calque raster
29
sélections => charger/enregistrer une sélection => à partir du disque / sélection fournie

30
palette des styles et textures => placer le motif « Diamonds » en AVP / échelle 120

31
activer l’outil « pot de peinture » / correspondance : Aucun
peindre la sélection avec le motif du premier plan en un clic gauche
(penser à remettre la correspondance de l’outil sur « valeur RVB » pour vos futures utilisations de l’outil)
sélections => ne rien sélectionner
32
image => miroir => miroir horizontal
placer les pendeloques de diamants de façon à ce que la lune apparaisse entre deux pendeloques
33
effets => effets 3D => ombre portée => 0 / -10 / 55 / 15 / noir
34
effets => effets de bords => accentuer
35
ouvrir le tube du personnage - effacer le watermark
36
calques => nouveau calque de masque => à partir du disque

calques => fusionner => fusionner le groupe
37
image => redimensionner => décocher « redimensionner tous les calques » => 66%
copier / coller comme nouveau calque sur votre travail principal
38
déplacer le tube du personnage (petite dimension et misté) vers la droite, au-dessus des dauphins de grande taille
39
activer le calque des pendeloques de diamant dans la palette des calques
effacer les parties des pendeloques qui se trouvent sur le personnage
40
activer le calque Sinedots II dans la palette des calques
effacer les parties du motif qui se trouvent sur le personnage
activer le calque du haut de la pile
41
ouvrir le tube du personnage (tel qu’il est fourni, en effaçant le watermark)
42
image => miroir => miroir horizontal
43
image => redimensionner => décocher « redimensionner tous les calques » => 120%
copier / coller comme nouveau calque sur votre travail principal
44
réglages => netteté => netteté
placer le personnage comme indiqué sur le résultat final, entre les dauphins
45
effets => effets 3D => ombre portée => -20 / -20 / 40 / 25 / noir
46
image => ajouter des bordures => cocher « symétriques » => 3 px / couleur 3
47
image => ajouter des bordures => cocher « symétriques » => 5 px / couleur 2
48
image => ajouter des bordures => cocher « symétriques » => 3 px / couleur 3
49
palette des styles et textures => placer le motif « Silverpunk » en AVP

50
sélectionner la dernière bordure de 3px avec la baguette magique
peindre la sélection avec le motif Silverpunk
51
effets => effets de bords => accentuer
sélections => ne rien sélectionner
52
image => ajouter des bordures => cocher « symétriques » => 3 px / couleur 2
53
image => ajouter des bordures => cocher « symétriques » => 3 px / couleur 3
54
appliquer votre signature ou watermark sur un nouveau calque
appliquer le numéro de licence si vous avez utilisé un tube payant sous licence
ANIMATION - optionnel
55
dupliquer votre image 5 fois pour obtenir 6 images au total - renommer éventuellement les calques
fermer l’oeil de tous les calques SAUF celui du calque supérier et activer ce calque

56
dans l’outil « Tube à images » , sélectionner « H Sparkle-White » fourni avec les réglages suivants

57
cliquer plusieurs fois sur les pendeloques et le collier du personnage
fermer l’oeil de ce calque (copie 5)
58
activer le calque juste en-dessous (copie 4) et activer ce calque
faire la même opération mais en changeant la taille à 24
fermer l’oeil de ce calque (copie 4)
59
activer le calque juste en-dessous (copie 3) et activer ce calque
faire la même opération mais en changeant la taille à 28
fermer l’oeil de ce calque (copie 3)
60
activer le calque juste en-dessous (copie 2) et activer ce calque
faire la même opération mais en changeant la taille à 32
fermer l’oeil de ce calque (copie 2)
61
activer le calque juste en-dessous (copie) et activer ce calque
faire la même opération mais en changeant la taille à 36
fermer l’oeil de ce calque (copie)
62
activer le calque juste en-dessous et activer ce calque
faire la même opération mais en changeant la taille à 40
fermer l’oeil de ce calque
63
ouvrir tous les yeux des calques
enregistre votre travail type .psp Animation Shop (*psp)
64
ouvrir Animation Shop
ouvrir votre travail
65
édition => sélectionner tout
visualiser l’aniamtion
si elle vous semble trop rapide => propriétés de l’image à 15
plus le chiffre est haut, plus l’animation sera lente
66
quand vous êtes satisfait(e) du résultat, enregistrer sous... type .gif

mon tag avec mes tubes et images mistées


si vous rencontrez le moindre souci avec cette traduction,
N’hésitez pas à m’écrire
vous pouvez m’envoyer vos réalisations
ce sera un réel plaisir de les présenter au bas de cette page
Barbara ne présente pas vos versions sur son site pour des raisons techniques, mais elle vient régulièrement consulter mes traductions pour admirer les versions présentées


Vos créations
création  Alyciane Alyciane
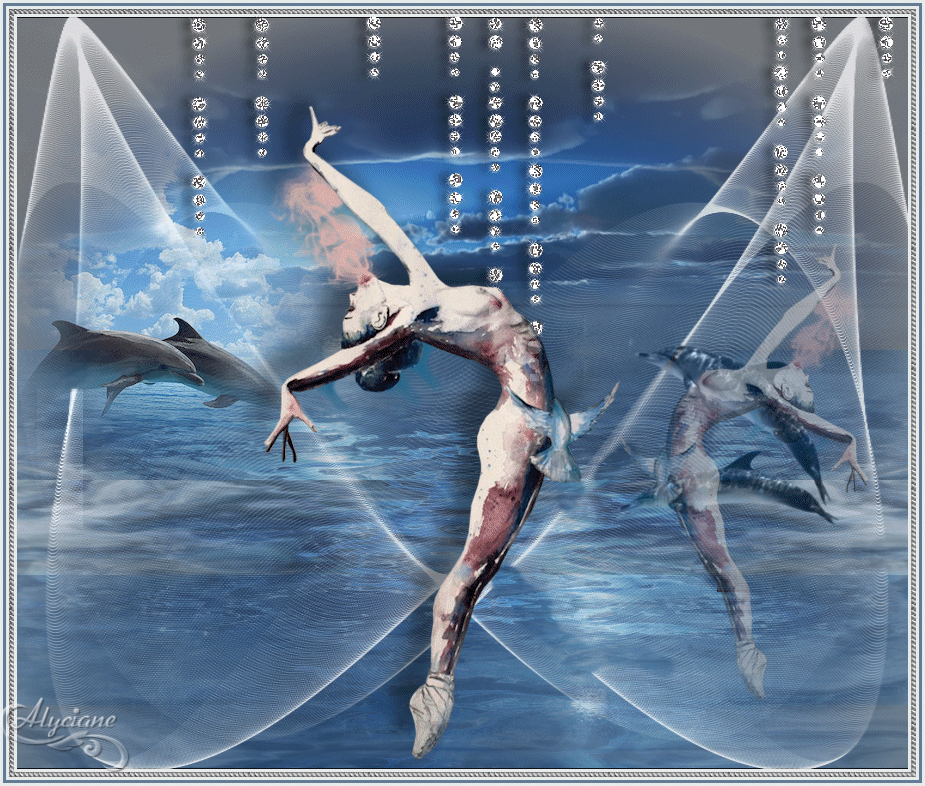

Retour au tableau des tutoriels d’ArasImages
page 1  page 2 page 2 page 3 page 3 page 4 page 4 page 5 page 5

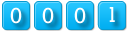
|