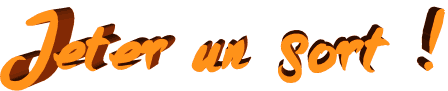

Click on the flag below to find the english version
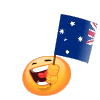
Conditions d'utilisation des éléments et tubes fournis
dans le matériel
Il est interdit de modifier, de changer le nom, d'enlever
le watermark et d'altérer les tubes
Il est interdit de les partager dans les groupes ou de les
offrir sur votre site, blog, forum
Si vous voulez les utiliser pour vos tutoriels, il faudra
demander l'autorisation des auteurs
Merci aux tubeurs sans qui notre travail de créateurs
serait impossible
Merci à Pamela D et Evatexas (mes testeuses et tubeuses)
d’Arasimages
si vous pensez reconnaître l’un de vos tubes,
n’hésitez pas à vous faire connaître
et un lien vers votre site sera immédiatement ajouté le
cas échéant
l’original a été réalisé avec
PSP2018
et la traduction de ce tutoriel a été réalisée
avec PSPX9
mais vous pouvez suivre les étapes en utilisant
d’autres versions de PSP

Matériel

merci à Nikita pour
les tube du corbeau, balai et escaliers
merci à Macha pour le tube de la lune et à Lori
Rhae pour le tube de la femme
téléchargez et dézippez le dossier du
matériel sur votre bureau
nommez ce dossier
dupliquez les tubes, conservez et fermez les originaux et
travaillez toujours avec des copies
si par cas vous commettiez une erreur, et que vous n’avez
pas pris cette précaution
vous ne pourriez pas revenir en arrière
placez le masque dans le dossier qui lui est destiné dans
votre PSP Corel
IMPORTEZ le pinceau de l’éclair (lightening)
coller la sélection dans le dossier « sélection » de
Corel PSP (que vous trouverez dans vos documents en principe)
il est entendu que vous devez avoir une bonne connaissance
du logiciel pour suivre ce tutoriel
petit truc concernant la fonction image -> « retourner » ou « miroir »
ces fonctions ont été remplacées, à partir
de la version PSPX4, par --->
image -> miroir [est devenu] image
-> miroir -> miroir horizontal
image -> retourner [est devenu] image
-> miroir -> miroir vertical

Filtres
AbstractCurves 1.1
AlienSkin Xenofex 2/Burnt Edges

Palette couleurs
avant-plan --> couleur 1 --> #691813
couleur arrière-plan --> couleur 2 --> #cc7636

Utilisez ce crayon pour suivre les étapes
maintenir le clic gauche enfoncé pour le saisir et
le déplacer


Réalisation
1
préparez les couleurs 1 et 2 dans votre palette
des styles et textures
puis préparez un dégradé comme suit
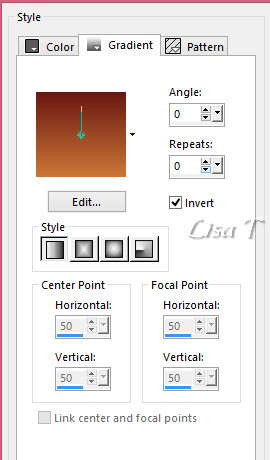
2
ouvrir une nouvelle image transparente 850 * 750 pixels
peindre avec le dégradé
3
calques -> nouveau calque raster
4
effets -> modules externes -> Abstract Curves
si vous avez un souci avec ce filtres, vous trouverez le
calque obtenu dans le matériel
sous le nom « Layer Raster 2 AbstractCurves
da Vinci style lines »
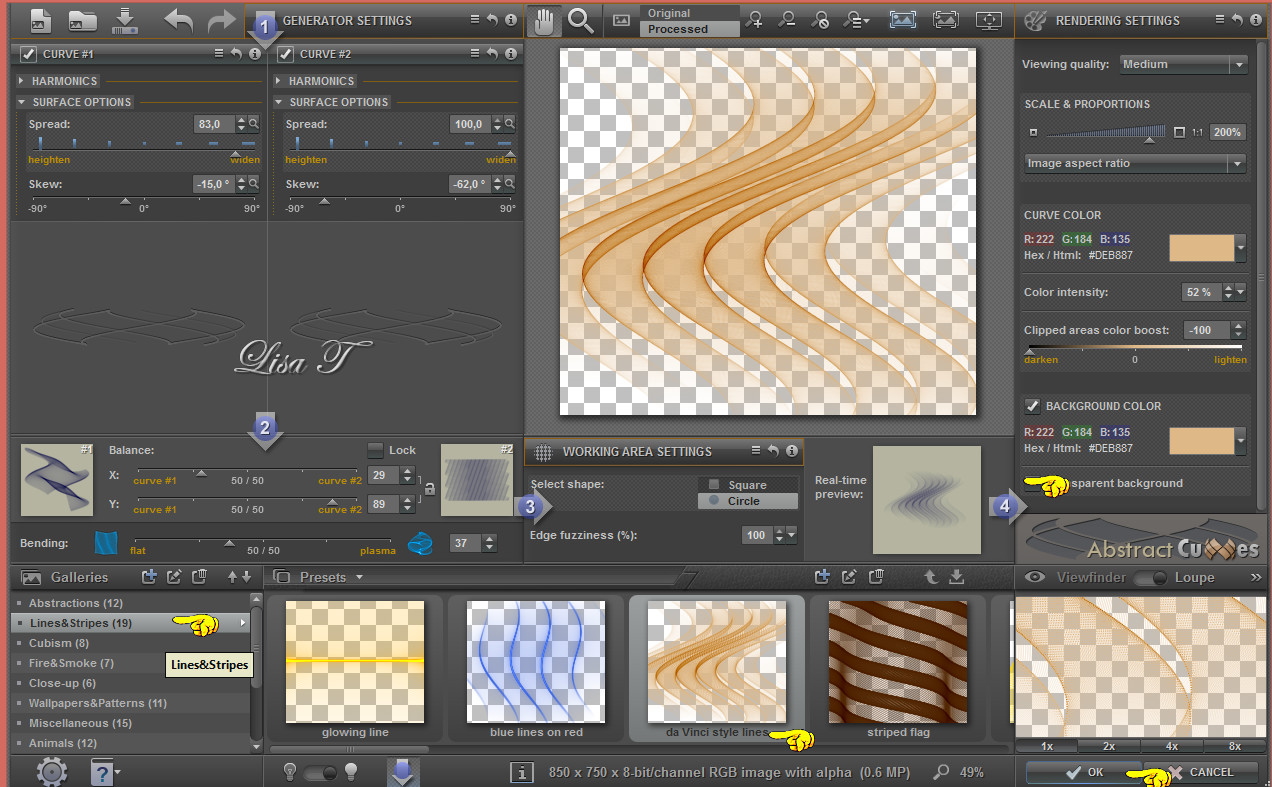
5
copier / coller comme nouveau calque le tube de Macha « oct08
misted theislandofnoreturn.pspimage »
6
calques -> nouveau calque raster
peindre en Noir
7
effets -> effets géompétriques -> Perspective-horizontal
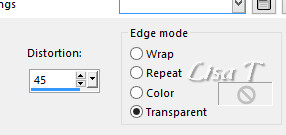
8
calques -> nouveau calque de masque -> à partir
du disque
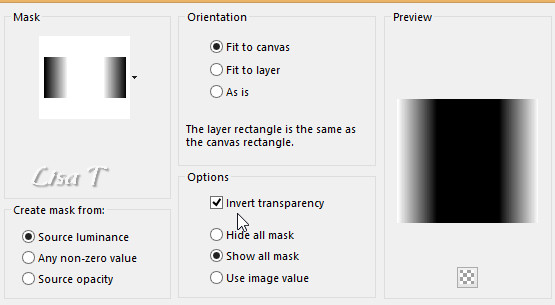
9
calques -> fusionner -> fusionner le groupe
10
déplacer l’image « perspective-horizontal » vers
la gauche et la poser contre le bord gauche du tag
de façon à ce qu’une partie seulement
reste apparente
utilisez les touches « flèches » de
votre clavier pour que l’image reste bien centrée
verticalement
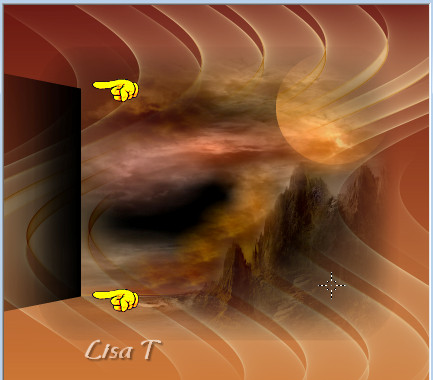
11
calques -> dupliquer
image -> miroir -> miroir horizontal
12
ouvrir l’image de Nikita « 1381043672_halloween_nikita.png »
effacer le watermark
13
copier / coller comme nouveau calque
déplacer vers le coin inférieur droit
14
opacité du calque : 74%
mode de fusion : Luminance (héritée)
15
ouvrir l’aimge de Nikita « 1381043701_halloween_nikita.png »
effacer le watermark
16
copier / coller comme nouveau calque
déplacer vers le coin inférieur droit
17
effets -> effets de bord -> accentuer
18
calques -> dupliquer
déplacer l’image dupliquée vers le
centre gauche
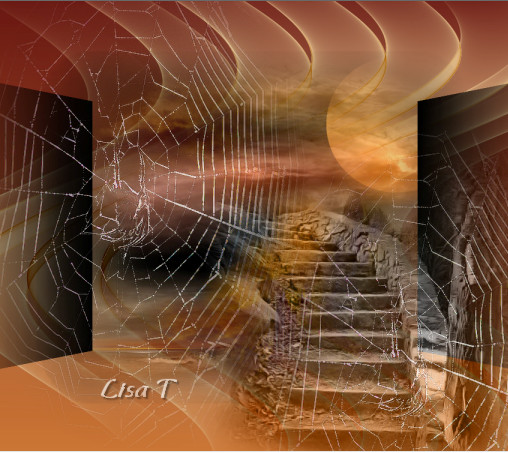
19
ouvrir l’image de Nikita « 12283242554_halloween_nikita.png »
effacer la signature
20
copier / coller comme nouveau calque
21
effets -> effets 3D -> ombre portée -> -26
/ 3 / 50 / 31 / noir
22
placer le balai dans le coin inférieur droit
23
ouvrir l’image de Nikita « 13810437184_halloween_nikita.png »
effacer le watermark
24
copier / coller comme nouveau calque
25
image -> redimensionner -> décocher « redimensionner
tous les calques » -> 40%
26
réglages -> netteté -> netteté
placer le corbeau dans le coin inférieur droit
27
effets -> effets 3D -> ombre portée -> -26
/ 3 / 50 / 31 / noir
28
copier / coller comme nouveau calque « Arcturus_LR-07-14-09.pspimage » (femme)
29
image -> redimensionner -> décocher « redimensionner
tous les calques » -> 84%
placer comme montré sur le résultat définitif
30
réglages -> netteté -> netteté
31
effets -> effets 3D -> ombre portée -> -26
/ 3 / 50 / 31 / noir
32
image -> ajouter des bordures -> cocher « symétriques » -> ...
3 pixels noir
35 pixels couleur 2
3 pixels noir
3 pixels 2
33
effets -> modules externes -> Alien Skin Xenofex
2 / Burnt Edges
utiliser les couleurs 1 et 2 pour « burn color » et
noir pour « fill color »
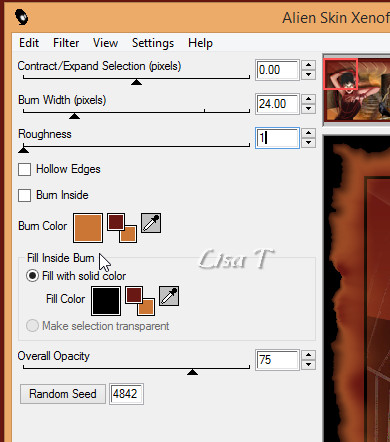
34
image -> ajouter des bordures -> cocher « symétriques » -> 3
pixels couleur 2
35
appliquer votre signature
36
animation (optionnel)
37
dupliquer votre travail 9 fois (donc vous obtenez 10 calques
en tout)
38
fermer l’oeil de tous les calques
sauf le calque du haut de la pile, et activez ce calque
39
activer l’outil pinceau puis la pointe « lightening
que vous avez importée
avec ces réglages

40
dans la palette des styles et textures, mettre le blanc
en AVP
cliquer deux fois sans bouger la souris en plaçant
l’éclair au bout de l’index de la dame
(voir résultat final)

41
fermer l’oeil de ce calque
activer et ouvrir l’oeil du calque juste en-dessous
mettre la taille de l’éclair à 142,
totation 128
triple clic sur le majeur de la main du bas
femer l’oeil du calque
42
activer et ouvrir l’oeil du calque en quatrième
position en partant du haut de la pile
(vous avez donc sauté un calque)
43
mettre la rotation du pinceau sur 145
triple clic sur l’index de la main du bas
fermer l’oeil du calque
44
activer et ouvrir l’oeil du calque juste en-dessous
rotation du pinceau sur 131
triple clic sur le majeur de la main du bas
fermer l’oeil du calque
45
sauter un calque
activer et ouvrir l’oeil du calque en position 7
en partant du haut
46
taille du pinceau sur 156
rotation sur 89
triple clic sur l’annulaire de la main du bas
47
rotation du pinceau sur 66
double clic sur l’index de la main du haut
fermer l’oeil de ce calque
48
ouvrir l’oeil et activer le calque juste en-dessous
(huitième en partant du haut)
49
rotation du pinceau sur 79, taille sur 120
triple clic sur l’annulaire de la main du bas
50
rotation du pinceau sur 164
triple clic sur l’index de la main du bas
fermer l’oeil de ce calque
51
ouvrir l’oeil et activer le calque du bas (vous avez
sauté un calque dans la pile)
52
taille du pinceau sur 183 et rotation sur 110
triple clic sur l’auriculaire de la main du bas
rotation du pinceau su 81, triple clic sur l’index
de la main du haut
53
ouvrir l’oeil de tous les calques
enregistrer sous... type . Animation Shop ( *psp)
54
ouvrir Animation Shop
ouvrir votre travail
activer la première image
édition -> sélectionner tout
55
cliquer , dans la barre de menu, sur Animation -> propriétés
de l’image sur 10
56
visionnez l’animation
si vous êtes satisfait, enregistrer sous... type
.gif
57
animation avec Ulead Gif Animator
58
à la fin de l’étape 53, fermer l’oeil de tous les
calques à part celui du bas
enregistrer votre travail sous... type .PSD
ouvrir dans UGA
dupliquer l’image et fermer l’oeil du calque
1 à droite en ouvrant l’oeil du calque 2
procéder de même jusqu’à avoir
ouvert les 10 yeux les uns après les autres
vous obtenez 10 images en bas
laisser la vitesse à 10
note du traducteur : j’ai demandé une
vitesse de 20 pour avoir une animation un peu plus lente
enregistrer sous... type .gif

Votre tag est terminé ! j’espère
que vous vous êtes bien amusé(e)
merci de l’avoir suivi

ma version avec un de mes tubes
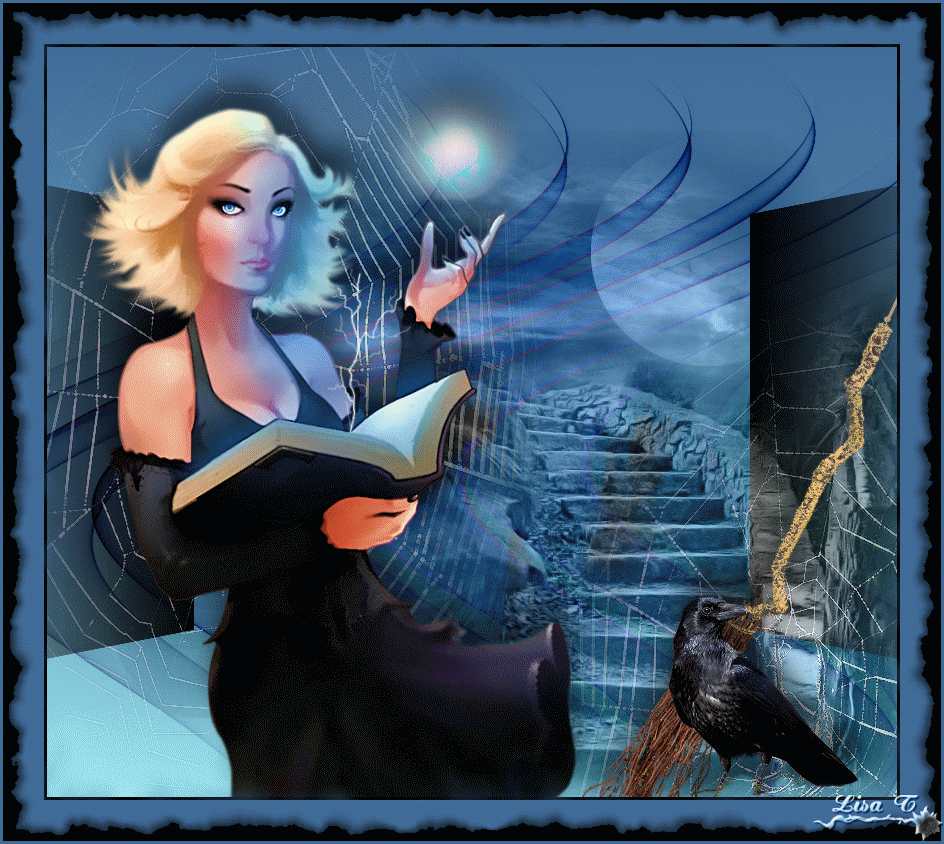
N’hésitez pas à m’écrire
et à m’envoyer vos réalisations
ce sera un plaisir de les présenter au bas de la
traduction de ce tutoriel


Vos créations
Création  Mimi Mimi
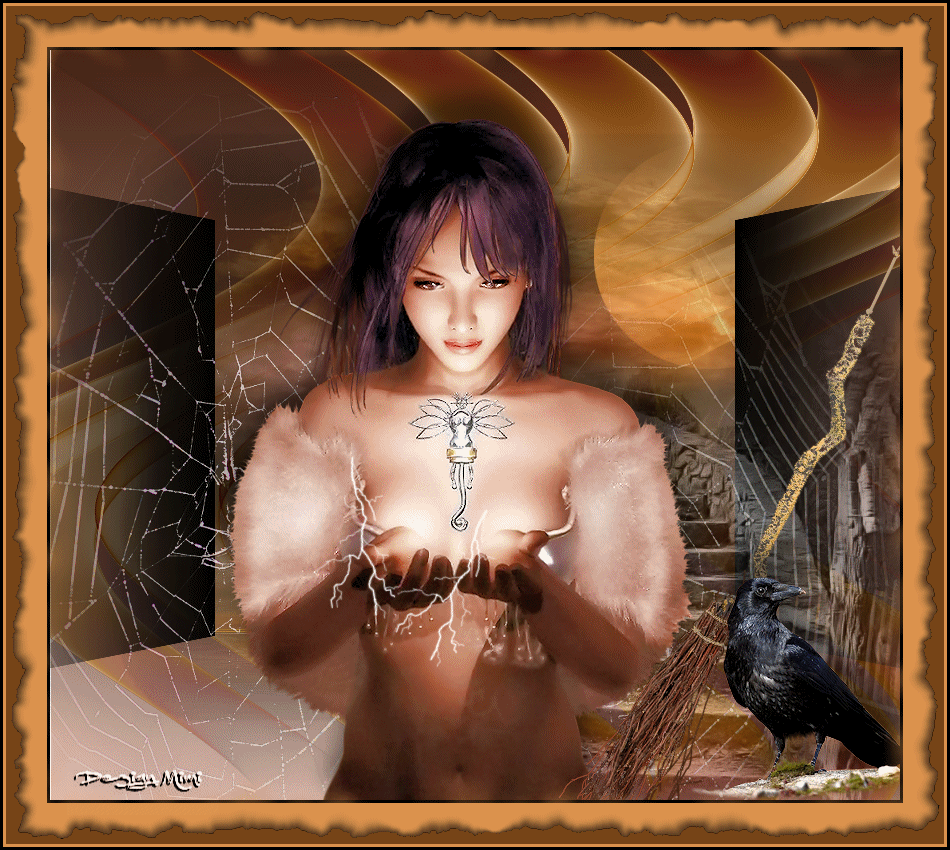

Retour au tableau des tutoriels d’ArasImages
page 1  page
2 page
2  page
3 page
3 

|