Evènement au grand château

Click on the flag below to find the original english version


Conditions d'utilisation des éléments et tubes fournis dans le matériel
Il est interdit de modifier, de changer le nom, d'enlever le watermark et d'altérer les tubes
Il est interdit de les partager dans les groupes ou de les offrir sur votre site, blog, forum
Si vous voulez les utiliser pour vos tutoriels, il faudra demander l'autorisation des auteurs
Merci aux tubeurs sans qui notre travail de créateurs serait impossible
Merci à Pamela D et Evatexas (mes testeuses et tubeuses) d’Arasimages
si vous reconnaissez l’un de vos tubes, n’hésitez pas à vous faire connaître
et un lien vers votre site sera immédiatement ajouté
ce tutoriel a été réalisé et traduit avec PSPX8 mais peut être suivi avec d’autres versions de PSP

Matériel

téléchargez et dézippez le dossier du matériel sur votre bureau
nommez ce dossier « évènement au grand château »
dupliquez les tubes, conservez et fermez les originaux et travaillez toujours avec des copies
si par cas vous commettiez une erreur, et que vous n’avez pas pris cette précaution
vous ne pourriez pas revenir en arrière
cela vous permettra aussi de préserver vos tubes originaux
placez les masques dans le dossier Corel PSP prévu à cet effet
il est entendu que vous devez avoir une bonne connaissance du logiciel pour suivre ce tutoriel

Filtres
Xero/Fritillary
DC Layer / Mergency II
Dragonfly/Sinedots II
Mura's Meister / Perspective

Palette couleurs
avant-plan --> AVP --> couleur 1 --> #e3bdb1
couleur arrière-plan --> ARP --> couleur 2 --> #6e0329
couleur 3 --> #f9e7ca
couleur 4 #fceacb

Utilisez ce crayon pour suivre les étapes
clic gauche pour le déplacer


Réalisation
1
préparez les couleurs AVP et ARP dans la palette des styles et textures
préparez un dégradé Halo comme suit

2
fichier -> nouveau -> nouvelle image transparente de 900 * 500 pixels
remplir ce calque avec le dégradé
3
effets -> modules externes -> Xero / Fritillary

4
effets -> effets de bords -> accentuer
5
calques -> nouveau calque raster
remplir ce calque avec la couleur 3
6
effets -> modules externes -> DC Layer / Mergency II / Fade out : 169
7
calques -> nouveau calque raster
remplir avec la couleur 2
8
calques -> charger/enregistrer un masque -> charger à partir du disque / masque « Narah_Mask_0422 »

9
calques -> fusionner -> fusionner le groupe
image -> miroir -> miroir vertical
10
calques -> nouveau calque raster
11
remplir avec la couleur 4
12
calques -> charger/enregistrer un masque -> charger à partir du disque / masque « Narah_Mask_0530 »

13
calques -> fusionner -> fusionner le groupe
effets -> effets de bords -> accentuer
14
calques -> nouveau calque raster
remplir avec la couleur 2
15
calques -> charger/enregistrer un masque -> charger à partir du disque
--> masque « 1217491052_masques »

16
calques -> fusionner -> fusionner le groupe
17
effets -> modules externes -> Flaming Pear / Flexify

18
effets -> modules externes -> Mura’s Meister / Perspective Tiling

19
ouvrir le tube « BaloonsCastle »
activer le calque de l’image mistée
20
image -> redimensionner -> cocher « redimensionner tous les calques » -> 65%
21
activer l’outil Sélection / Rectangle, mode « ajouter », progressivité : 0
dessiner un rectangle passant sous le château jusqu’au bas de son reflet dans l’eau

garder la sélection active
22
édition -> copier
de retour sur votre travail, édition -> coller comme nouveau calque
23
déplacer ce reflet sous la ligne d'horizon du calque de perspective
24
opacité du calque : 50%
25
calques -> charger/enregistrer un masque -> charger à partir du disque / masque « Mask20-20 »
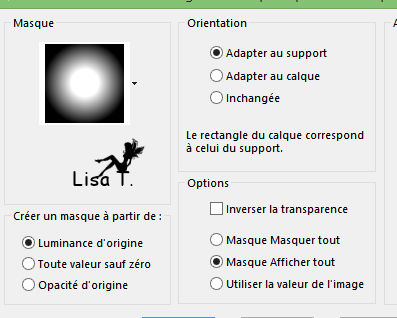
26
calques -> fusionner -> fusionner le groupe
27
activer à nouveau le tube du château (la sélection de l’étape 21 est active)
touche « Supprimer » de votre clavier
délélectionner
28
édition -> copier
de retour sur votre travail
édition -> coller comme nouveau calque (vous collez donc la partie haute du château)
29
calques -> charger/enregistrer un masque -> charger à partir du disque / masque « Mask20-20 »
calques -> fusionner -> fusionner le groupe
30
réglages -> netteté -> netteté
31
déplacer le calque du château de façon à ce qu’il se trouve juste au dessus de son reflet
32
calques -> dupliquer
image -> redimensionner -> décocher « redimensionner tous les calques » -> 50%
33
déplacer ce château redimensionné vers la droite, sur la même ligne horizontale que le château du centre
34
réglages -> netteté -> netteté
calques -> dupliquer
image -> miroir -> miroir horizontal
35
copier / coller comme nouveau calque « 0_99670_4fbbdf12_XL » (dalles de pierres)
36
placer ce « sentier de pierres » devant la porte du château central, il s'étale jusqu'en bas du cadre
37
copier /coller « CastleWalls » comme nouveau calque
38
déplacer ce calque sur la ligne d’horizon, centré par rapport au château central
39
calques -> dupliquer
image -> redimensionner -> décocher « redimensionner tous les calques » -> 80%
40
déplacer ce calque vers la droite, sur le petit château
avec l’outil Gomme (ou l’outil sélection) effacer la petite partie des murs qui dépasse de chaque côté

41
calques -> dupliquer
image -> miroir -> miroir horizontal
42
calques -> nouveau calque raster
43
effects -> Dragonfly / Sinedots II
cliquer sur « open » en bas de la fenêtre,

aller chercher le « préréglage » de Sinedot II qui est fourni dans votre matériel
cliquez sur le pavé gris juste au-dessus de "open" et le réglage ArasImages doit apparaître tout en haut de la liste déroulante

44
opacité du calque : 43%
45
image -> ajouter des bordures -> 3 pixels couleur 2
46
image -> ajouter des bordures -> 1 pixel couleur 4
47
image -> ajouter des bordures -> décocher « symétrique » -> couleur 2
5 pixels couleur 2 pour le haut et les côtés - 50 pixels pour le bas
48
avec l’outil Baguette Magique

sélectionner cette bordure
49
remplir la sélection avec le dégradé préparé au début
50
effets -> modules externes -> Xero / Fritillary / réglages par défaut ( 5 / 30 / 10 / 0 )
51
effets -> effets de bords -> accentuer
52
effets -> effets 3D -> biseautage interne

53
sélections -> ne rien sélectionner
54
image -> ajouter des bordures -> cocher « symétrique » -> 1 pixel couleur 4
55
copier / coller comme nouveau calque « Tube_254 »
56
image -> redimensionner -> décocher « redimensionner tous les calques » -> 50%
57
réglages -> netteté -> netteté
58
effets -> effets 3D -> ombre portée -> 37 / -50 / 50 / 19 / noir
note de la traductrice : je ne souhaitais pas que l'ombre dépasse sur l'encadrement
j’ai mis l’ombre portée en cochant « ombre sur le nouveau calque »
ce qui met l’ombre à part du tube, sur un calque qui se place sous le calque du tube dans la palette des calques
59
déplacer le tube de la « femme-poupée » en bas de votre travail, vers la gauche
note de la traductrice : j’ai activé le calque de l’ombre, puis à l’aide de l’outil sélection / rectangle
j’ai sélectionné la partie de l’ombre qui se trouve sous le cadre - touche « supprimer » - puis "ne rien sélectionner"
ensuite, j’ai activé le calque de la femme et fusionné le calque de dessous
l'ombre de la femme n'empiète donc plus sur l'entourage du cadre.
60
copier / coller comme nouveau calque « Tube_252 »
61
image -> redimensionner -> décocher « redimensionner tous les calques » -> 60%
62
réglages -> netteté -> netteté
réglages -> netteté -> davantage de netteté
63
effets -> effets 3D -> ombre portée -> 37 / -50 / 50 / 19 / noir
64
déplacer ce tube vers la droite, au bas de votre travail
(attention de ne pas couvrir la bordure extérieure noire de 1 pixel)
65
activer le tube « 0_a37fb_a4646852_XXL » (bannière)
nous allons travailler sur ce tube
66
dans la palette des styles et textures, fermer l’arrière-plan
mettre en avant-plan la couleur noire
activer l’outil Stylo, mode « courbe de Bézier », style « trait plein » , largeur 1.00 , anticrénelage coché

faites des clics gauche pour tracer une ligne suivant la bordure inférieure de la bannière

appliquer
67
dans la palette des styles et textures, fermer l’avant-plan, ouvrir l’arrière-plan (couleur 2)
68
calques -> nouveau calque vectoriel
69
activer l’outil Texte, choisir la police d’écriture Goudy Old Style (fournie dans le matériel)

placer le curseur sur la ligne que vous avez dessinée avec le stylo
quand vous voyez le  apparaître, écrivez le texte de votre choix apparaître, écrivez le texte de votre choix
votre texte devrait suivre la ligne courbe
70
calques -> convertir en calque raster
objets -> aligner -> centrer horizontalement
71
vous pouvez supprimer le calque de la ligne qui vous a servi à écrire sur une courbe
calques -> fusionner -> fusionner les calques visibles
72
éditon -> copier
retour sur votre travail
coller comme nouveau calque
centrer sur la bordure inférieure
73
réglages -> netteté -> netteté
74
effets -> effets 3D -> ombre portée -> -8 / -8 / 40 / 23 / noir
75
appliquer votre signature
76
image -> ajouter des bordures -> cocher « symétrique » -> 2 pixels couleur 2
calques -> fusionner -> fusionner tout (aplatir)
fichier -> enregistrer sous... / type .jpeg

Votre tag est terminé ! j’espère que vous vous êtes bien amusé(e)
merci de l’avoir suivi

N’hésitez pas à m’écrire et à m’envoyer vos réalisations
ce sera un réel plaisir de les admirer et de les présenter au bas de la traduction de ce tutoriel
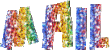

Ma création avec un de mes tubes (femme) et un tube d'Animabelle (chat)

Vos créations
Création  Sylvie Sylvie

Création  Sylvie Sylvie

Création  Maibernie Maibernie

Création  Jewel Jewel

Création  Alyciane Alyciane

Création  Garances Garances

Création  Solange Solange

création  Nanou49 Nanou49

Retour au tableau des tutoriels d’ArasImages
tableau 1  tableau 2 tableau 2 

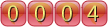
|