Etrange petit monde

Click on the flag below to find the english version


Conditions d'utilisation des éléments et tubes fournis dans le matériel
Il est interdit de modifier, de changer le nom, d'enlever le watermark et d'altérer les tubes
Il est interdit de les partager dans les groupes ou de les offrir sur votre site, blog, forum
Si vous voulez les utiliser pour vos tutoriels, il faudra demander l'autorisation des auteurs
Merci aux tubeurs sans qui notre travail de créateurs serait impossible
Merci à Pamela D et Evatexas (mes testeuses) d’Arasimages
si vous reconnaissez l’un de vos tubes, n’hésitez pas à vous faire connaître
et un lien vers votre site sera immédiatement ajouté
ce tutoriel a été réalisé avec PSPX8 mais peut être réalsié avec d’autres version de PSP

Matériel

téléchargez et dézippez le dossier du matériel sur votre bureau
nommez ce dossier «drôle de petit monde »
dupliquez les tubes, conservez et fermez les originaux et travaillez toujours avec des copies
si par cas vous commettiez une erreur, et que vous n’avez pas pris cette précaution
vous ne pourriez pas revenir en arrière
copier / coller la sélection dans le dosseir spécial « sélections » de votre PSP
fichier / importer / pinceau personnalisé, et importer le pinceau « smoke 5 » fourni dans le matériel
vous devez avoir une bonne connaissance du logiciel pour suivre ce tutoriel

Modules externes utilisés
Simple/4 Way Average
Visros4/Box,
MV'S Plugins / PanoWarp
Graphics Plus/Cross Shadow
ainsi que certains effets PSP fournis avec votre logiciel

Palette couleurs
avant-plan -> AVP -> --> couleur 1 --> #443d2d (couleur foncée)
couleur arrière-plan -> ARP -> --> couleur 2 --> #8ca18c (couleur claire)

Utilisez ce crayon pour suivre les étapes
clic gauche pour le déplacer
Ce crayon vous aidera à vous repérer dans le tutoriel
un clic gauche pour le déplacer

|

Réalisation
1
dans la palette des styles et textures, mettez la couleur 1 en AVP et la couleur 2 en ARP
puis en avant-plan, créer un dégradé halo comme suit

2
oouvrir un nouveau calque transparent de 850 * 800 pixels
remplissez avec le dégradé
3
copier / coller l’image mistée « TrollCourtyard.pspimage » comme nouveau calque
4
image -> redimensionner -> décocher « tous les calques » -> 80%
5
avec l’outil déplacement, tirer ce calque vers le haut et vers la droite du tag
de façon à mettre l’horloge au centre de votre travail (voir modèle)
6
réglages -> netteté -> netteté
7
calques -> dupliquer
image -> miroir -> miroir horizontal
déplacer ce calque vers la gauche afin que l'horloge des deux calques se superposent
8
calques -> fusionner -> fusionner le calque de dessous
9
calques -> nouveau calque raster
10
sélections -> charger-enregistrer une sélection -> charger la sélection à partir du disque
et charger la sélection « ArasimagesSLWHalfCircle »

11
remplissez la sélection avec la couleur #aeb4a8 (gris clair)
sélections -> ne rien sélectionner
12
effects -> modules externes -> Simple / 4 Way Average
13
effets -> effets de texture -> Texture
choisir la texture « asphalt » (ou Béton)

14
effets -> effets de bord -> accentuer
15
baisser l’opacité du calque à 62%
16
effets -> 3 D effets -> ombre portée -> -12 / -22 / 50 / 22 / noir
17
effets -> 3 D effets -> ombre portée -> 12 / 22 / 50 / 22 / noir
18
calques -> nouveau calque raster
19
remplissez la sélection avec le dégradé
20
effets -> modules externes -> Vizros 4 / Box
21
commencer par régler les dimensions pour « XPage »

22
puis régler pour « Y Page »

23
régler pour « ZPage » de la même façon que pour « YPage »
ne pas toucher aux réglages
24
pour les réglages de « Background Page » choisir les réglages ci-dessous

25
effets -> 3D effets -> ombre portée -> -12 / -22 / 40 / 22 / noir
26
déplacer la boîte vers le bas de façon à ne montrer que la partie supérieure

27
calques -> dupliquer
image -> redimensionner -> 68% (décocher « tous les calques »)
28
déplacer le calque à la gauche de la plus grande boîte
29
copier / coller comme nouveau calque le calque « Tube_242.pspimage »
30
image -> miroir -> miroir horizontal
image -> redimensionner -> 38% (décocher « tous les calques »)
31
activer l’outil « changeur de couleur » et avec le clic droit de votre souris,
changer la couleur de la tige pour la couleur 2
(pour les versions antérieurs de PSP, coloriser avec les réglages de la couleur 2)
32
effets -> 3D effets -> ombre portée -> -12 / -22 / 40 / 22 / noir
33
réglages -> netteté -> netteté
34
déplacer les grenouilles avec leur tige sur la plus petite boîte (voir modèle)

dans la palette des calques, placer ce calque au sommet de la pile des calques
35
calques -> nouveau calque raster
36
activer l’outil pinceau
trouver le pinceau fourni « smoke 5 »
avec les réglages ci-dessous

clic droit en haut de l’image et clic droit à nouveau, en descendant à mi-chemin vers la gauche
37
baisser l’opacité du calque à 66%
38
copier / coller comme nouveau calque le tube « Doll_1.pspimage » (attention de bien copier le TUBE)
39
effets -> 3D effets -> ombre portée -> 12 / -22 / 50 / 22 / noir
appliquer cette ombre une seconde fois
40
réglages -> netteté -> netteté
41
déplacer la marionnette vers le bas droit, et la « poser » sur la grande boîte
42
copier / coller le TUBE « Tube_259.pspimage » comme nouveau calque
43
image -> redimensionner -> 50% (décocher « tous les calques »)
44
image -> miroir -> miroir horizontal
déplacer la souris vers le haut droit, de façon la montrer « suspendue » au bord supérieur (voir modèle)
45
réglages -> netteté -> netteté
46
effets -> 3D effets -> ombre portée -> 12 / -22 / 50 / 22 / noir
appliquer cette ombre une seconde fois
47
dupliquer le calque de la souris
image -> miroir -> miroir horizontal
image -> redimensionner -> 45% (décocher « tous les calques »)
48
déplacer la nouvelle souris pour la montrer suspendue au poteau près du puits à gauche

49
image -> ajouter des bordures -> 2 pixels couleur #fefefe (gris presque blanc) -> cocher « symétrique »
50
image -> taille de la zone de travail -> avec la couleur 1

51
effets -> modules externes -> MV’s / Pano Warp

52
avec la baguette magique, sélectionner l’intérieur de la zone sombre du cadre
53
dans la palette des styles et textures, préparer un dégradé linéaire comme suit

54
calques -> nouveau calque raster
remplir avec le nouveau dégradé
55
effets -> modules externes -> Graphic Plus / Cross Shadow

56
sélections -> inverser
57
effets -> 3D effets -> ombre portée -> 10/ 10/ 50 / 15 / noir
58
sélections -> ne rien sélectionner
59
image -> ajouter des bordures -> 2 pixels couleur #fefefe
60
calques -> nouveau calque raster
61
effets -> effets Artistique -> bulles

avec la couleur #f3f4f2



62
avec l’outil gomme, efacer les bulles comme indiqué ci-dessous
taille de la gomme : 71 - autres réglages de l’outil par défaut

en fait il faut effacer les bulles qui ne sont pas totalement entières
et celles qui pourraient cacher la marionnette (le centre du travail)
(à vous de décider, car votre résultat "bulles" peut être différent suivant la version de PSP que vous utilisez)
63
baisser l’opacité du calque à 62%
fermer la visibilité du calque du bas
(vérifier que que le calque du haut est bien le calque actif et que sa visibilité est ouverte)
64
fichier / copier / coller comme nouvelle image
enregistrer sous... et donner à ce fichier le nom de « bulles » - format Animation Shop (*psp)
65
revenir sur votre travail, fermer la visibilité du calque du haut, ouvrir la visibilité du calque du bas
66
ajouter votre signature sur un nouveau calque
calques -> fusionner -> fusionner les calques visibles
67
fichier -> copier / coller comme nouvelle image
fichier -> enregister sous... et donner le nom de « Etrange petit monde » - format .jpeg
68
ouvrir Animation Shop (AS)
ouvrir vore image « Etrange petit monde » .jpeg
69
image -> dupliquer 35 fois pour obtenir 36 images
sélectionner le premier cadre (il s’entoure de bleu) puis faire -> édition -> sélectionner tout
70
toujours dans AS, ouvrir « bulles » (*psp) créé en étape 64
effets -> insérer un effet sur une image
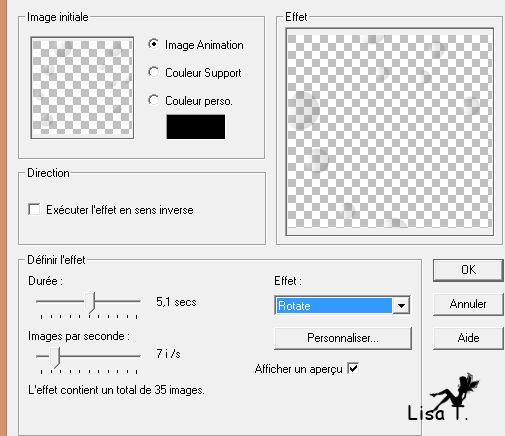
71
sélectionner le premier cadre -> édition -> sélectionner tout
édition -> copier
72
activer de nouveau le premier calque de « Etrange petit monde »
clic droit -> coller dans l’image sélectionnée
déplacer vos bulles à l’endroit choisi et les poser avec un clic gauche
73
animation -> propriété de l’image -> vitesse 15 (pour ralentir légèrement l’animation)

74
visualiser l’animation pour vérifier votre travail
si tout est en ordre, enregistrer votre travail
75
fichier -> enregistrer sous...
dans la fenêtre qui s’ouvre, donner un nom à votre travail
choisissez l’emplacement pour votre sauvegarde - format .gif
76
dans la fenêtre qui s’ouvre, clic sur « suivant » 3 fois puis « terminer »
note du traducteur
j'ai utilisé Ulead Gif Animator pour réaliser l'animation
ce qui m'a permis de passer d'un poids de 5,14 Mo à 2,66 Mo pour l'animation finale
si vous souhaitez faire de même, il vous faudra transformer l'animation "bulles" que vous avez créée dans AS au format PSD
dans AS, fichier -> enregistrer l'image sous... -> format Photoshop (*psd)
vous obtiendrez 36 images qu'il vous faudra ajouter une à une pour créer un fichier unique .psd
cette méthode vous permettra de conserver la transparence des bulles
ensuite, vous pourrez ouvrir l'image .jpeg et y ajouter l'animation "bulles" .psd que vous venez de créer avec la méthode habituelle
77
votre tag est terminé
j’espère que vous vous êtes bien amusé(e)
merci de l’avoir suivi

N’hésitez pas à m’écrire et à m’envoyer vos réalisations si vous avez suivi ce tutoriel en français
ce sera un plaisir de les présenter au bas de ce tutoriel


Ma version avec mes tubes


Vos créations
Création  Pauline Pauline

Création  Sylvie Sylvie

Création  Gerda Gerda

Création  Jewel Jewel

Création  Claudia Claudia

Retour au tableau des tutoriels Arasimages

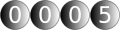
|