

Click on the flag below to find the english version

Conditions d'utilisation des éléments et tubes fournis
dans le matériel
Il est interdit de modifier, de changer le nom, d'enlever
le watermark et d'altérer les tubes
Il est interdit de les partager dans les groupes ou de les
offrir sur votre site, blog, forum
Si vous voulez les utiliser pour vos tutoriels, il faudra
demander l'autorisation des auteurs
Merci aux tubeurs sans qui notre travail de créateurs
serait impossible
Merci à Pamela D et Evatexas (mes testeuses et tubeuses)
d’Arasimages
si vous pensez reconnaître l’un de vos tubes,
n’hésitez pas à vous faire connaître
et un lien vers votre site sera immédiatement ajouté le
cas échéant
l’original de ce tutoriel a été réalisé avec
PSPX5 et la traduction de ce tutoriel a été réalisée
avec PSPX9
mais vous pouvez suivre les étapes en utilisant
d’autres versions de PSP
à partir de la version X4 de PSP, les fonctions Miroir et Renverser
ont été remplacées par :
miroir -> miroir horizontal
renverser -> miroir vertical

Matériel

copier / coller la sélection de le dossier Sélections
de votre Corel PSP
copier / coller le preset de Dragonfly Sinedot II dans le
dossier qui lui est afféré
exporter le symbole chinois comme pinceau personnalisé
téléchargez et dézippez le dossier du
matériel sur votre bureau
nommez ce dossier
dupliquez les tubes, conservez et fermez les originaux et
travaillez toujours avec des copies
si par cas vous commettiez une erreur, et que vous n’avez
pas pris cette précaution
vous ne pourriez pas revenir en arrière
il est entendu que vous devez avoir une bonne connaissance
du logiciel pour suivre ce tutoriel

Filtres
Dragonfly/SinedotsII
Redfield/Fractalius
VM Experimental

Palette couleurs
avant-plan --> couleur 1 --> #ba9455
couleur arrière-plan --> couleur 2 --> #7c2219

Utilisez ce crayon pour suivre les étapes
maintenir le clic gauche enfoncé pour le saisir et
le déplacer


Réalisation
1
préparer vos deux couloeurs dans la pelette des
styles et textures
2
ouvrir une nouvelle image transparente 780 * 650
pixels
remplir avec la couleur2
3
effets -> modules externes -> VM Experimental / Magnetic
Detection
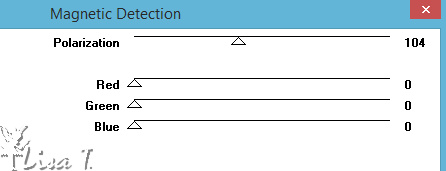
4
calques -> nouveau calque raster
5
selections ->charger une sélection -> à partir
du disque-> selection « ArasimagesBeautiful »
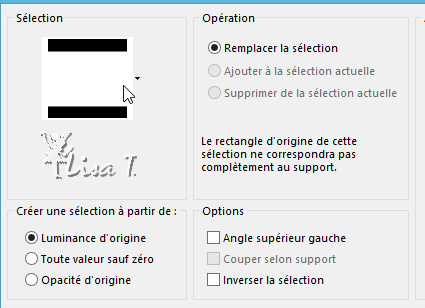
6
peindre la sélection avec la couleur 1
garder la sélection active
7
effets -> effets de textures - > Cuir Fin -> couleur
#dcdcdc
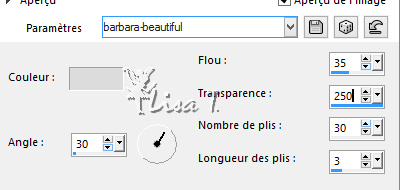
8
effets -> effets 3D -> biseautage intérieur
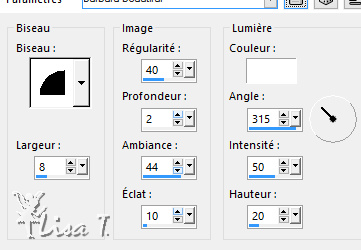
9
calques -> nouveau calque raster
peindre en noir
10
sélections -> modifier -> contracter -> 3
pixels
SUPPPRIMER du clavier
11
sélections -> ne rien sélectionner
calques -> fusionner -> fusionner le calque de dessous
12
effects -> effets 3D -> opmbre portée -> 12
/ 15 / 60 / 28 / noir
13
effects -> effets 3D -> opmbre portée -> -12
/ -15 / 60 / 28 / noir
14
copier / coller comme nouveau calque «Misted_By_Sorensen_Designs_Bright_Red_Flower_April
140-08.pspimage »
15
calques -> dupliquer
disposer les fleurs de façon régulière
en haut de la sélection

calques -> fusionner -> fusionner le calque de dessous
16
effets -> modules externes -> Redfield -> Fractulius
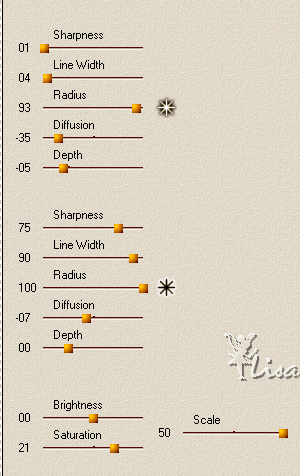
17
opacité du calque à 85%
18
calques -> nouveau calque raster
19
effets -> modules externes -> Dragonfly / Sinedots
II
cliquer sur « open » en bas de la
fenêtre, puis sélectionner a_to_b CFG dans
le menu déroulant
puis choisir « another-cat » -> couleur
1
voici les paramètres
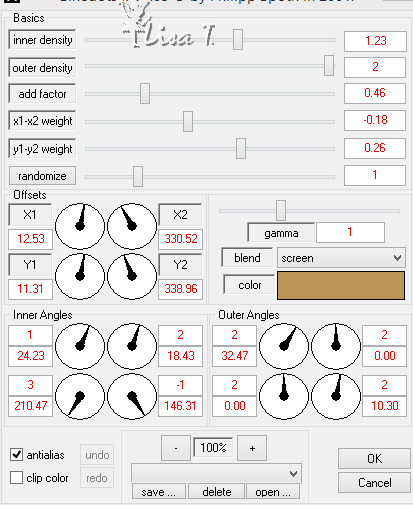
20
opacité du calque à 60%
21
ouvrir l’image mistée « Sorensen_Designs
Japan One April 160-08.pspimage »
copier / coller comme nouveau calque
22
copier / coller comme nouveau calque « k@rine_dreams_Asiatique_Woman_1312_Novembre_2012.pspimage »
23
image -> redimensionner -> décocher « redimensionner
tous les calques » -> 80%
24
image -> miroir -> miroir horizontal
25
réglages -> netteté -> netteté
26
effects -> effets 3D -> ombre portée -> 12
/ 15 / 60 / 28 / noir
27
effects -> effets 3D -> opmbre portée -> -12
/ -15 / 60 / 28 / noir
28
calques -> nouveau calque raster
29
activer l’outil « pinceau »
choisir le pinceau créé au début du
tutoriel
avec le noir appliquer le pinceau à gauche du tag
(voir résultat final)

30
image -> ajouter des bordures -> 3 pixels / symétriques
/ noir
31
image -> ajouter des bordures -> 33 pixels / symétriques
/ couleur #1
32
sélectionner la bordure de 33 pixels avec la baguette
magique
33
effets -> effets de textures -> cuir fin (réglages
de l’étape 7)
34
sélections -> inverser
35
effects -> effets 3D -> opmbre portée -> 6
/ 6 / 60 / 12 / noir
36
effects -> effets 3D -> ombre portée -> -6
/ -6 / 60 / 12 / noir
37
sélections -> ne rien sélectionner
38
image -> ajouter des bordures -> 3 pixels / symétriques
/ noir
39
image -> effets -> effets 3D -> biseautage intérieur
comme à l’étape 8
40
copier / coller comme nouveau calque « MR_Glaieuls.pspimage »
41
avec l’outil rectangle, sélectionner « tubé par
Maryse » et SUPPRIMER du clavier
sélections -> ne rien sélectionner

42
image -> redimensionner -> 90%
43
déplacer les vases vers le bas comme montré sur
le résultat final
44
effects -> effets 3D -> opmbre portée -> 10
/ 15 / 60 / 30 / noir
45
effects -> effets 3D -> opmbre portée -> -10
/ -15 / 60 / 30 / noir
46
réglages -> netteté -> netteté
47
appliquer votre watermark
calques -> fusionner -> fusionner tous (aplatir)
48
réglages -> netteté -> netteté
49
fichier -> enregistrer sous... type .jpeg (ou autre
type de votre choix bien sûr)

Votre tag est terminé ! j’espère
que vous vous êtes bien amusé(e)
merci de l’avoir suivi

N’hésitez pas à m’écrire
et à m’envoyer vos réalisations
ce sera un plaisir de les présenter au bas de la
traduction de ce tutoriel
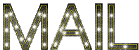

My tag with my tubes

Vos créations - Merci de me les
avoir envoyées, et un grand bravo pour votre travail
Création  Marcelle Marcelle

Création  Sylvie Sylvie

Création  Denzeline Denzeline

Création  Joëlle Joëlle

Création  Malizarine Malizarine

Création  Peps Peps

Création  Delf Delf


Retour au tableau des tutoriels d’ArasImages
page 1  page 2 page 2 

|