Bébé,
il fait froid dehors !

Click on the flag below to find the english version

Conditions d'utilisation des éléments et tubes fournis
dans le matériel
Il est interdit de modifier, de changer le nom, d'enlever
le watermark et d'altérer les tubes
Il est interdit de les partager dans les groupes ou de les
offrir sur votre site, blog, forum
Si vous voulez les utiliser pour vos tutoriels, il faudra
demander l'autorisation des auteurs
Merci aux tubeurs sans qui notre travail de créateurs
serait impossible
Merci à Pamela D et Evatexas (mes testeuses et tubeuses)
d’Arasimages
si vous pensez reconnaître l’un de vos
tubes, n’hésitez pas à vous faire connaître
et un lien vers votre site sera immédiatement ajouté le
cas échéant
l’original et la traduction de ce tutoriel ont été réalisés
avec PSPX9
mais vous pouvez suivre les étapes en utilisant
d’autres versions de PSP

Matériel
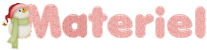
exporter l’étoile dans le tube à images
téléchargez et dézippez le dossier du
matériel sur votre bureau
nommez ce dossier
dupliquez les tubes, conservez et fermez les originaux et
travaillez toujours avec des copies
si par cas vous commettiez une erreur, et que vous n’avez
pas pris cette précaution
vous ne pourriez pas revenir en arrière
il est entendu que vous devez avoir une bonne connaissance
du logiciel pour suivre ce tutoriel
merci à Nikita Charliegraph Maryse pour
leur beaux tubes utilisés dans ce tutoriel

Filtres
Attacks, Flaming Pear/Flexify2, Simple/Top Left Mirror et
ColorEfexPro3.0
Palette couleurs
avant-plan --> couleur 1 --> #a05f59
couleur arrière-plan --> couleur 2 --> #2c435e

Utilisez ce crayon pour suivre les étapes
maintenir le clic gauche enfoncé pour le saisir et
le déplacer


Réalisation
1
dans la palette des styles et textures, préparez
les couleurs AVP et ARP
puis créez un dégradé linéaire
avec ces couleurs, et installez-le en AVP

2
ouvrir une nouvelle image transparente de 750 * 500 pixels
peindre avec la couleur 2
3
calques -> nouveau calque Raster
peindre avec le dégradé
4
effets -> modules externes -> Filter Attacks / Border :
Zerstauber
clic sur le choix du dessus
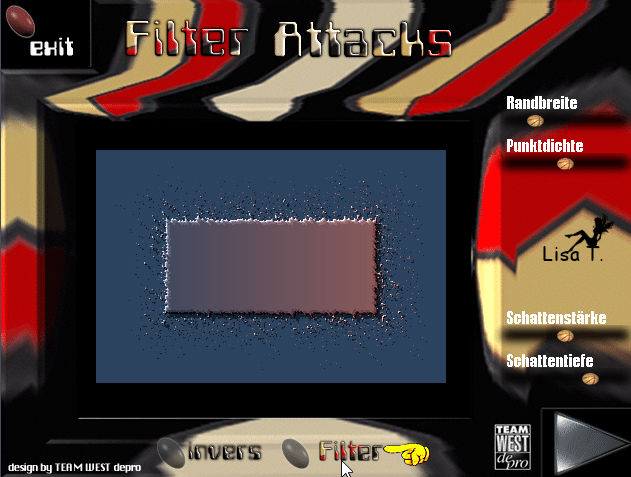
5
avec la souris, tirez sur « Randbreite » vers
la gauche pour élargir la section centrale
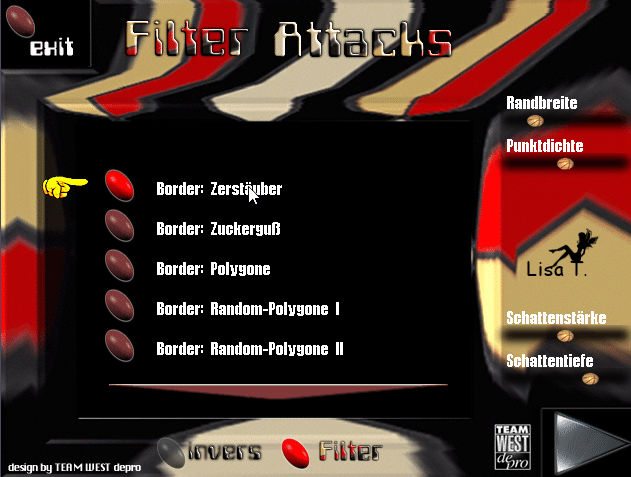

6
clic sur sur la grosse flèche en bas à droite
pour appliquer l’effet
7
réglages -> flou -> flou gaussien / 33
8
ouvrir « 13508436234_noel_nikita.png »
avec l’outil sélection, lasso -> point à point,
sélectionner la signature pour la supprimer
sélection -> ne rien sélectionner
9
copier / coller comme nouveau calque
10
image -> redimensionner -> décocher « redimensionner
tous les calques » -> 110%
11
régalges -> netteté -> netteté
12
déplacer cette image mistée vers la gauche
comme montré ci-dessous

13
ouvrir « 0_9fe32_9acab6c_XL.jpg » (le
masque) et le minimiser sur l’espace de travail
14
calques -> nouveau calque Raster
peindre en blanc
15
calques -> nouveau calque de masque -> à partir
d’une image

16
calques -> fusionner -> fusionner le groupe
17
image -> ajouter des bordures -> « symétrique » coché -> 1
pixels blanc
18
image -> ajouter des bordures -> « symétrique » coché -> 10
pixels couleur 1
19
sélectionner la bordure de 10 pixels avec la baguette
magique
20
effets -> effets 3D -> biseautage intérieur

21
sélections -> ne rien sélectionner
22
image -> ajouter des bordures -> « symétrique » coché -> 1
pixels blanc
23
image -> ajouter des bordures -> « symétrique » coché -> 5
pixels couleur 2
24
image -> ajouter des bordures -> « symétrique » coché -> 40
pixels blanc
25
sélectionner la bordure de 40 pixels avec la baguette
magique
26
dans la palette des styles et textures, mettre le blanc
en ARP
27
peindre la sélection avec le dégradé
image -> miroir -> miroir horizontal
28
effets -> effets 3D -> biseautage intérieur
comme à l’étape 20
29
effects -è> modules externes -> Nik Sofware
/ Color Efex Pro 3.0 Complete

30
sélections -> statique
31
calques -> nouveau calque Raster
peindre avec le dégradé
32
effets -> modules externes -> Flaming Pear / Flexify
2

33
effets -> effets 3D -> biseautage intérieur
as befopre
34
sélections -> ne rien sélectionner
35
image -> ajouter des bordures -> « symétrique » coché -> 6
pixels couleur 2
36
image -> ajouter des bordures -> « symétrique » coché -> 2
pixels blanc
37
ouvrir « ch_XmanSnowFlakes_pins.png »
avec l’outil sélection au lasso / point à point
/ progressivité 0

sélectionner le cristal de glace de gauche
copier / coller comme nouveau calque sur votre tag
sélections -> ne rien sélectionner
38
sélectionner ensuite le cristal de droite
copier / coller comme nouveau calque sur votre tag
vous pouvez répéter l’opération
avec un troisième cristal
39
placer les deux cristaux sur la gauche de votre tag comme
montré ci-dessous

40
calques -> fusionner -> fusionner le calque de dessous
autant de fois que nécessaire pour avoir les cristaux
sur le même calque
effet -> effets d’image -> accentuer
41
effets -> effets 3D -> ombre portée -> -11
/ -11 / 40 / 15 / noir
42
ouvrir « MR_Autum Portrait by Artur K.pspimage »
effacer le watermark avec l’outil sélection
lasso
sélections -> ne rien sélectionner
43
image -> miroir -> miroir horizontal
copier / coller comme nouveau calque
44
image -> redimensionner -> 90%
45
effets -> effets 3D -> ombre portée -> -24
/ -26 / 40 / 44 / noir
46
réglages -> netteté -> netteté
réglages -> netteté -> davantage de
netteté
47
déplacer le tube de la dame comme montré sur
le résultat final
48
appliquer votre watermark
calques -> fusionner -> fusionner les calques visibles
49
ouvrir « ch-snowflakes2.pspimages »
sélectionner un cristal de neige qui vous plaît
copier / coller comme nouveau calque
refaire l’opération avec 2 autres cristaux
50
placer les 3 cristaux dans le coin supéreiur gauche
(voir exemple)
51
calques -> fusionner -> fusionner le calque de dessous
2 fois pour avoir les 3 cristaux sur le même calque
52
effets -> effets 3D -> ombre portée -> -5
/ -5 / 40 / 5 / noir
53
effets -> modules externes -> Simple -> Top Left
Mirror
54
calques -> fusionner -> fusionner les calques visibles
55
calques -> dupliquer 2 fois pour obtenir 3 calques
identiques
fermer l’oeil des calques du bas et du milieu
56
vérifier que le calque supérieur est activé
57
activer l’outil Tube à Images
prendre l’étoile que vous avez importée
(fournie dans le matériel)
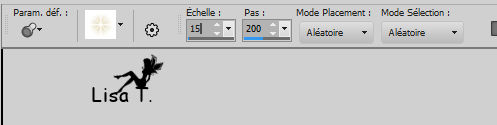
58
appliquer l’étoile à plusieurs endroits
sur l’effet blanc du masque
vous pouvez ajouter (ou non, selon votre goût) une étoile
dans l’oeil de la dame
(agrandir votre travail au maximum pour bien placer cette étoile
sur le pixel blanc de l’oeil)
59
mettre l’échelle de l’étoile à 20
fermer l’oeil du calque supérieur
ouvir celui du calque du milieu
recommencer l’opération de l’étape
58
60
encore une fois, changer l’échelle de l’étoile à 25
fermer l’oeil du calque du milieu
ouvrir celui du calque du bas
répéter l’opération de l’étape
58
61
ouvrir la visibilité de tous les calques
fichier -> enregistrer sous -> type PSP Animation
Shop (*psp)
62
ouvrir Animation Shop
ouvrir votre travail comme nouvelle animation
63
édition -> sélectionner tout
animation -> propriété de l’image
-> mettre la vitesse à 20
vérifier votre animation, ajuster la vitesse au
besoin
plus le nombre est élevé, plus l’animation
sera lente
64
fichier -> enregistrer sous.... type (*gif)

Votre tag est terminé ! j’espère
que vous vous êtes bien amusé(e)
merci de l’avoir suivi
N’hésitez pas à m’écrire
et à m’envoyer vos réalisations
ce sera un plaisir de les présenter au bas de la
traduction de ce tutoriel
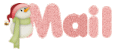

mon tag avec mes tubes

Vos créations
Création  Jaja Jaja

Création  Mimi Mimi

Création  Mamy
Annick Mamy
Annick

Retour au tableau des tutoriels d’ArasImages
tableau 1  tableau
2 tableau
2 
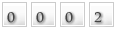
|