XMas by Maryse

You will find the original tutorial here :


All the tubes used to realize this tag were created by Azalée
She is only the tuber, the copyright© belongs to the authors of the original images
If you find the « same » tubes elsewhere, it is pure coincidence
because the images she uses are found on the net.
These tubes are for personal use, and not for profit.
Some « decoration » tubes were found on the net,
or received in the following sharing groups, whom she thanks
Beautiful-PSP - fantasiadicolori

This tutorial is a personal creation.
Any resemblance with another one would be pure coincidence.
Translator’s note : Azalée works with PSPX7, and I work with PSPX8
but this tutorial can be realized with another version of PSP

Plugins
Filters Unlimited/ Neology/ Blend Mosaic
Filters Unlimited/ Paper Textures/ Canvas, Fine
Filters Unlimited/ Simple/Centre Tile
Filters Unlimited/ Toadies/ What Are You?
MuRa’s Seamless/ Tiling with Shrink

plugins offered with the kind permission of Pinuccia


Material
1character tube, Misted Scenery, 2 decoration tubes et 1 color palette
duplicate the tubes and close the originals
palce the selection « Chris-By-Maryse-sel1 » into the folder « selections » of « My PSP Files »
**open the mask « Masque-189-Azalee » and minimize it to tray


Colors
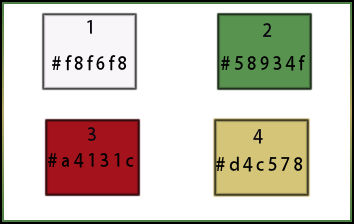

use the pencil to follow the steps
left click to grab it


Realization
Step 1
open a new transparent raster layer 900 * 600 pixels
flood fill with color 2
Step 2
effects > plugins < Unlimited 2 > Paper Textures > Canvas, Fine

Step 3
layers > duplicate (copy of raster 1)
effects > plugins > Unlimited 2 > Neology > Blend Mosaic > 80
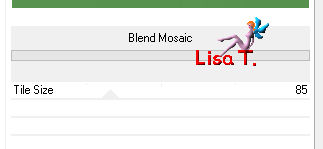
image > resize > uncheck « resize all layers » > 75%
effects > edge effects > enhance
Step 4
layers > duplicate (copy 2 of raster 1)
effects > plugins > Mura’s Seamless > Tiling with Shrink

Step 5
effects > geometric effects > skew

Step 6
effects > image effects > offset

Step 7
layers > duplicate (copy 3 of raster 1)
image > mirror > mirror horizontal
layers > merge > merge down (copy 2 of raster 1)
Step 8
layers > duplicate (copy 3 of raster 1)
activate the layer underneath (copy 2 of raster 1)

effects > 3D effects > drop shadow

opacity of the layer : 65%
layers > arrange > move down
Step 9
activate the top layer (copy 3 of raster 1)
effects > geometric effects > circle (transparent)

Step 10
image > resize > uncheck « resize all layers » > 55%
image > mirror > mirror vertical
effects > image effects > offset

effects > 3D effects > drop shadow as before (don’t change the settings)
Step 11
layers > duplicate (copy 4 of raster 1)
image > resize > 75%
effects > image effects > offset

adjsut > sharpness > sharpen
Step 12
layers > duplicate (copy 5 of raster 1)
image > resize > 75%
effects > image effects > offset as before
adjust > sharpness > sharpen
Step 13
layers > duplicate (copy 6 of raster 1)
effects > image effects > offset

layers > merge > merge down 3 times (copy 3 of raster 1)
Step 13
image > resize > 75%
effects > image effects > offset

adjsut > sharpness > sharpen
Step 14
activate « copy of raster 1 »
layers > duplicate (copy 2 of raster 1)
selection tool

select the transparent part

selections > invert
selections > modify > select selection borders

Step 15
in the materials palette, set color 3 as FG color, color 2 as BG color
prepare a linear gradient

Step 16
adjust > add-remove noise > add noise

selections > select none
effects > plugins > Unlimited 2 > Toadies > What Are You ?...

effects > 3D effects > drop shadow

layers > arrange > move down
Step 17
activate « copy of raster 1 »
image > resize > 75%
select the transparent part with the magic wand tool

selections > invert
selections > modify > select selection borders

Step 18
layers > new raster layer (raster 2)
in the materials palette, set color 4 as FG color and flood fill the selection with this gradient
adjust > add-remove noise > add noise as before
selections > select none
Step 19
layers > duplicate (copy of raster 2)
effects > 3D effects > drop shadow as before
effects > image effects > seamless tiling > default settings

opacity of the layer : 65%
layers > arrange > move down 3 times
Step 20
activate « copy of raster 1 » (third from the top)

select the transparent part as in step 17
selections > invert
layers > new raster layer (raster 3)
copy / paste into selection the landscape tube (don’t forget to erase the watermark)
opacity of the layer : 80%
selections > select none
layers > merge > merge down (copy of raster 1)
adjust > sharpness > sharpen more
activate « raster 2 »
layers > merge > merge down (copy of raster 1)
effects < 3D effects < drop shadow as before
Step 21
layers > new raster layer (raster 2)
in the materials palette, set color 1 as FG color
flood fill the layer with this color
layers > new mask layer > from image

layers > merge > merge group
adjust > sharpness > sharpen
blend mode of the layer : overlay – opacity : 50%

layers > arrange > move down
Step 22
activate the top layer (copy 3 of raster 1)
copy / paste as new layer the decoration tube 12 (raster 2)
image > resize > 60%
effects > image effects > offset

effects < 3D effects > drop shadow

adjust > sharpness > sharpen
Step 23
your work and your layers palette look like this
 
Step 24
image > add borders > chek « symmetric » -->
1 pixel color 3
5 pixels color 1
1 pixel color 3
15 pixels color 1
1 pixel color 3
Step 25
selections > select all
image > add borders --> 25 pixels color 1
selections > invert
effects > plugins > Unlimited 2 > Simple > Centre Tile

adjust > blur > gaussian blur > 30

effects > edge effects > enhance more
selections > invert
effects > 3D effects > drop shadow

selections > select none
Step 26
copy / paste as new layer the character tube (raster 2)
image > resize > 80%
move it to the the right edge of the tag (see final result)
adjust > sharpness > sharpen
effects > 3D effects > drop shadow

step 27
image > add borders < 1 pixel color 3
Step 28
edit COPY
layers > new raster layer (raster 1)
selections > load-save selection > from disk > selection «Chris -By-Maryse-sel1 »

edit / paste into selection
effects > 3D effects > drop shadow

selecitions > select none
Step 29
copy / paste as new layer the tube « navidad adornos christmas (1) »
image > resize > 65%
move it top left (see final result)
adjust > sharpness > sharpen
Step 30
layers > new raster layer
apply your watermark
Step 31
layers > merge > merge all (flatten)
resize if you like
file > save as... type .jpeg
Your tag is finished
we hope you enjoyed doing it

You can send your creations to Azalée.
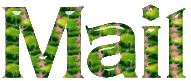

It will be her pleasure to present it on her site
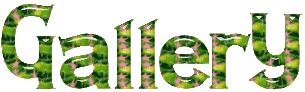

If you want to be informed about Azalée’s new tutorials
Join her newsLetter, on her home page


my version with my tubes

Back to the boards of Azalée’s tutorials
Board 2  board 3 board 3 

|