Mique

You will find the original tutorial here :


All the tubes used to realize this tag were created by Azalée
She is only the tuber, the copyright© belongs to the authors of the original images
If you find the « same » tubes elsewhere, it is pure coincidence
because the images she uses are found on the net.
These tubes are for personal use, and not for profit.
Some « decoration » tubes were found on the net,
or received in the following sharing groups, whom she thanks
Beautiful-PSP - fantasiadicolori

This tutorial is a personal creation.
Any resemblance with another one would be pure coincidence.
Translator’s note : Azalée works with PSPX7, and I work with PSPX8
but this tutorial can be realized with another version of PSP

Plugins
AAA Frames – Foto Frame
Alien Skin Eye Candy 5: Impact/ Glass
AP 01 [Innovations] – Lines Silverlining
Filters Unlimited/ Background Designers IV/sf10 Square Bumps
Filters Unlimited/Buttons & Frames/ Kaleidoscopic Frame (round)
Filters Unlimited/ Photo Aging Kit/ Dirt & Dust
Filters Unlimited/ VM Toolbox/ Radial Mosaic
Graphics Plus/ Cross Shadow
Mehdi/ Sorting Tiles
MuRa’s Meister/ Perspective Tiling

plugins offered with the kind permission of Pinuccia
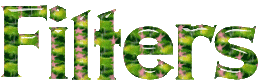

Material
1 character tube, Misted Scenery, 1 text, et 2 decoration elements)
duplicate the tubes and close the originals
Import the preset « Glass-Tuto-116-Azalee » (double-click on it to install it automatically)
open the mask « Masque-186-Azalee » and minimize it to tray
place the mask « 20-20 » in the special folder of My PSP Files
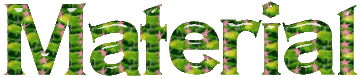

Colors
foreground color -> FG -> color 1 -> #faf8d1
background color -> BG -> color 2 -> # 534419
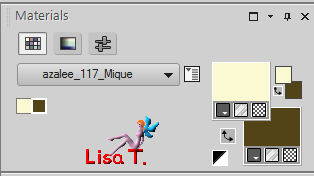

use the pencil to follow the steps
left click to grab it


Realization
Step 1
open a new transparent raster layer 900 * 550 pixels (raster 1)
flood fill with a linear gradient
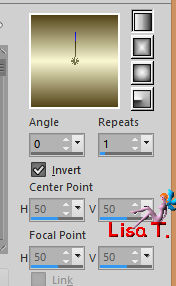
Step 2
effects > plugins > Mehdi > Sorting Tiles
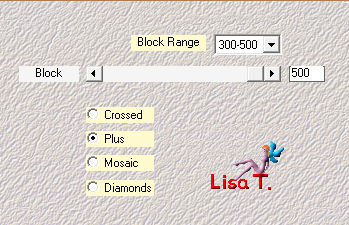
Step 3
layers > duplicate – image > mirror > mirror horizontal (copy of raster 1)
opacity of the layer : 50%
layers > merge > merge down (raster 1)
effects > edge effects > enhance
Step 4
layers > duplicate (cppy of raster 1)
effects > plugins > Unlimited 2 > VM Toolbox > Radial Mosaic
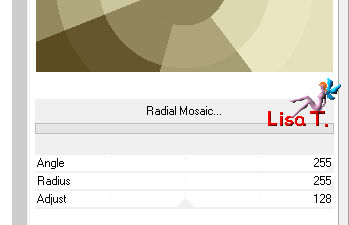
Step 5
selections > load-save selection > from disk > selection « Mique-Sel1 »
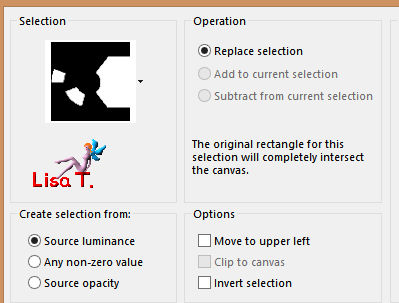
DELETE (hit the Delete key of your keyboard)
selections > select none
Step 6
selections > load-save selection > from disk > selection « Mique-Sel2 »
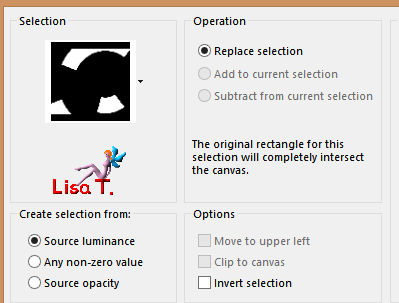
Step 7
effects > plugins > AP 01[Innovations] > Lines Silverlining
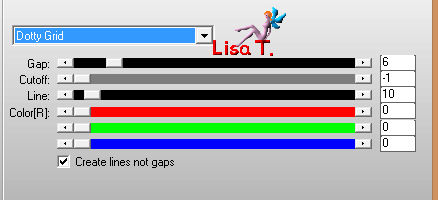
effects > 3D effects > drop shadow
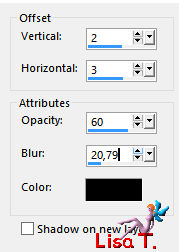
selections > select none
effects > 3D effects > drop shadow
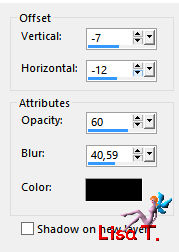
Step 8
activate « raster 1 »
selections > select all
copy / paste as new layer the tube « pays-351-Azalee » (raster 2)
selections > invert
DELETE
selections > invert
image > crop to selection
Step 9
activate « copy of raster 1 »
selections > load-save selection > from disk > selection « Mique-Sel3 »
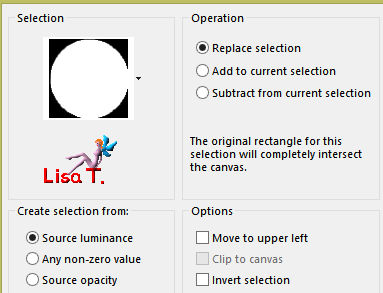
selections > promote selection to layer (promoted selection)
copy / paste into selection the tube « pays-351-Azalee »
effects > plugins > Alien Skin Eye Candy 5-Impact > Glass
choose the preset provided in the material
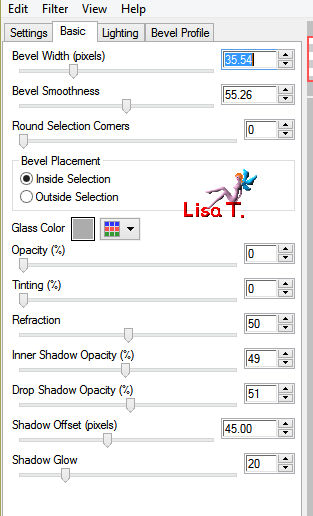
selections > select none
Step 10
effects > image effects > offset
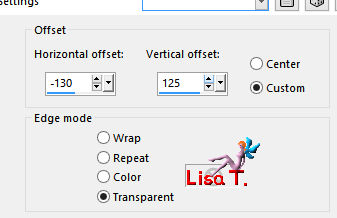
Step 11
activate « copy of raster 1 »
selections > load-save selection > from disk > selection « Mique-Sel3 »
selections > promote selection to layer (promoted selection 1)
activate « copy of raster l »
DELETE
activate « promoted selection 1 »
effects > plugins > Unlimited 2 >Background Designers IV/sf10 Square Bumps (default settings)
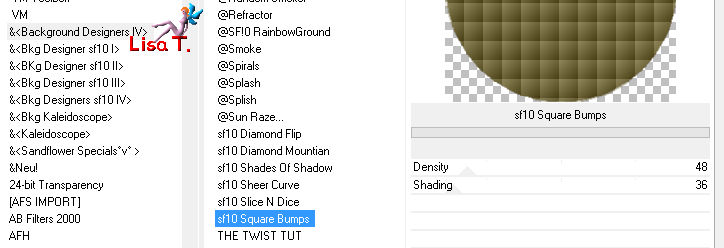
selections > modify > contract > 20 pixels
effects > 3D effects > drop shadow
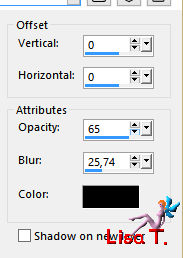
selections > select none
Step 12
layers > duplicate (copy of promoted selection 1)
activate « promoted selection 1 »
effects > texture effects > mosaic-antique
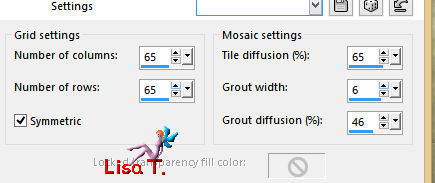
Step 13
copy / paste as new layer the tube « Element-1-Tuto-Mique » (raster 3)
don’t move it
you can change the blend mode or colorize this layer
Step 14
layers > new raster layer (raster 4)
flood fill with color 2
layers > new mask layer > from image
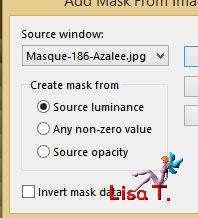
layers > merge > merge group
adjust > sharpness > sharpen
Step 15
activate the top layer (promoted selection)
copy/paste as new layer the tube « Element-2-Tuto-Mique » (raster 4)
effects > image effects > offset
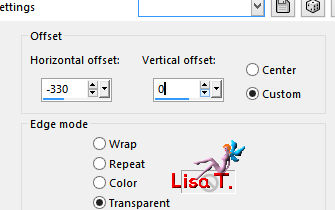
blend mode of the layer : Luminance (Legacy)
layers > arrange > move down
close the visibility of « raster 1 », make sure « raster 4 » is the active layer
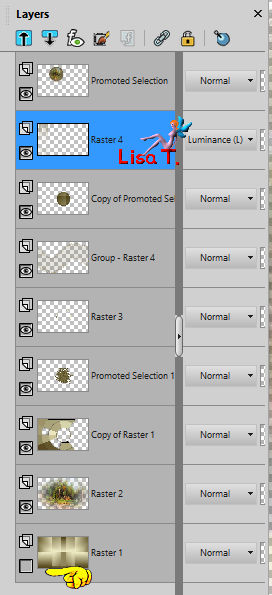
layers > merge > merge visible
Step 16
open the visibility of « raster 1 » and activate this layer
layers > duplicate TWICE (copy of raster 1)+(copy 2 of raster 1)
activate the top layer (merged)
layers > merge > merge down (copy 2 of rasetr 1)
Step 17
image > resize > uncheck « all layers » > 88%
select tne transparent part with the magic wand toll (tolerance and feather : 0)

selections > invert
selections > modify > select selection borders
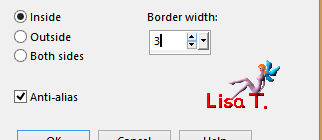
flood fill with color 2
adjust > add-remove noise > add noise
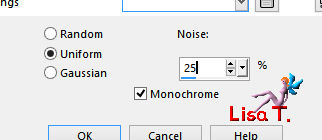
selections > select none
effects > image effects > offset
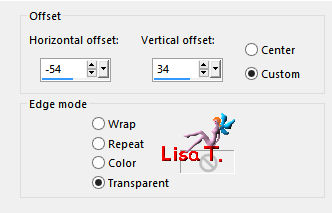
adjust > sharpness > sharpen
effects > 3D effects > drop shadow
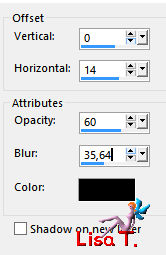
Step 18
activate « coppy of raster 1 »
effects > plugins > Mura’s Meister > Perspective Tiling
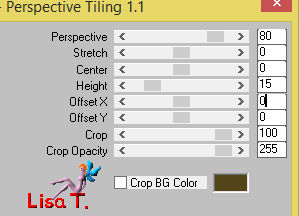
effects > plugins > Graphic Plus > Cross Shadow
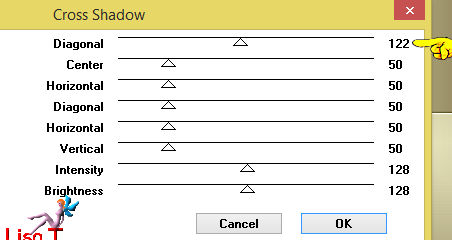
effects > 3D effects > drop shadow
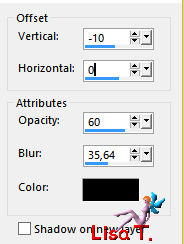
adjust > sharpness > sharpen more
Step 19
activate « raster 1 »
selection tool > custom selection

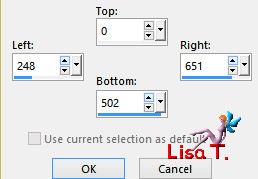
selections > promote selection to layer (promoted selection)
layers > arrange > bring to top
effects > plugins > Unlimited 2 > Buttons & Frames > Kaleidoscope Frame (round)

selections > select none
Step 20
selection tool > custom selection
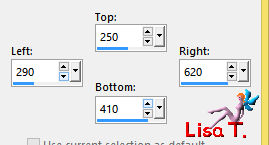
edit > cut
selections > select none
edit > paste as new layer (raster 2)
image > free rotate
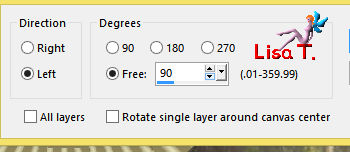
effects > image effects > offset
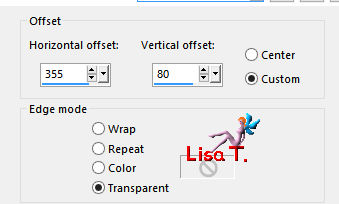
effects > 3D effects > drop shadow
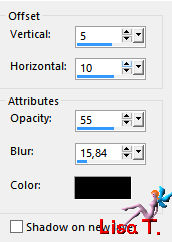
layers > arrange > move down TWICE
Step 21
activate the top layer (promoted selection)
effects > image effects > offset
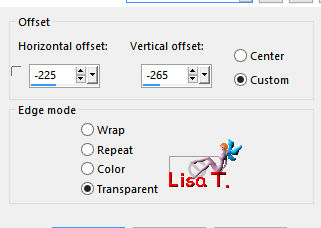
effects > 3D effects > drop shadow
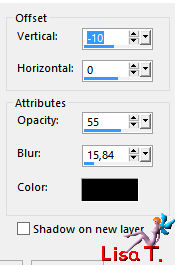
layers > load-save mask > from disk > mask 20/20
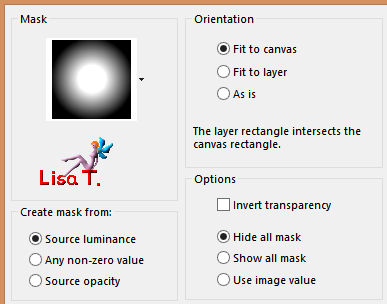
layers > merge > merge group
adjust > sharpness > sharpen
Step 22
activate « copy of raster 1 » (second from the bottom)
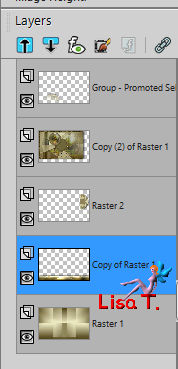
copy / paste as new layer the text tube (raster 3)
effects > image effects > offset
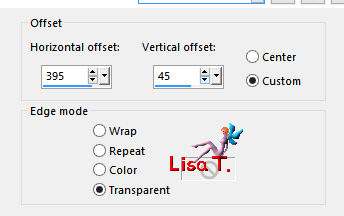
blend mode of the layer : Luminance (Legacy) – opacity : 65%
Step 23
your tag looks like this

your layers palette looks like this
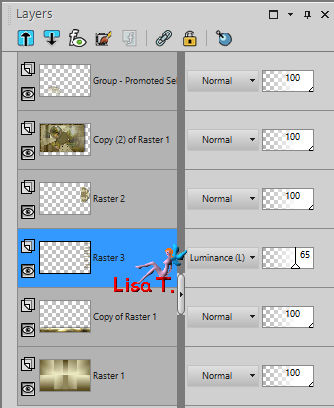
Step 24
image > add borders > chekc « symmetric » -->
2 pixels color 2
1 pixel color 1
5 pixels color 2
Step 25
selections > select all
image > add borders > 25 pixels color 1
selections > invert
effects > plugins > Unlimited 2 > Photo Aging Kit > Dirt & Dust
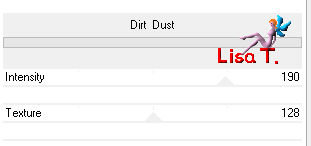
selections > invert
effects > 3D effects > drop shadow
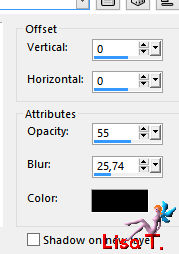
selections > select none
Step 26
image > add borders > 2 pixels color 2
Step 27
selections > select all
image > add borders > 35 pixels color 1
selections > invert
effects > plugins > Unlimited 2 > Photo Aging Kit > Dirt & Dust
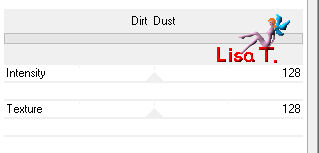
Step 28
effects > plugisn > AAA Frames > Foto Frame
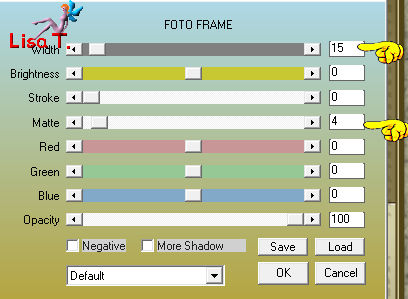
selections > promote selection to layer
selections > select none
image > mirror > mirror horizontal
opacity of the layer : 50%
layers > merge > merge down
Step 29
selections > select all
selections > modify > 15 pixels
selections > invert
effects > plugins < Unlimited 2 > Phot Aging Kit > Dirt & Dust -->
same settings as in step 25 but intensity : 190
selections > select none
Step 30
copy / paste as new layer the character tube
image > resize > uncheck « all layers » > 65%
move it to the left (see final result)
adjust > sharpness > sharpen
effects > 3D effects > drop shadow
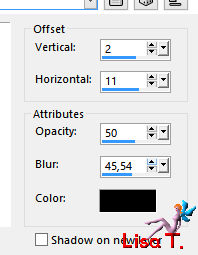
Step 31
layers > new raster layer > apply your watermark
Step 32
image > add borders > 1 pixel color 2
resize your tag if necessary. Azalée resized to 1000 pixels (width)
adjust > sharpness > sahrpen
Step 33
file > save as... type jpeg

Your tag is finished
we hope you enjoyed doing it

You can send your creations to Azalée.
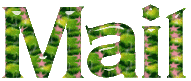

It will be her pleasure to present it on her site
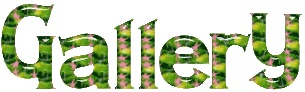

If you want to be informed about Azalée’s new tutorials
Join her newsLetter, on her home page


My tag with my tubes - animation Simone

Back to the boards of Azalée’s tutorials
board 2  board 3 board 3 
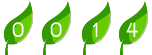
|