Stephen

You will find the original tutorial here :


All the tubes used to realize this tag were created by Azalée
She is only the tuber, the copyright© belongs to the authors of the original images
If you find the « same » tubes elsewhere, it is pure coincidence
because the images she uses are found on the net.
These tubes are for personal use, and not for profit.
Some « decoration » tubes were found on the net,
or received in the following sharing groups, whom she thanks
Beautiful-PSP - fantasiadicolori

This tutorial is a personal creation.
Any resemblance with another one would be pure coincidence.
Translator’s note : Azalée works with PSPX7, and I work with PSPX8
but this tutorial can be realized with another version of PSP

Plugins
Alien Skin Eye Candy 5: Textures/ Brick wall
Alien Skin Eye Candy 5: Impact perspective Shadow
AP 01 [Innovations] – Lines Silverlining
Carolaine and sensibility/ CS-DLines
Filters Unlimited/ BKg Designer sf10 I/ Crosstitch
Filters Unlimited/Buttons & Frames/3D Glass Frame 1
Filters Unlimited/ VM Natural/ Weave Distortion
L en K’s/ Jouri
L en K’s Pia
MuRa’s Meister/ Perspective Tiling
VanDerLee/ Unplugged-X/ Defocus

plugins offered with the kind permission of Pinuccia
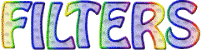

Material
1 tube « man », 2 tubes Misted face woman, Misted Scenery,
1 decoration tube (Abat-Jour) & 1 decoration element
dupoicate all tubes and close the originals
copy / paste the 4 selections into the special folder « selections » of My PSP Files
Import the presets « Textures-Azalee-116 » and « Pshadow-Tuto-116-Azalee »
you can also double click on these settings to install tehm automatically


Colors
foreground color -> FG -> color 1 -> # eed271
background color -> BG -> color 2 -> #203457
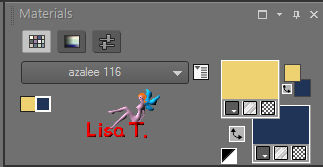
in the materials palette, prepare a linear gradient
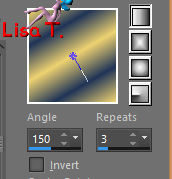

use the pencil to follow the steps
left click to grab it


Realization
Step 1
open a new transparent raster layer 900 * 550 pixels (raster 1)
flood fill with the gradient
selections > select all
copy/ paste into selection the misted tube « Femme-Misted-1396-Azalee »
selections > select none
effecgts > image effects > seamless tiling
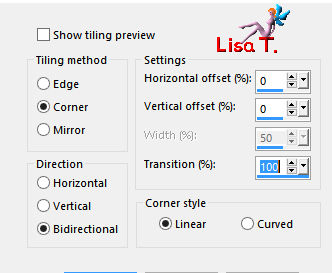
Step 2
adjust > blur > radial blur
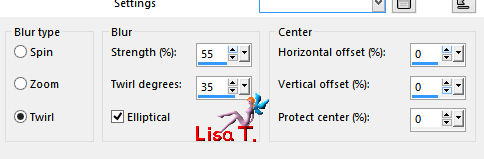
Step 3
layers > duplicate (copy of raster 1)
adjust > blur > gaussian blur > 30
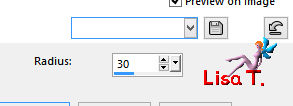
effects > plugins > Unlimited 2 > VM Natural > Weave Distortion
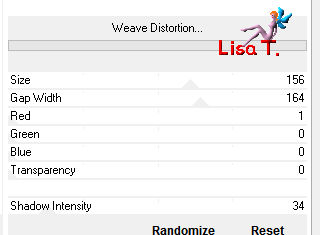
Step 4
effects > plugins > AP 01[Innovations] > Lines Silverlining
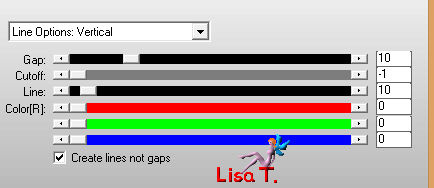
Step 5
effects > plugins > VanDerLee > Unplugged-X > Defocus
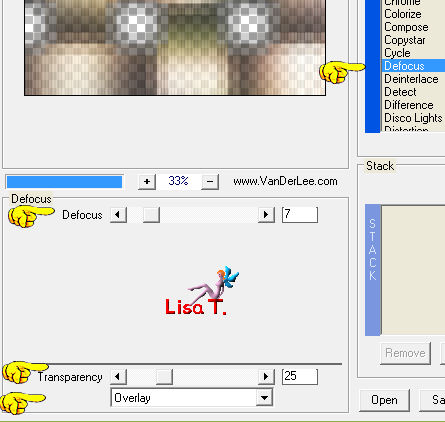
adjust > sharpness > sharpen more
Step 6
activare « raster 1 »
selection tool > custom selection

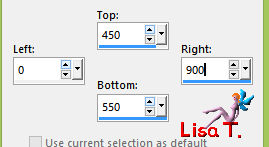
selections > promote selection to layer (promoted selection)
layers > artange > bring to top – keep the selection active
effects > plugins > Len K’s > Jouri
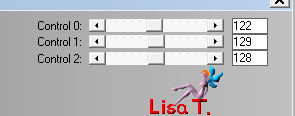
Step 7
selection is still active
effects > plugins > Mura’s Meister > Perspective Tiling
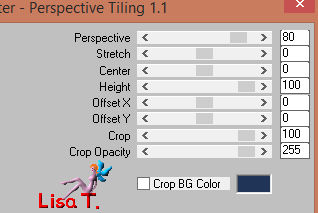
selections > select none
effects > 3D effects > drop shadow
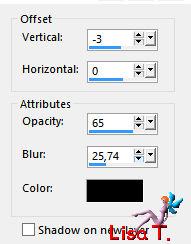
Step 8
layers > duplicate (copy of promoted selection)
image > mirror > mirror vertical
effects > plugins > Unlimited 2 > BKg Designers sf10 > Crosstitch
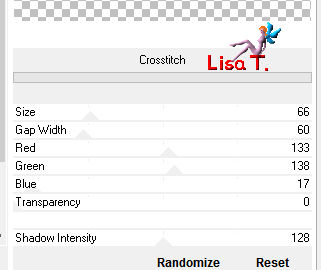
Step 8
activate the Mesh Warp tool
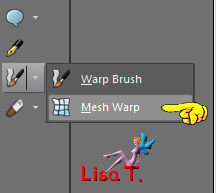
with the following settings

view > rulers
drag the knots up as shown on the screen capture below
first knot --> 50 / 100
second knot --> 50 / 300
third knot --> 50 / 500
fourth knot --> 50 / 700
fifth knot --> 50 / 900
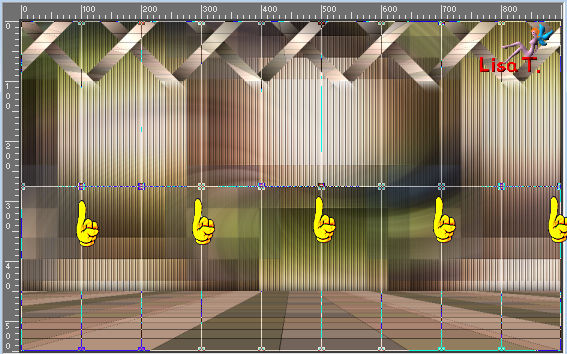
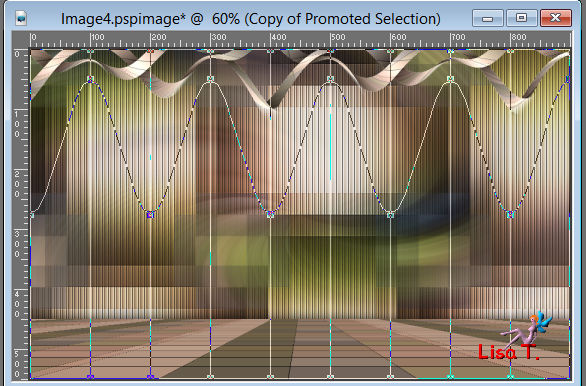
press the M key of your keyboard to disable the tool
your work looks like this
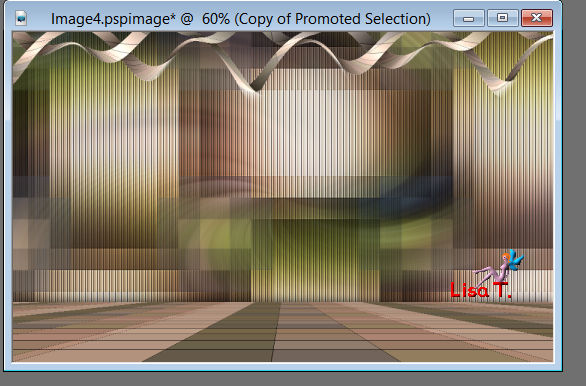
effects > 3D effects > drop shadow
clik on OK first

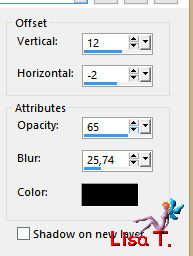
opacity of the layer: 55%
Step 9
layers > new raster layer (raster 2)
selections > load-save selection > from disk > selection « Steph-Sel1 »
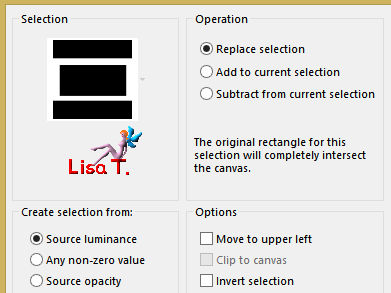
in the materials palette, click on the color box and set color 1 as FG
effects > plugins > L en K’s > Pia
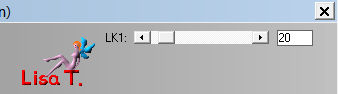
selections > modify > select selection borders
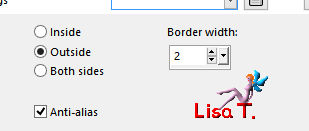
flood fill with color 2
selections > select none
Step 10
activate the magic wand tool > tolerance and feather : 0
select the transparent part inside the rectangle
selections > modify > expand > 2 pixels
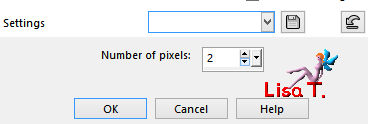
activate the background layer (raster 1)
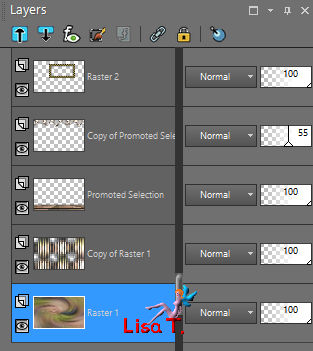
selections > promote selection to layer (promoted selection 1)
layers > arrange > bring to top
effects > plugins > Mura’s Meister > Perspective Tiling
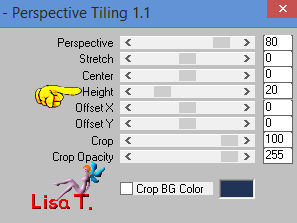
Step 11
selection is still active
layers > new raster layer (raster 3)
copy / paste into selection the tube « Pays340-azalee »
selections > select none
layers > arrange > move down
acitvate the layer « promoted selection 1 »
effects >3D effects > drop shadow
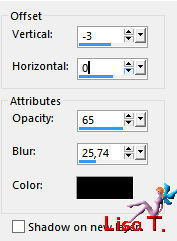
layers > merge > merge down (raster 3)
layers > arrange > move down
Step 12
activate the layer « raster 2 » (the frame)
layers > duplicate (copy of raster 2)
effecst > distortion effects > wind
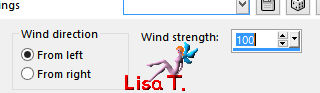
and again with new settings
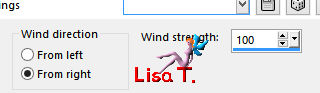
effects > edge effects > enhance
layers > arrange > move down
activate « raster 2 » (the frame)
layers > merge > merge down TWICE (raster 3)
layers > arrange > move down
Step 13
layers > new raster layer (raster 2)
selections > load-save selection > from disk > selection « Steph-Sel2
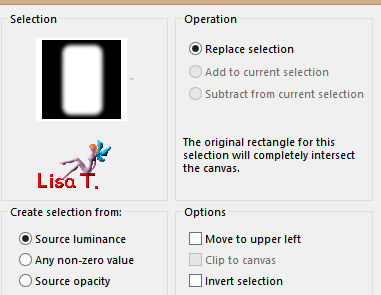
effects > plugins > Aline Skin Eye Candy 5 > Textures > Brick Wall
find the selection provided with the following settings
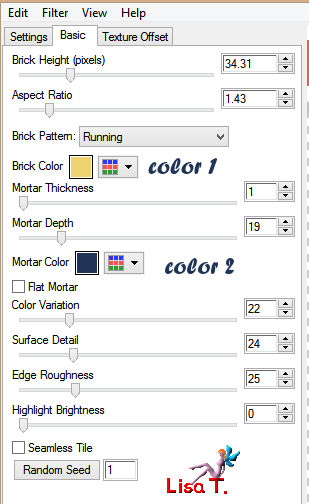
keep the selection active
selections > modify > contract > 30 pixels
selections > invert
DELETE TWICE
selections > select none
opacity of the layer : 55%
adjust > sharpness > sharpen more
layers > arrange > move down
Step 14
activate the background layer (raster 1)
selections > load-save selection > from disk > selection « Steph-Sel3 »
selections > promote selection to layer (promoted selection 1)
layers > arrange > bring to top
selections > select none
effects > 3D effects > inner bevel > color 1 and bevel 10
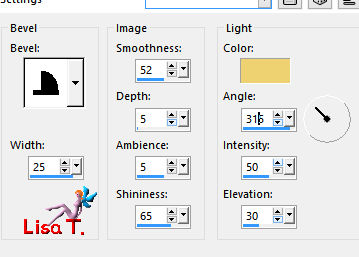
effects > 3D effects > drop shadow
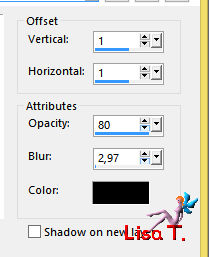
Step 15
layers > duplicate (copy of promoted selection 1)
effecst > distortion effects > wind
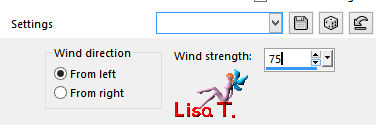
effects > edge effects > enhance
layers > arrange > move down
acitvate « promoted selection 1 »
layers > merge > meerge down (copy of promoted selection 1)
layers > arrange > move down
Step 16
activate the layer « copy of raster 1 » (second from the bottom)
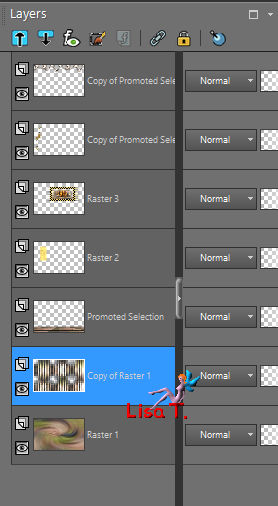
copy / paste as new layer the tube « Deco1-Tuto-Stephen » (raster 4)
effects > image effects > offset
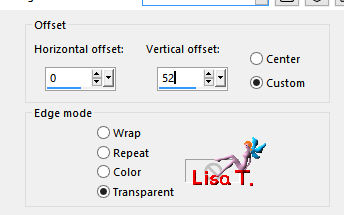
blend mode of the layer : Luminance (Legacy) – opacity : 85%
Step 17
acitvate the top layer (copy of promoteds selection)
copy / paste as new layer the tube « Abat-jour-3-Azalee » (raster 5)
image > resize > uncheck « all layers » > 40%
effects > image effects > offset
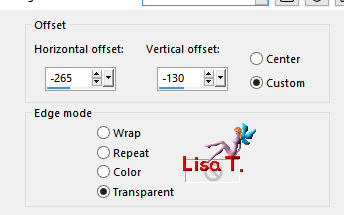
Step 18
effects > plugins > Alien Skin Eye Candy 5 Impact > Perspective Tiling
choose the settings provided in the material
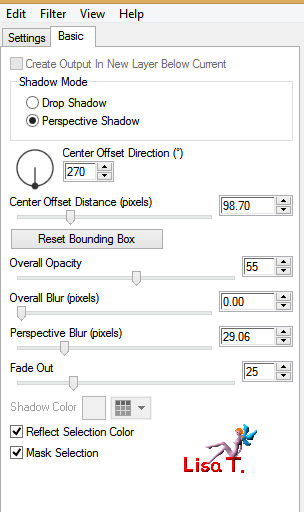
adjust > sharpness > sharpen
Step 19
layers > new raster layer (raster 6)
selections > load-save selection > from disk > selection « Steph-Sel4 »
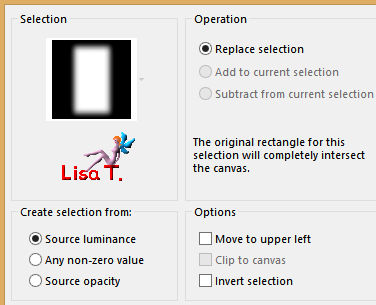
in the materials palette, prepare a linear gradient
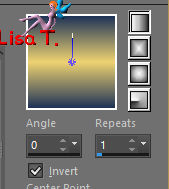
flood fill the selection with this gradient – one click is enough
Step 20
keep the selection active
effects > texture effects > blinds > white
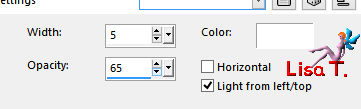
activate the tube « Femme-Misted-1410-Azalee »
image > mirror > mirror horizontal
copy / paste into selection
Step 21
selection is still active
effects > plugins > Unlimited 2 > Buttons & Frames > 3D Glass Frame 1
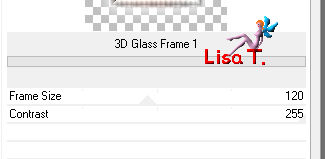
selections > select none
oapcity of the layer : 85%
adjust > sharpness > sharpen
effects > 3D effects > drop shadow
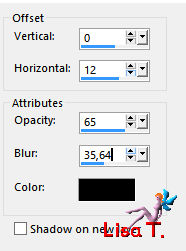
Step 22
your tag and your layers palette look like this
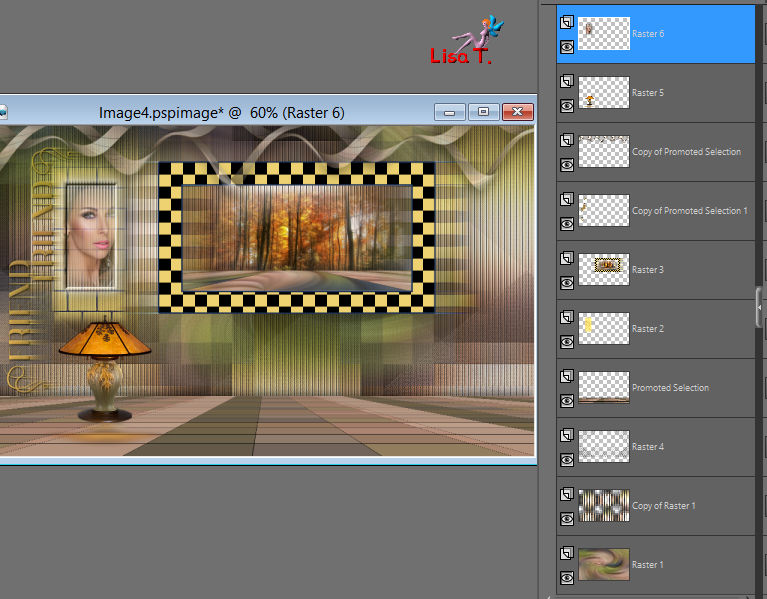
Step 23
layers > Merge > merge all (flatten)
image > add borders > check « symmetric » -->
1 pixel color 2
2 pixels color 1
1 pixel color 2
selections > select all
image > add borders > 35 pixels white
selections > invert
flood fill with the gradient of step 19 (still in memory)
Step 24
effects > plugins > Unlimited 2 > Buttons & Frames > 3D Glass Frame 1
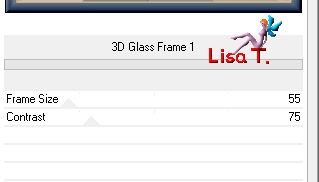
selections > select all
selections > modify > contract > 20 pixels
effects > 3D effects > drop shadow
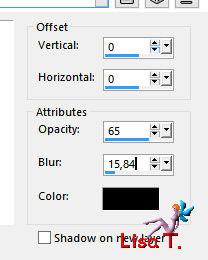
Step 25
selections < invert
effects > plugins > Carolaine and Sensibility > CS-DLines
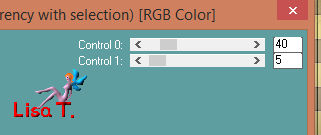
effexcts > 3D effects > drop shadow > 0 / 0 / 65 / 15,84 / black
effects > edge effects > enhance
selections > select none
Step 26
copy / paste as new layer the tub e »Homme-88-Azalee »
image > mirror > mirror horizontal
image > resize > uncheck « all layers » > 73%
move it to the right (see final result)
effects > 3D effects > drop shadow
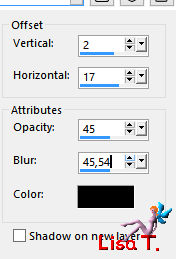
adjust > sharpness > sharpen
Step 27
layers > new raster layer
apply your watermark
Step 28
image > add borders > 1 pixel color 2
Step 29
layers > merge > merge all (flatten)
image > resize if necessary
file > save as... type jpeg

Your tag is finished
we hope you enjoyed doing it

You can send your creations to Azalée.
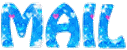
It will be her pleasure to present it on her site
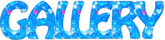

If you want to be informed about Azalée’s new tutorials
Join her newsLetter, on her home page


Back to the boards of Azalée’s tutorials
board 2  board 3 board 3 

|