Love is...

You will find the original tutorial here :


All the tubes used to realize this tag were created by Azalée
She is only the tuber, the copyright© belongs to the authors of the original images
If you find the “same” tubes elsewhere, it is pure coincidence
because the images she uses are found on the net.
These tubes are for personal use, and not for profit.
Some “decoration” tubes were found on the net,
or received in the following sharing groups, whom she thanks
Beautiful-PSP - fantasiadicolori

This tutorial is a personal creation.
Any resemblance with another one would be pure coincidence.
Translateor’s note : Azalée works with PSPX6, and I work with PSPX7
but this tutorial can be followed with another version of PSP

Plugins
Alien Skin Xenofex 2 - Unlimited 2/Neology & VM Natural - FM Tile Tools - VanDerLee
plugins offered with the kind permission of Pinuccia


Material
1 character tube - 1 misted scenery - 3 texts - 6 selections - 1 mask

duplicate the originals, work with the copies
open the mask and minimize it
copy the selections into the folder « selections » of « My PSP Files »

Colors
foreground color -> color 1 -> #ffffff
background color -> color 2 -> #808080
color 3 -> #000000
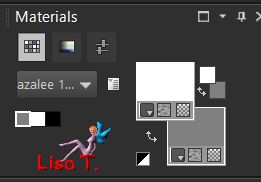

use the paint brush to follow the steps
left click to grab it


Realization
Step 1
open a new transparent raster layer 900 * 600 pixels
fill with color 2
Step 2
effects/texture effects/blinds/color 1
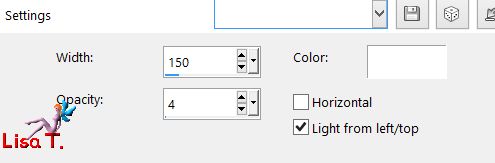
Step 3
effects/texture effects/blinds/color 1
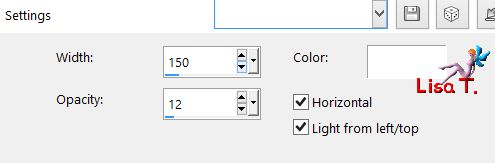
effects/edge effects/enhance more
Step 4
layers/ne raster layer (Raster 2)
selections/load selection from disk/selection # 1
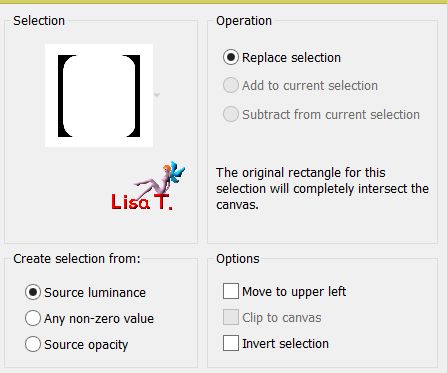
fill the selection with color 2
Step 5
effects/plugins/Alien Skin Xenofex 2/Crumple

selections/select none
Step 6
effects/plugins/VanDerLee/Unplugged-X/Defocus
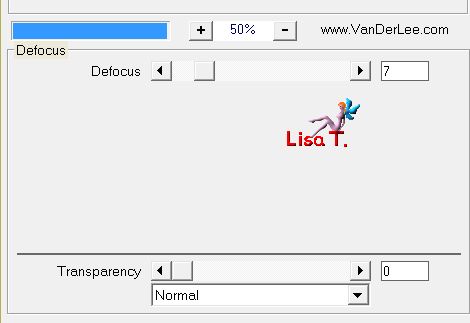
adjust/sharpness/sharpen more
Step 7
layers/new raster layer (Raster 3)
selections/load selection from disk/selection # 2
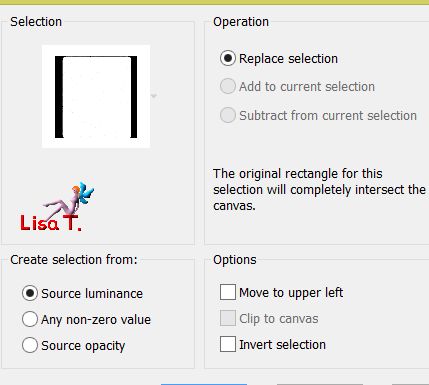
in the materials palette, set color 3 as foreground
fill the selection with this color
selections/modify/contract/2 pixels and hit the delete key of your keyboard
selections/modify/contract/20 pixels
Step 8
keep the selection active - layers/new raster layer (Raster 4)
fill the selection with color 2
Step 9
layers/new raster layer (Raster 5)
copy/paste the tube « couple-83-Azalee » into selection
Step 10
adjust/blur/radial blur
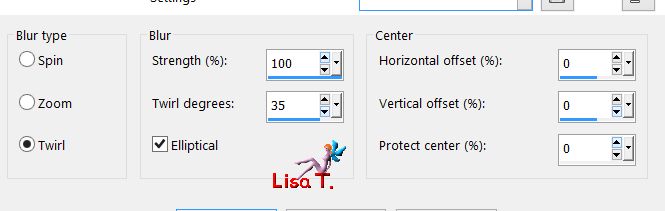
Step 11
effects/art media effects//brush strokes
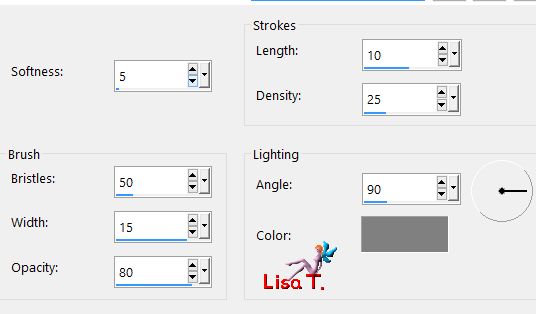
selections/select none
effects/3Deffects/drop shadow/ 0 / 0 / 65 / 12,87 / black
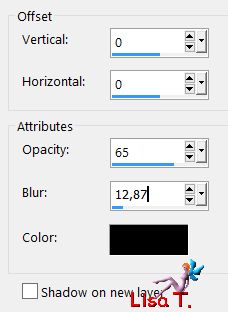
layers/merge/merge down twice
Step 12
layers/new raster layer (Raster 4)
selections/load selection from disk/selection # 3
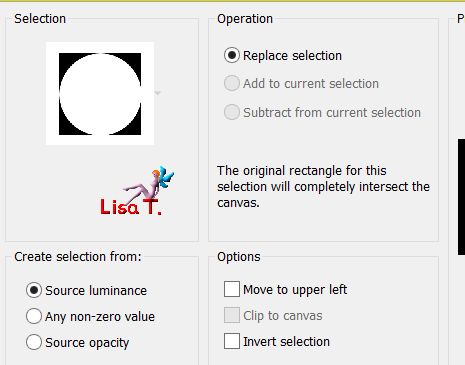
fill the selection white
selections/modify/contract/4 pixels
edit/clear
selections/select none
effects/3D effects/drop shadow/ as before
layers/arrange/move down
Step 13
layers/new raster layer (Raster 5)
selections/load selection from disk/selection # 4
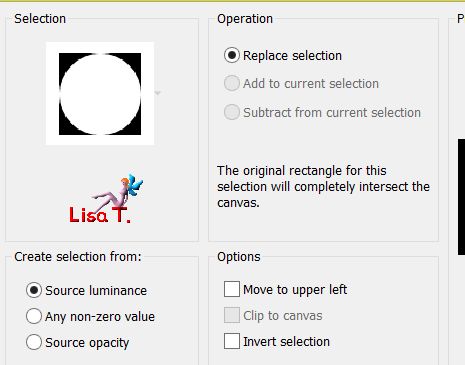
fill the selection black
selections/selet none
effects/3D effects/drop shadow as before
Step 14
layers/new raster layer (Raster 6)
selections/load selection from disk/selection # 5
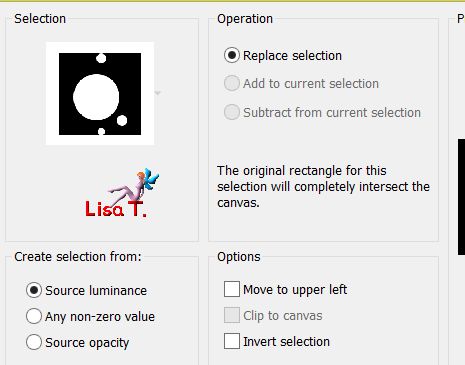
fill the selection white
selections/select none
effects/3D effects/drop shadow as before
Step 15
activate the background layer (Raster 1)
layers/new raster layer (Raster 7)
selection tool/rectangle/custom selection

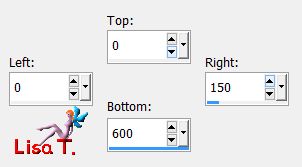
fill the selection with a linear gradient/FGd color : white / BGd color 2
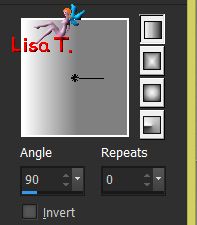
Step 16
effects/plugins/Unlimited 2/Neology/Vasarely-Mosaics
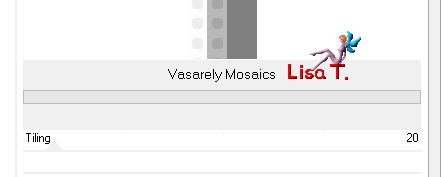
selections/select none
layers/duplicate - image/mirror/mirror horizontal
layers/merge/merge down
opacity of the layer : 40%
Step 17
layers/new raster layer (Raster 8)
selection tool/custom selection
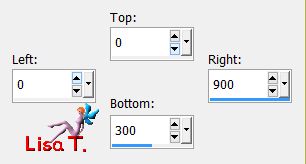
copy/paste the landscape into selection
effects/plugins/Unlimited 2/VM Natural/Acid Rain
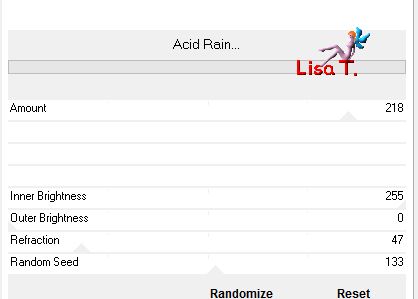
opacity of the layer : 65%
adjust/sharpness/sharpen more
selections/select none
Step 18
activate the top layer (Raster 3)
copy/paste the text 1 as new layer
move it as shown on the final result
Step 19
copy/paste the text 2 as new layer
move it as shown
Step20
your tag looks like this
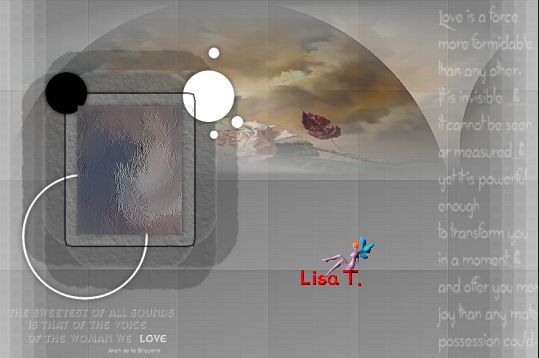
your layers palette looks like this
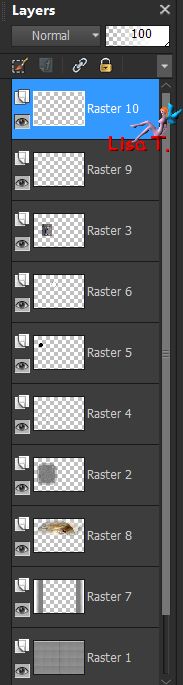
Step 21
layers/merge/merge visible
Step 22
image/add borders/check « symmetric » -->
2 pixels black
5 pixels white
2 pixels black
Step 23
layers/promote background layer
image/canvas size
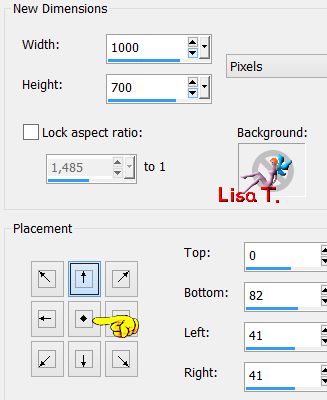
Step 24
layers/new raster layer (Raster 2)
fill with color 2
Step 25
layers/new raster layer (Raster 3)
fill white
Step 26
layers/new mask layer/from image
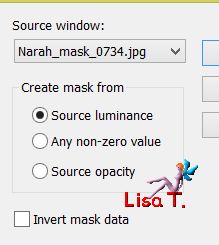
layers/merge/merge group
layers/merge/merge down
layers/arrange/move down
Step 27
activate Raster 1
selections/load selection from disk/selection # 6
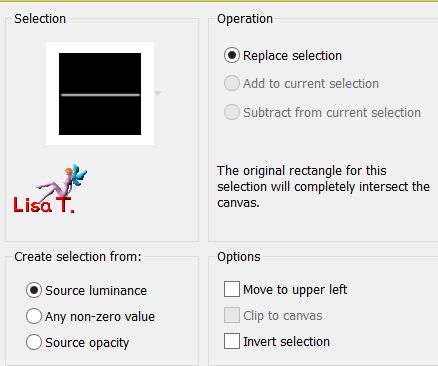
edit/clear --> 3 times
selections/select none
Step 28
copy/paste the landscape tube as new layer
lower the opacity to 40%
effects/plugins/FM Tile Tools/Saturation Emboss (default settings)
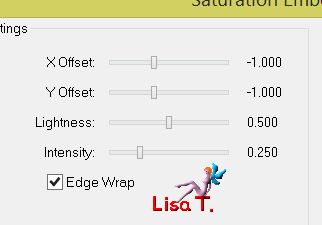
Step 29
copy/paste the tube of the couple as new layer
image/resize/uncheck « resize all layers »/75%
image/mirror/mirror horizontal and move it as shown
adjust/sharpness/sharpen
effects/3D effects/drop shadow/ 7 / 14 / 55 / 45,54 / black
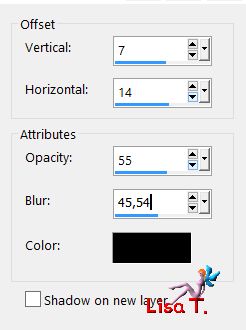
Step 30
copy/paste text 3 as new layer and move it as shown
Step 31
layers/new raster layer to apply your signature
Step 32
image/add borders/1 pixel/black
Step 33
resize eventually
Step 34
file/save as... type jpeg

Your tag is finished
we hope you enjoyed doing it

You can send your creations to Azalée.
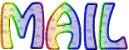

It will be her pleasure to present it on her site
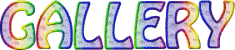

If you want to be informed about Azalée’s new tutorials
Join her newsLetter, on her home page


Back to the boards of Azalée’s tutorials
board 2  board 3 board 3 

|