

klik op de banner hieronder om naar de Nederlandse handleiding
te gaan
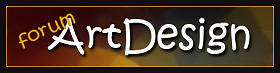

concernant les versions de Photoshop et les filtres
Le tag de la traduction présenté ici a été réalisé avec
Photoshop CS6
et photoshop CS5 ou PSP (car
certains filtres qui ne passent pas dans CS6)
Arnold a créé ce tutoriel avec photoshop CS6
Vous pouvez suivre les étapes en utilisant d’autres
versions de Photoshop,
cependant les résultats peuvent s’avérer
légèrement différents suivant les
versions que vous utilisez.
Les versions antérieures ou ultérieures à CS6
n’offrent pas toujours les mêmes fonctions.
La plupart des modules externes (filtres) peuvent s’intégrer
aux versions de photoshop jusqu’à la version
CS6.
A partir des versions CC les modules externes (filtres)
ne sont pas toujours tolérés par Photoshop,
seuls les filtres récents prévus pour des
versions en 64bits fonctionneront correctement,
et vous devrez souvent adapter vos créations en « jonglant » entre
Photoshop et PSP,
Si vous passez d’un logiciel à l’autre,
sachez que les « styles de calque » et
certaines autres fonctions de photoshop ne sont pas reconnus
par PSP,
donc il vous faudra « pixelliser » les
calques concernés en passant d’un logiciel à l’autre
pour éviter de perdre ces données, et pouvoir
ainsi revenir dans CS6 pour continuer de suivre le tutoriel,
une fois que le filtre a été appliqué.
Conditions d'utilisation des éléments
et tubes fournis dans le matériel
Il est interdit de modifier, de changer le nom, d'enlever
le watermark et d'altérer les tubes
Il est interdit de les partager dans les groupes ou de
les offrir sur votre site, blog, forum
Si vous voulez les utiliser pour vos tutoriels, il faudra
demander l'autorisation des auteurs
Merci aux tubeurs sans qui notre travail de créateurs
serait impossible
si vous pensez reconnaître l’un de vos tubes,
n’hésitez pas à vous faire connaître
et un lien vers votre site sera immédiatement ajouté le
cas échéant, ou le tube sera retiré à votre
demande

Matériel
tubes – masque - templates
xxxxxxxxxxx matos xxxxxxxxxx
double clic sur le preset pour qu’il s’installe
automatiquement
Télécharger et dézipper le dossier
du matériel sur votre bureau.
Ouvrir les fournitures contenues dans le matériel,
Dupliquer les tubes pour ne travailler qu’avec des
copies, charger pinceaux, motifs, .... avant de commencer
Si par cas vous commettiez une erreur, et que vous n’avez
pas pris cette précaution,
vous ne pourriez pas revenir en arrière et votre
tube original serait perdu.
Enregistrer souvent votre travail pour les mêmes
raisons.
Il est entendu que vous devez avoir une bonne connaissance
du logiciel pour suivre ce tutoriel.

Trucs et Astuces
Pour plus de clarté et d’efficacité,
certaines actions de ce tutoriel sont remplacées
par les raccoucis clavier
par exemple => sélection => tout sélectionner
/ sera remplacé par => Ctrl+A
les raccourcis clavier peuvent être ajoutés
en cliquant sur => édition => raccourcis
clavier
retrouver la fonction qui vous intéresse, cliquer
dessus et faire le raccourci clavier que vous souhaitez
obtenir
ensuite cliquer sur « accepter en haut à droite »
xxxxx captures 1 et 2 xxxxxxxxxxxxx
concernant les polices d’écriture
Si vous souhaitez utiliser une police d’écriture
sans avoir à l’installer ->
Installez un logiciel de visualisation de police tel que
Nexus Font (ou n’importe quel autre).....
(beaucoup de logiciels de ce genre sont disponibles sur
la toile gratuitement).
Placez la police qui vous intéresse dans ce logiciel
.
Tant que ce logiciel de visualisation de polices restera
ouvert, toutes les polices qui y sont placées resteront
disponibles dans photoshop sans avoir à les installer

Filtres utilisés
note de la traductrice => Si certains filtres font fermer
votre logiciel, ils doivent être patchés
N’hésitez pas à modifier les modes de fusion et les
opacités des calques en fonction de vos couleurs
et tubes
Unlimited2 / buttons&frames / rectangular button
Unlimited2 / Simple / Pizza Slice Mirror
Blur / radial blur

Palette couleurs
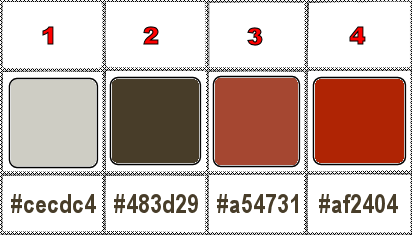

Utilisez ce crayon pour suivre les étapes
maintenir le clic gauche enfoncé pour le saisir
et le déplacer


Materiel
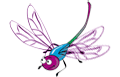

Réalisation
1
ouvrir une nouvelle image transparente => 900 * 700
px
2
couleurs => placer les couleurs 1 et 2 en AVP
et ARP
3
dégradé => préparer un dégradé radial
avec ces deux couleurs
peindre le calque avec le dégradé depuis
le milieu du tag vers le bas du tag
4
filtre => Unlimited2 => buttons&frames => rectangular
button
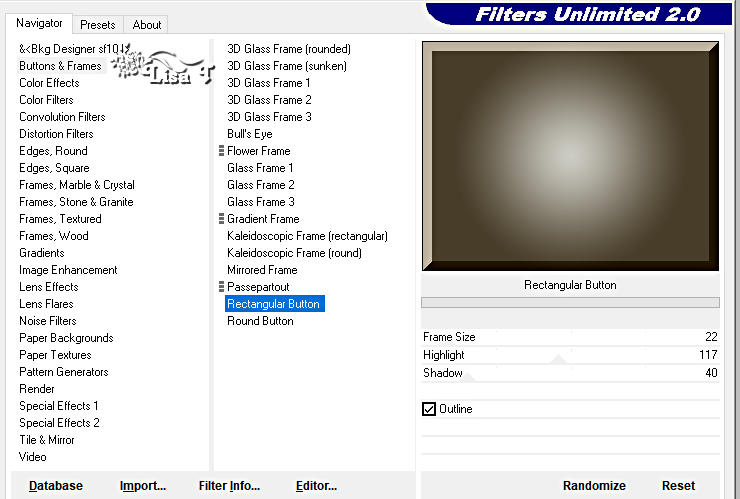
5
filtre => Unlimited 2 => Simple => Pizza Slice
Mirror
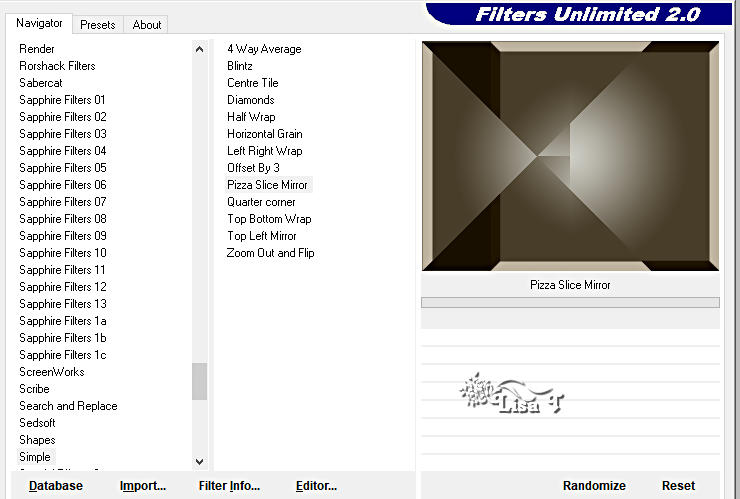
6
répéter ce filtre une seconde fois avec les
mêmes réglages
7
filtre => renforcement => plus net
8
calque => créer un calque
9
édition => remplir => couleur d’avant-plan
10
Ctrl + A
11
sélection => mode Masque
12
ouvrir « MASK-MD-041 »
13
Ctrl + A
14
édition => copier (Ctrl + C)
15
retour sur votre travail principal => Ctrl + V
16
Ctrl+T
attraper les points d’ancrage
modifier manuellement l’image pour qu’elle
se place exactement sur l’espace de travail
enfoncez la touche « entrée » pour valider
et pouvoir continuer
17
Ctrl + D
18
sélection => décocher le mode masque (une
sélection apparaît)
19
sélection => intervertir => Maj + Ctrl + I
20
enfoncer la touche « Suppr » du clavier
21
Ctrl + D
22
ouvrir « template 1 »
Ctrl + A
copier/coller sur votre travail principal
Ctrl+T
attraper les points d’ancrage
modifier manuellement l’image pour qu’elle
se place exactement sur l’espace de travail
23
enfoncez la touche « entrée » pour valider
et pouvoir continuer
24
sélectionner la zone noire avec la baguette magique
25
enfoncer la touche « Suppr » du clavier
26
Ctrl + D
27
sélectionner le triangle blanc avec la baguette
magique
28
édition => remplir => couleur 3
29
Ctrl + D
30
mode de fusion du calque => Incrustation
opacité du calque à 63%
31
calque => style de calque => ombre portée
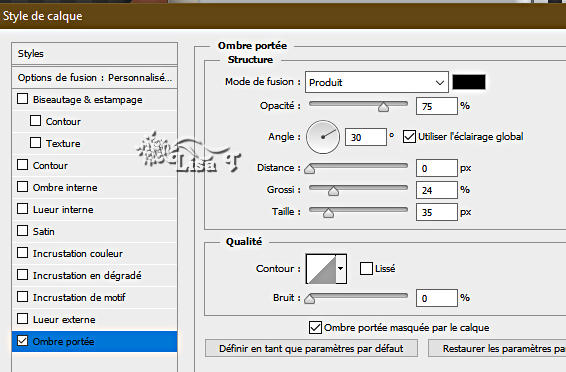
32
calque => dupliquer le calque (Ctrl+J)
33
Ctrl + A
34
édition => transformation => symétrie axe horizontal
35
Ctrl + D
36
ouvrir « template 2 »
Ctrl + A
copier/coller sur votre travail principal
Ctrl+T
attraper les points d’ancrage
modifier manuellement l’image pour qu’elle
se place exactement sur l’espace de travail
37
enfoncez la touche « entrée » pour valider
et pouvoir continuer
38
sélectionner la zone noire avec la baguette magique
39
enfoncer la touche « Suppr » du clavier
40
Ctrl + D
41
sélectionner la partie blanche avec la baguette
magique (mode => ajouter à la séleciton)
42
édition => remplir => couleur 4
43
Ctrl + D
44
mode de fusion du calque => Lumière Tamisée
opacité du calque à 81%
45
calque => style de calque => ombre portée
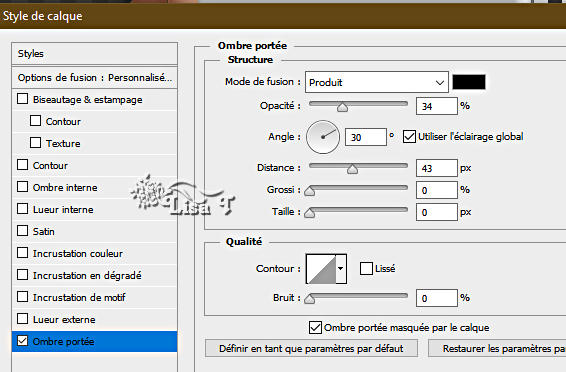
46
calque => aplatir l’image
47
ouvrir « TubeNP 1427 »
activer l’outil déplacement, puis faites glisser « TubeNP
1427 » sur l’onglet de votre travail principal
puis relâchez la boule de verre sur le projet
(peu importe l’emplacement, on va préciser
l’emplacement avrec précision par la suite)
on appelle cela faire « glisser » un calque
48
Ctrl+T
dans les réglages de la barre horizontale du haut
=> ...
cliquer sur le petit chaînon et demander 90%
X => 399
Y => 358
enfoncer la touche « entrée » pour valider
et pouvoir continuer
49
image => réglages => luminosité et
contraste
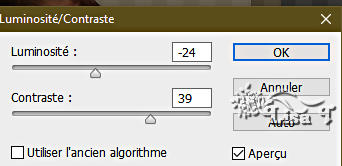
50
calque => style de calque => ombre portée
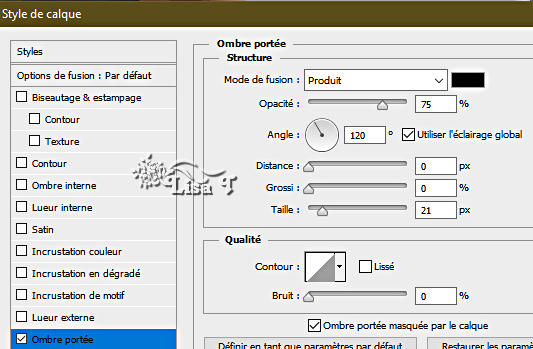
51
calque => aplatir l’image
52
image => taille de la zone de travail => cocher « relative » => demander
2 px de largeur et de hauteur / couleur 2
53
image => taille de la zone de travail => cocher « relative » => demander
80 px de largeur et de hauteur / couleur 1
54
sélectionner cette bordure de 80 pixels avec la
baguette magique
55
filtre => flou => flou radial
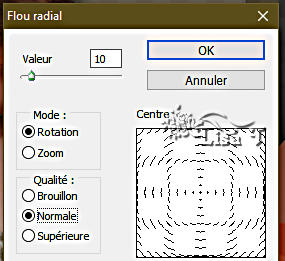
56
Ctrl + D
57
appliquer votre signature ou watermark sur un nouveau calque
appliquer le numéro de licence si vous avez utilisé un
tube payant sous licence
37
calque => aplatir l’image
38
Si vous souhaitez modifier la taille de votre travail => image
=> taille de l’image
(j’ai redimensionné à 900 px de large)
enregistrer sous... type.jpeg

mon tag avec un de mes
tubes


si vous rencontrez le moindre souci avec cette traduction,
N’hésitez pas à m’écrire
vous pouvez m’envoyer vos réalisations
ce sera un réel plaisir de les présenter
au bas de cette page
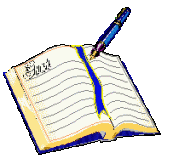

Vos créations
création  Delf Delf

création  Colybrix Colybrix


Retour au tableau des tutoriels d’Arnold
20 tutoriels sur chaque tableau
tableau 5 => 
des flèches au bas de chaque tableau vous permettront
de naviguer d’un tableau à l’autre

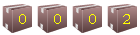
|