

You will find the original tutorial here
:
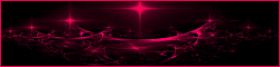
This tutorial is a personal creation.
Any resemblance with another one would be only pure coincidence.
It is stricly forbidden to modify tubes, to change their
name or take off the matermarks,
To present them on your sites or blog,
To share them in groups,
to make a bank of images, or to use them on lucrative purposes.

Thank you to respect Animabelle’s work and the tubers
work.
Don’t hesitate to warn me if you have any trouble
with this translation,
and I’ll try to fix the problem as quickly as I can

Animabelle works with PSPX9 and I work with PSP 2020 Ultimate
you can follow this tutorial with another version of PSP,
but the result might be slightly different

Supplies
masks - tubes - selection - brush tip

TIP 1 -> if
you don’t want to install
a font -->
open it in a software as « Nexus Font » (or
other font viewer software of you choice)
as long as both windows are opened (software and font),
your font will be available in your PSP
TIP 2 -> from PSPX4,
in the later versions of PSP the functions « Mirror » and « Flip » have
been replaced by -->
« Mirror »has become --> image => mirror => mirror
horizontal
« Flip » has become --> image => mirror => mirror
vertical

Plugins needed
I-Decay
MuRa's Seamless
I.C.Net Software - Filters Unlimited 2.0
Simple
Alien Skin Eye Candy 5: Impact
Graphics Plus
[AFS IMPORT]
Thank your Renée Salon for sharing your plugins page

  * *
Use the pencil to mark your place
along the way
hold down left click to grab and move it
 |
 
1
duplicate all the tubes and work with the copies to preserve
originals
save your work often in case of problems with your psp
2
use the Dropper tool to pick up your colors into your tubes
and misted images
Animabelle chose these :
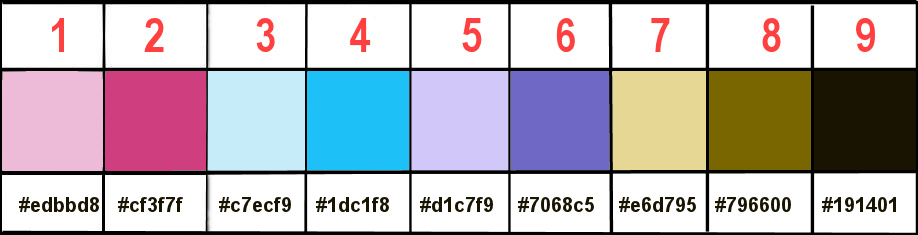
don’t hesitate to change blend modes and opacities
of the layers to match your personal colors and tubes
3
place the selection into the folder « selections » of
Corel PSP general folder
place « Pinceau_Aimer_Animabelle.PspBrush » and « BrushTip_Pinceau_Aimer_Animabelle.PspScript » into
the foler « Brushes » of Corel PSP
general folder
open the masks and minimize to tray
4
open a new transparent image 800 * 500 px
selections => select all
copy / paste « Aimer_Image_Base » into
selection
selections => select none
adjust => blur => radial blur
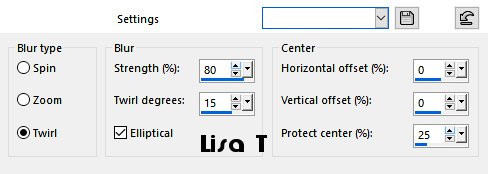
effects => plugins => I-Decay /
Radial Diffuse
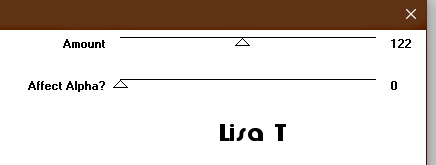
5
layers => new raster layer
selections => select all
copy / paste « Aimer_Image_Base » into selection
selections => select none
layers => new mask layer => from image
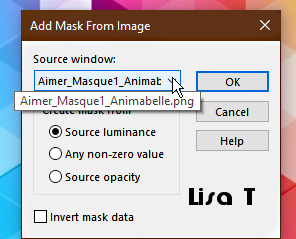
layers => merge => merge group
blend mode of the layer : Multiply
effects => plugins => Mura’s Seamless => Emboss
at Alpha
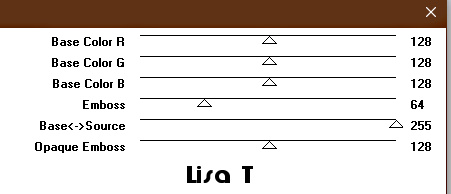
layers => merge => merge visible
6
enable the Selection tool / custom selection

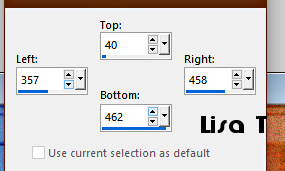
selections => promote selection to layer
7
layers => duplicate
effects => plugins => Unlimited 2 => Filter Factory
Gallery G / Gradient Blinds...
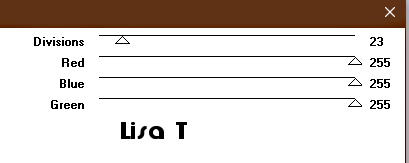
blend mode of the layer : Soft Light
selections => select none
8
layers => new raster layer
flood fill white
layers => new mask layer => from image
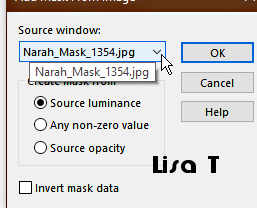
layers => merge => merge group
adjust => sharpness => sharpen
effects = > plugins => Simple => Top Left Mirror
9
layers => new raster layer
flood fill white
layers => new mask layer => from image
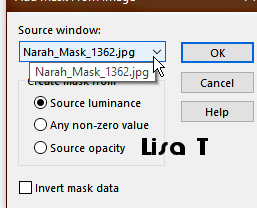
layers => merge => merge group
effects => 3D effects => drop shadow => 5 / 5
/ 55 / 10 / black or color 9
10
selections => load-save selection => from disk => selection
# 1
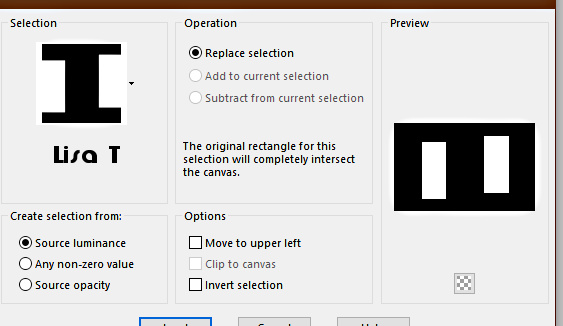
hit the DELETE key of your keyboard
highlight bottom layer
selections => promote selection to layer
layers => arrange => bring to top
blend mode of the layer : Multiply
layers => new raster layer
effects => plugins => Alien Skin Eye Candy 5 Impact
/ Glass
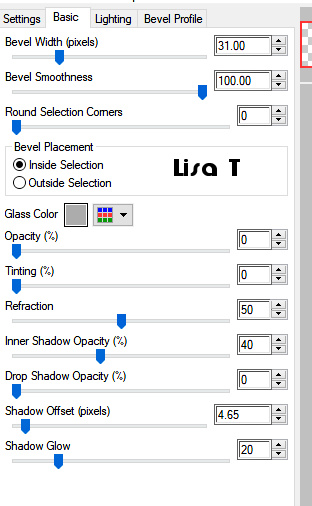
selections => select none
11
copy / paste « Deco1_Aimer_Animabelle » as
new layer
image => resize => untick « resize all layers » => 75%
effects => 3D effects => inner bevel
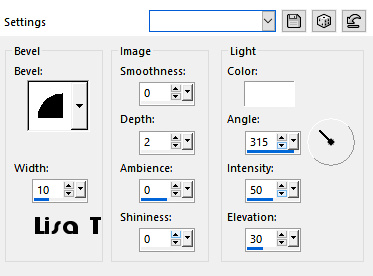
effects => 3D effects => drop shadow => 4 / 4
/ 45 / 10 / black or color 9
12
layers => new raster layer
enable the Brush tool, find the brush tip provided « Pinceau_Aimer_Animabelle »
set White as FG color into the materials palette
apply the brush bottom left (see final result) / size :
300 / left click

effects => 3D effects => drop shadow => 4 / 4
/ 45 / 10 / black or color 9
13
image => add borders => tick « symmetric » => ...
2 px color 9
selections => select all
2 px color 1
2 px color 2
2 px color 3
2 px color 4
2 px color 5
2 px color 6
2 px color 7
2 px color 8
14
selections => invert
effects => plugins => Graphic Plus => Cross Shadow
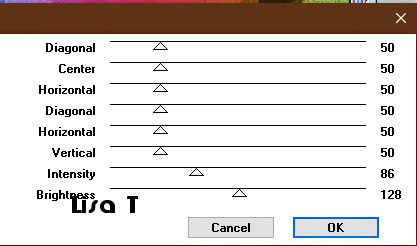
selections => select none
image => add borders => tick « symmetric » => 1
px color 9
15
selections => select all
image => add borders => tick « symmetric » => 60
px color 1
selections => invert
copy / paste « Aimer_Image_Base » into selection
adjust => blur => radial blur
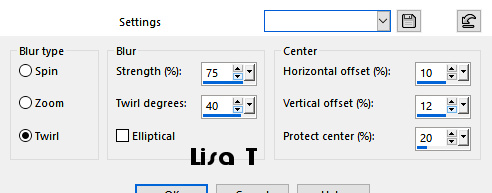
effects => plugins => Graphic Plus => Cross Shadow
( same settings as previously )
16
effects => plugins => AFS IMPORT => sqborder2
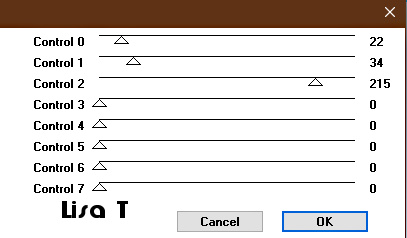
selections => invert
effects => plugins => Alien Skin Eye Candy 5 Impact
/ Perspective Shadow
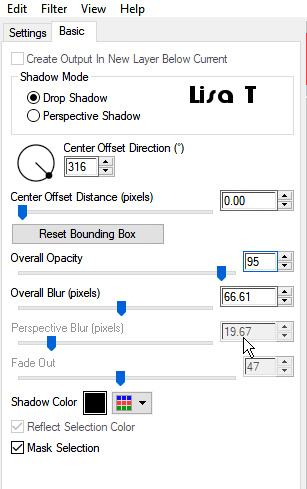
17
selections => select all
selections => modify => contract => 25 px
selections => invert
selections => promote selection to layer
image => mirror => mirror horizontal
selections => invert
effects => plugins => Alien Skin Eye Candy 5 Impact
/ Perspective Shadow ( same settings as previously
)
selections => select none
18
copy / paste « Leny_vrouw59 »
as new layer
image => mirror => mirror horizontal
image => resize => untick « resize all layers » => 80%
place as shown on final result
drop a shadow of your choice
image => add borders => tick « symmetric » => 1
px color 9
19
layers => new raster layer
apply your watermark or signature
write your licence number if you used a licenced tube
save your work as... type .jpeg optimized
 
My tag with my tube

 
don't hesitate to send me your creations, it will be a
real pleasure for me to present them in the gallery below
création  Jeannette Jeannette

Don't hesitate to write to me if you have
any trouble with her tutorial
If you create a tag (using other tubes than those provided)
with this tutorial
and wish it to be shown, send it to Animabelle !
It will be a real pleasure for her to add it to the gallery
at the end of the tutorial


back to the boards of Animabelle’s tutorials
board 1 board 2 board 2 board
3 board
3 board 4 board 4 board
5 board
5 board 6 board 6

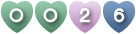
|