

You will find the original tutorial here
:

This tutorial is a personal creation.
Any resemblance with another one would be only pure coincidence.
It is stricly forbidden to modify tubes, to change their
name or take off the matermarks,
To present them on your sites or blog,
To share them in groups,
to make a bank of images, or to use them on lucrative purposes.

Thank you to respect Alyciane’s work and the tubers
work.
Don’t hesitate to warn me if you have any trouble
with this translation,
and I’ll try to fix the problem as quickly as I can

Alyciane works with PSP2019 and I work with PSP 2020
but you can follow this tutorial with another version of
PSP, however the result might be slightly different

Thank you Garances for testing Alyciane's
tutorials

Supplies
tube and misted images - script

place the script into the folder « scripts - restricted » of
Corel PSP general folder
to modify the script, click on the icon « toggle
execution mode »
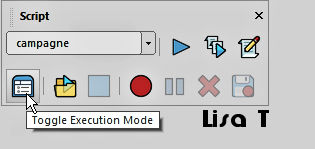
this script contains effects « fine leather » and « Cross
Shadow » (default settings)
TIP 1 -> if you don’t
want to install a font -->
open it in a software as « Nexus Font » (or
other font viewer software of you choice)
as long as both windows are opened (software and font),
your font will be available in your PSP
TIP 2 -> from PSPX4,
in the later versions of PSP the functions « Mirror » and « Flip » have
been replaced by -->
« Mirror »has become --> image => mirror => mirror
horizontal
« Flip » has become --> image => mirror => mirror
vertical

Plugins needed
VM Distortion
Animation Shop
Alien Skin Xenofex 2 / Constellation

colors
dark color => #534221
light color => #e0cfae

use the pencil
................................................

this tutorial is presented in two main
steps
1
open a new transparent image 900 * 600 px
selections => select all
copy / paste the background tube « campagne » into
selection
effects => image effects => seamless tiling => default
settings
effects => plugins => VM Distortion / Tumbler
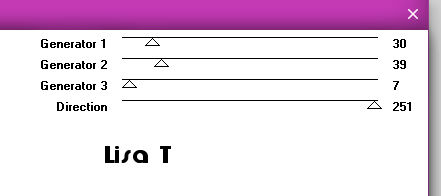
adjust => sharpness => sharpen
layers => duplicate
image => resize => untick « resize all layers » => 85
%
selection tool => layer opaque
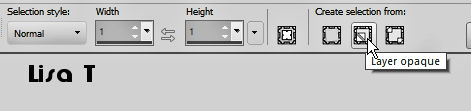
selections => modify = > select
selection borders

flood fill with a dark color of your main
misted images
Alyciane chose #534221
effects => 3D effects => outer bevel / TWICE / light
color / Alyciane chose #e0cfae
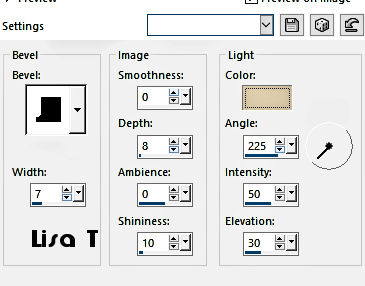
selections => select none
set your work aside
2
you are going to create a « Blend » (arrange
nicely together many misted images)
you may use a single misted image of course, but it is
not the purpose of this tutorial
Alyciane found the images provided here
apply the mask 2020 on the images you choose
open a new transparent image 900 * 600 px
flood fill with a dark color of the background
copy / paste image 1 as new layer => place bottom right
copy / paste image 2 as new layer => place bottom left
copy / paste image 3 as new layer => place left, arrange
with the one underneath
copy / paste image 4 as new layer => place in such a
way as to obtain a harmonious whole
layers => merge visible
edit => COPY
back to the work set aside in part 1
select the center of the brown frame with the selection
tool
layers => new raster layer
edit => paste into selection
keep selection active
layers => new raster layer
effects => 3D effects => cutout
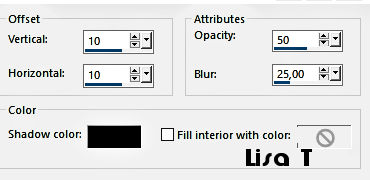
layers => new raster layer
effects => 3D effects => cutout => change (10)
by (- 10)
selections => select none
close the eye of the background layer (Raster 1)
highlight any othe layer and merge visible
open the eye of Raster 1
highlight layer « merged »
image => resize => untick « resize all layers » => 70
%
layers => duplicate
image => free rotate / right 15°
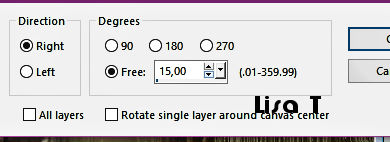
layers => duplicate
image => free rotate / right 15°
highlight « merged » layer (the
horizontal frame, second from bottom) => arrange => bring
to top
layers => merge => merge visible
run the script
apply your watermark or signature
copy / paste the decoration tube as new layer
if you don’t want to create the animation, merge
all (flatten) and save as... type .jpeg
Animation
highlight the decoration layer
effects => plugins => Alien Skin Xenofex 2 / Constellation
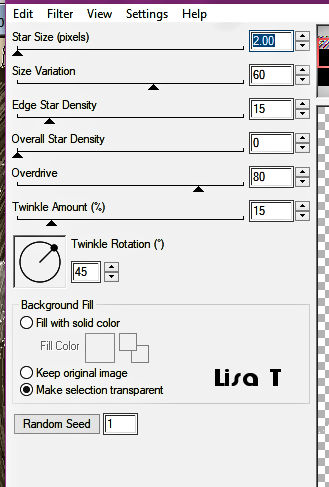
edit => copy special => copy merged
open Animation Shop => paste as new animation
back into PSP
edit => undo « Constellation »
redo the semae effects, just click on « Random seed » at
the bottom
edit => copy special => copy merged
back into Animation Shop => pasteafter current frame
save as.... type .gif

My tag with
another Blend (google images)


Don't hesitate to write to me if you have
any trouble with this tutorial
If you create a tag (using other tubes than those provided)
with this tutorial
and wish it to be shown, send it to Alyciane !
It will be a real pleasure for her to add it to the gallery
at the end of the tutorial


back to the boards of Alyciane’s tutorials
board 1

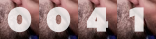
|